

By Adela D. Louie, Son Güncelleme: 6/12/2023
OneDrive, belgelerimiz için kullanabileceğimiz en güvenilir depolama alanlarından biri olarak bilinir. Ancak, OneDrive'ın yaşadığı bir hata kodu vardır. Bu hata kodu, OneDrive hata kodu 2. Bu hata koduyla karşılaştığınızda, hesabınızdaki hiçbir ayrıntıya erişemezsiniz demektir. Bu, OneDrive'ınızda depoladığınız dosyalara erişmeyi içerir.
Ancak endişelenmeyin, çünkü bu makalede, almakta olduğunuz OneDrive hata kodu 2'den nasıl kurtulabileceğinizin birkaç yolunu göstereceğiz. Ayrıca, OneDrive'ınızdaki tüm dosyalara erişebileceksiniz.
Bölüm 1: Neden OneDrive Hata Kodu 2 Alıyorsunuz?Bölüm 2: OneDrive Hata Kodu 2'den Nasıl Kurtulursunuz?Bölüm 3: Herhangi Bir Hata Olmadan Verileri Yedeklemenin ve Geri Yüklemenin En İyi Yolu3. Bölüm: Sonuç
Aslında neden aldığınıza dair birkaç neden var. OneDrive hata kodu 2. Ve diğer tüm OneDrive hataları gibi, bu da hesabınızda oturum açmaya çalıştığınızda senkronizasyon işleminizdeki bir sorunun sonucudur.
Başka bir neden, OneDrive hata kodu 2'nin, kimlik doğrulamanızla ilgili bir sorun yaşadığınızda ortaya çıkmasıdır. Bu nedenle, OneDrive hata kodu 2 ile ilgili sorun yaşıyorsanız ve yalnızca kısa bir süre için görünüyorsa, bu geçici bir sorun veya yazılımınızdaki bir arızanın sonucu olabilir.
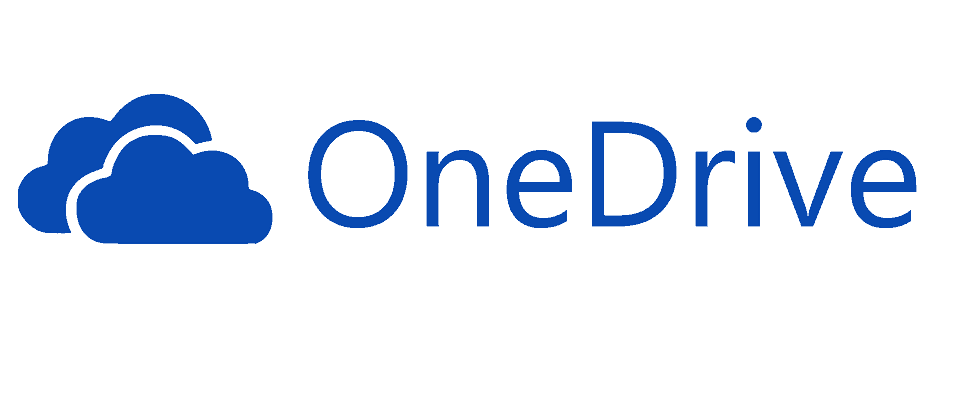
Karşılaştığınız OneDrive hata kodu 2'den nasıl kurtulabileceğinizin aslında birçok yolu var. Ve bu nedenle, bu hata göründüğünde yapabileceğiniz en yaygın çözümleri bir araya getirdik. Tüm bu çözümleri yaptıktan sonra OneDrive'ınızda sakladığınız tüm dosyalara erişebileceksiniz.
Bu çözüm aslında OneDrive 2 hata kodunu düzeltebilmeniz için kontrol etmeniz gereken ilk şey. Tek yapmanız gereken OneDrive'ınıza erişirken kullandığınız cihazı yeniden başlatmak. Ardından, devam edin ve güçlü bir internet bağlantısına bağlı olduğunuzdan emin olun. Ancak, internet bağlantınız yoksa devam edin ve başka bir cihaz kullanarak OneDrive'ınıza erişmeyi deneyin ve sorunun devam edip etmediğini kontrol edin.
Size sunduğumuz ilk çözümü yaptıktan sonra ve hala 2 hata kodunu alıyorsanız, yapmanız gereken bir sonraki şey Microsoft hizmetinizin durumunu kontrol etmektir.
Sistemde bir hata olduğunu gördüğünüzde, bu sorunun geçici olduğu ve sorunun yalnızca hesabınızda oluşmadığı anlamına gelir.
Bu nedenle, OneDrive hizmetlerinde bir sorun meydana gelirse, tek yapmanız gereken sorun çözülene kadar beklemektir. Bu, OneDrive hesabınıza ve dosyalarınıza erişebileceğiniz tek zamandır.
OneDrive ile ilgili herhangi bir sorun olmadığını gördüyseniz, sorunun hesabınızla ilgili olma ihtimali vardır. Bu nedenle, ihtiyaç duyacağınız şey, Microsoft hesabınızda oturum açmayı denemek ve kimlik doğrulamanızla ilgili herhangi bir sorun olup olmadığını görmek.
Kimlik doğrulama ile ilgili bir sorun yoksa veya başka herhangi bir Microsoft hizmetine erişebildiyseniz, endişelenmenize gerek yok. Bunun nedeni, yaşadığınız sorunun geçici olmasıdır.
Microsoft web sitesine erişmeye çalışırsanız, OneDrive eşitlemeyle ilgili yaşadığınız bazı sorunları da çözebilirsiniz. Tek yapmanız gereken aşağıdakiler.
Oradan, hesabınızı senkronize etmeyle ilgili sorunları çözebileceksiniz.
Yukarıda bahsettiğimiz tüm çözümleri yapabildiyseniz ve yine de OneDrive 2. hatasını düzeltemediyseniz, sorun tamamen farklı olabilir. Bu sefer, Microsoft'un teknik destek ekibiyle iletişime geçmeniz gerekecek.
Onları aradığınızda, sunucu adresiniz, aldığınız hata kodu - yani OneDrive hata kodu 2 ve hesabınızla ilgili yaşadığınız diğer sorunlar gibi bazı bilgilere ihtiyaçları olacaktır.
OneDrive ile ilgili sorunlarınızda size yardımcı olmaları için destek ekipleriyle iletişime geçebilirsiniz ve böylece karşılaştığınız tüm sorunu soracaklar.
Artık OneDrive, Microsoft hesabınızı kullanarak dosyalarınız ve belgeleriniz için kullanabileceğiniz en çok kullanılan bulut depolama alanlarından biri olarak bilindiğinden, diğer yandan, herhangi bir şeyi yedeklemeniz ve geri yüklemeniz için kullanabileceğiniz başka bir araç var. Android cihazınızdan bilgisayarınıza veri. Bu, FoneDog Araç Seti - Android Veri Yedekleme ve Geri Yükleme'yi kullanmaktır.
OneDrive'ınızı önemli verilerinizi yedeklemek ve kullanırken bazı hatalar almak için kullanmaktan farklı olarak, FoneDog Araç Takımı - Android Veri Yedekleme ve Geri Yükleme, herhangi bir hata meydana gelmeden verilerinizi Android cihazınızdan PC'nize yedekleyebilir. Bu, hiçbir şey için endişelenmeden verilerinizi veya yedekleme dosyanızı yedekleyip geri yükleyebileceğiniz anlamına gelir. FoneDog Araç Seti – Android Veri Yedekleme ve Geri Yükleme, uygulama verilerinizin yanı sıra tüm uygulamalarınızı yedeklemenize izin verebilir.
Ve onları geri yüklemek isterseniz, aynı programı kullanarak yapabilirsiniz. FoneDog Araç Seti – Android Veri Yedekleme ve Geri Yükleme'yi kullanarak verilerinizi geri yüklemenin harika yanı, Android cihazınıza tamamen geri yüklemeden önce verilerinizi önizlemenize izin vermesidir. Bu şekilde, ihtiyacınız olan doğru verilere sahip olduğunuzdan emin olacaksınız. FoneDog Araç Seti - Android Veri Yedekleme ve Geri Yükleme, 8,000'den fazla Android cihazını da destekleyebilir.
Ayrıca yedekleme dosyalarınızdan herhangi birini sahip olduğunuz herhangi bir Android cihazına geri yükleyebilirsiniz. Bu programı kullanmak, bu araç size herhangi bir stres yaşatmayacağından, oluşabilecek hatalar hakkındaki hislerinizi kolaylaştıracaktır. FoneDog Toolkit'i nasıl kullanacağınızı bilmeniz için – Android Veri Yedekleme ve Geri Yükleme, işte size takip edebileceğiniz basit bir rehber. *FoneDog Toolkit Kullanarak Verilerinizi Yedekleme*
İlk olarak, resmi web sitemizden FoneDog Android araç setini indirmelisiniz. Bu programı ilk kez alıyorsanız, ücretsiz olarak indirme ve 30 gün boyunca kullanma seçeneğiniz vardır. İndirmeyi bitirdikten sonra devam edin ve programı bilgisayarınıza kurun.
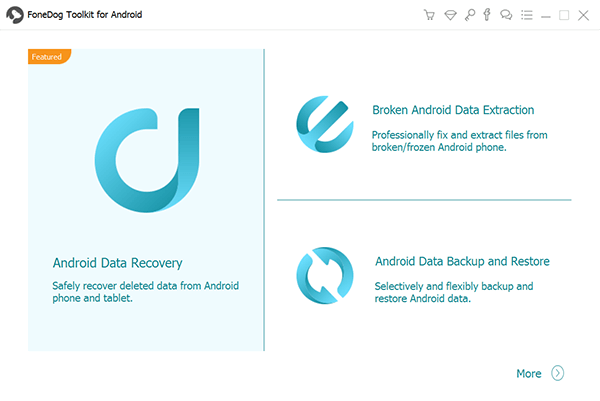
Programı başarıyla yükledikten sonra, işleme başlamak için devam edin ve başlatın. Bu sefer, PC'nizde FoneDog Toolkit dışında çalışan başka bir yedekleme uygulaması olmadığından emin olmalısınız.
Bundan sonra, devam edin ve programın ana arayüzünde gördüğünüz “Android Veri Yedekleme ve Geri Yükleme” seçeneğini seçin. Ardından Android cihazınızı USB kablonuzu kullanarak PC'nize bağlayın. Burada, Android cihazınızda USB hata ayıklamasını etkinleştirdiğinizden emin olmanız gerekir. Ve OS sürüm 4.0 üzerinde çalışan bir Android cihazı kullanıyorsanız, ekranınızda USB hata ayıklamasını açmak için izin isteyen bir açılır mesaj göreceksiniz. Oradan, devam edin ve “Tamam” a dokunun.
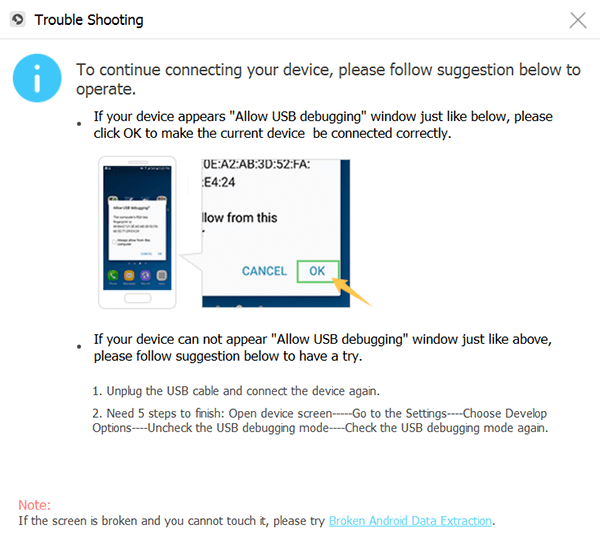
FoneDog Toolkit Android cihazınızı tam olarak algılayabildiğinde, devam edin ve ekranınızdaki “Cihaz Veri Yedekleme” seçeneğini seçin. Ardından program, Kişiler, Mesajlar, Videolar ve daha fazlası gibi yedeklemeler için desteklediği tüm dosyaları size gösterebilecektir. Ve varsayılan olarak, program tüm dosya türlerinin yanında işaretli işarete sahip olacaktır.
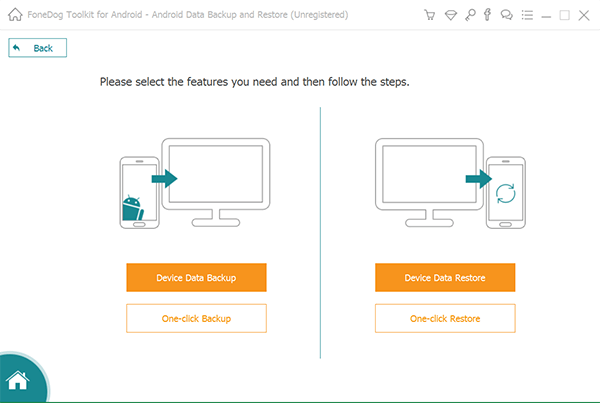
Bu adımda tek yapmanız gereken Android cihazınızdan PC'nize yedeklemek istediğiniz tüm verileri seçmektir. Ve verileri seçmeyi bitirdikten sonra devam edin ve “Başlat” düğmesine tıklayın. Bundan sonra, FoneDog Araç Takımı – Android Veri Yedekleme ve Geri Yükleme, seçtiğiniz tüm dosyaları yedeklemeye başlayacaktır. Oradan, işlem devam ederken Android cihazınızın bağlantısını kesmediğinizden veya kullanmadığınızdan emin olun.
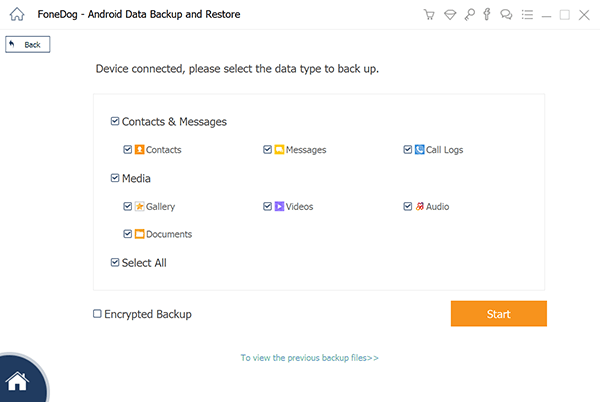
Yedekleme işlemi, üzerinde çalışmaya çalıştığınız dosyaların büyüklüğüne bağlı olarak biraz zaman alabilir. Ve yedekleme tamamlandığında, devam edin ve “Tamam” düğmesine tıklayın. Bundan sonra, yedeklediğiniz tüm verileri görebileceksiniz.
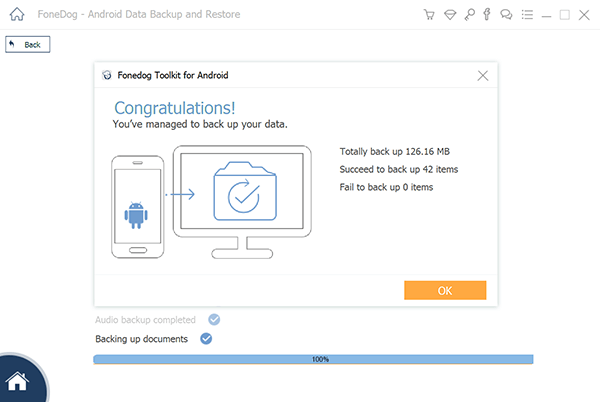
*Yedekleme Dosyasını Herhangi Bir Android Cihaza Geri Yükleme*
Tek yapmanız gereken programı PC'nizde başlatmak. Ardından devam edin ve “Android Veri Yedekleme ve Geri Yükleme” yi seçin. Bundan sonra, devam edin ve verileri geri yüklemek istediğiniz herhangi bir Android cihazını bağlayın.
Bundan sonra, FoneDog Toolkit size başka bir sayfa gösterecektir. Bu sayfada, devam edin ve yedekleme dosyanızı geri yükleme işlemine başlamak için “Aygıt Verilerini Geri Yükleme”yi seçin.
Ardından, FoneDog Araç Takımı – Android Veri Yedekleme ve Geri Yükleme, yaptığınız yedekleme dosyasının bir listesini size gösterecektir. Oradan, tek yapmanız gereken, geri yüklemek istediğiniz istediğiniz yedekleme dosyasını seçmek. Ayrıca, yedekleme dosyasının yapıldığı saat ve tarihi de temel alabilirsiniz.
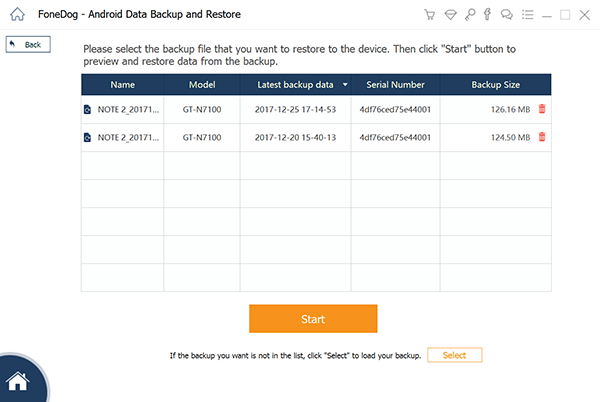
İstediğiniz yedekleme dosyasını seçmeyi bitirdikten sonra devam edin ve “Başlat” düğmesine tıklayın. FoneDog Araç Takımı – Android Veri Yedekleme ve Geri Yükleme, yedekleme dosyanızı taramaya başlayacaktır. Bu, yedekleme dosyanızın boyutuna bağlı olarak biraz zaman alabilir.
Tarama işlemi tamamlandıktan sonra, yedek dosyanızın içerdiği tüm dosya türlerini ekranınızın sol tarafında görebileceksiniz. Buradan tek yapmanız gereken Android cihazınıza geri yüklemek istediğiniz tüm dosya türlerini seçmek.
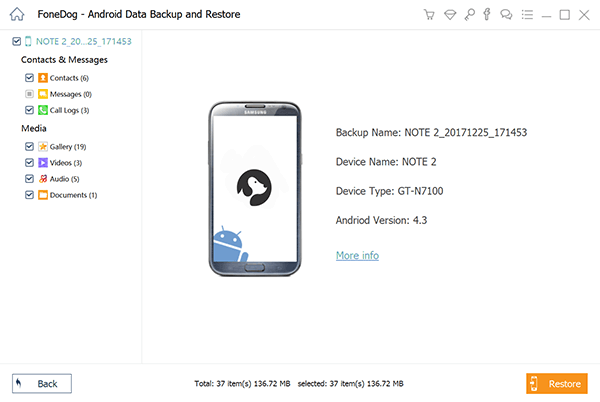
Android cihazınıza geri yüklemek istediğiniz tüm veri türlerini seçtikten sonra devam edin ve gerçek işleme başlamak için “Geri Yükle” düğmesine tıklayın. Ardından “Tamam” düğmesine tıklayarak bu işlemi onaylayın. Yine, herhangi bir kesintiyi önlemek için Android cihazınızın bağlantısını kesmediğinizden veya kullanmadığınızdan emin olmalısınız. FoneDog Araç Takımı – Android Veri Yedekleme ve Geri Yükleme, geri yükleme işlemi tamamlandığında sizi bilgilendirebilir.
İnsanlar ayrıca okurOneDrive'ı Düzeltmek İçin Windows 7/8/10'da EşitlenmiyorUm zu beheben, Windows 7 / 8 / 10 nicht synchronisiert wird altında OneDrive dass
Gördüğünüz gibi, OneDrive hata kodu 2 ile uğraşmak çok kolay ve basittir. Ancak, Android cihazınızdan herhangi bir verinizi yedeklemek ve geri yüklemek için bir araç kullanırken herhangi bir kesintiden kaçınmak istiyorsanız, o zaman FoneDog Toolkit - Android Veri Yedekleme ve Geri Yükleme'yi kullanmanızı şiddetle tavsiye ederiz. Bu sayede yedekleme dosyanıza erişimde veya önemli verilerinizin yedeğini alırken sorun yaşamayacaksınız.
Hinterlassen Sie einen Kommentar
Yorumlamak
FoneDog Android Araç Seti
FoneDog Android araç çubuğu - Android telefonunuzdaki veri kurtarma için en etkili çözüm sağlar
Ücretsiz deneme Ücretsiz denemePopüler makaleler
/
BİLGİLENDİRİCİLANGWEILIG
/
basitKOMPLİZİERT
Vielen Dank! Merhaba, Sie die Wahl:
Excellent
Değerlendirme: 4.5 / 5 (dayalı 93 yorumlar)