

By Gina Barrow, Son Güncelleme: January 14, 2023
Yeniden satmadan önce iPhone 7'mdeki fotoğrafları kalıcı olarak silebilir miyim? Yapabilirsem, fotoğrafları iPhone 7'den nasıl silebilirim?
iPhone 7, her seferinde selfie çekmeye değer kılan çok iyi bir kamera özelliğine sahip. Eklenen tüm harika özellikler ve teknik özellikler ile henüz piyasaya sürülen en iyi akıllı telefonlardan biridir. Ancak, iPhone7'nizi yükseltme nedenleriyle satmayı planlıyorsanız, içinde sakladığınız tüm verilere dikkat etmeniz gerekir. Satmadan önce tüm fotoğraflarınız, mesajlarınız, kişileriniz ve diğer özel bilgileriniz silinmelidir. Yeni sahibinin herhangi bir özel fotoğrafınızı ele geçirmesini istemezsiniz, değil mi?
Tüm fotoğraflarınızı ve diğer özel bilgilerinizi görmeleri çok utanç verici olur ya da daha kötüsü, bunu size karşı kullanabilirler. Bu, kendi kişisel gizliliğinizi istila edecektir. Temel olarak, yapmanız gerekir tüm fotoğrafları sil ve diğer verileri iPhone 7'nizi yeni sahibine teslim etmeden önce. Bunları telefondan silmek yeterli olmayabilir çünkü onları kolayca kurtarmanıza izin veren seçenekler ve özellikler vardır, bu da fotoğraflarınız kalıcı olarak silinmediği anlamına gelir.
Bu biraz rahatsız edici gelebilir, ancak evet, iPhone 7'nizde fotoğrafları kolayca geri yükleyebilecek özellikler var. İndirime göndermeden önce, iPhone 7'yi kendi gizliliğinize tehdit oluşturabilecek herhangi bir kişisel veriden arındırdığınızdan emin olun. birkaç kolay yolu var tüm fotoğrafları sil iPhone 7'den. Ancak bunların hepsi kalıcı olarak ortadan kalkmadı. Size kalıcı olmanın en garantili yolunu vereceğiz tüm fotoğrafları sil herhangi bir güçlük çekmeden.
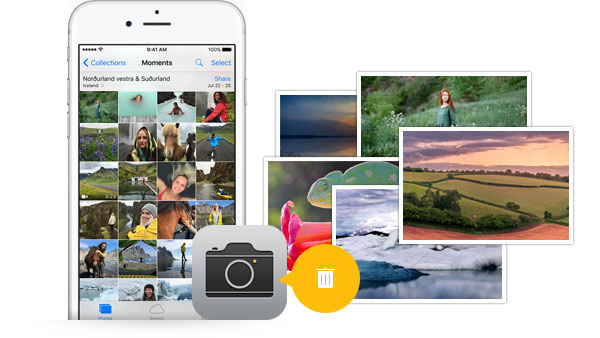
iPhone Fotoğraflarını Kalıcı Olarak Sil
Bölüm 1. Tüm Fotoğrafları iPhone 7'den Doğrudan SilmeBölüm 2. Bir Bilgisayar Kullanarak iPhone 7'nizdeki Tüm Resimleri Silin
iOS 8 veya sonraki bir sürümünü çalıştıran tüm iPhone cihazları için, artık aşağıdakilerden kurtulabilirsiniz. Son Silindi normalde silinmeden önce 30 gün boyunca saklanan fotoğraflar. Önceki iOS sürümlerinde çalışan her iPhone kullanıcısı bu acı verici sorunla ilgili olabilir. Bunlar sözde “silindi” fotoğraflar aslında telefonunuzda büyük miktarda depolama alanı biriktirir ve bu da fotoğraflar kendiliğinden kaybolana kadar sizi orada asılı bırakır.
Artık iOS 8 ve sonraki sürümlerle iPhone'unuzdan bu fotoğraflara veda edebilirsiniz. Ayrıca, bu adım, iOS cihazlarında başka bir depolama sorunu durumu olan cihazda büyük miktarda alan boşaltacaktır.
iPhone 7'deki tüm fotoğrafları kaldırmak için Fotoğraflar uygulaması > Kitaplık > Tüm Fotoğraflar'a gidebilirsiniz. Ardından, Seç'e tıklayın ve tüm fotoğrafları seçene kadar fotoğrafları yukarı sürükleyin. Bundan sonra, Çöp Kutusu simgesine basın.
Tüm Fotoğrafları Doğrudan iPhone Fotoğraf Uygulamasından Kalıcı Olarak Silin
Az önce kaldırdınız”Son Silindi” fotoğrafları telefondan kapatın, bu yüzden bir dahaki sefere ne zaman tüm fotoğrafları sil herhangi bir albümden, ayrıca “yakın zamanda silindibaşlıklı bir kılavuz yayınladı klasör.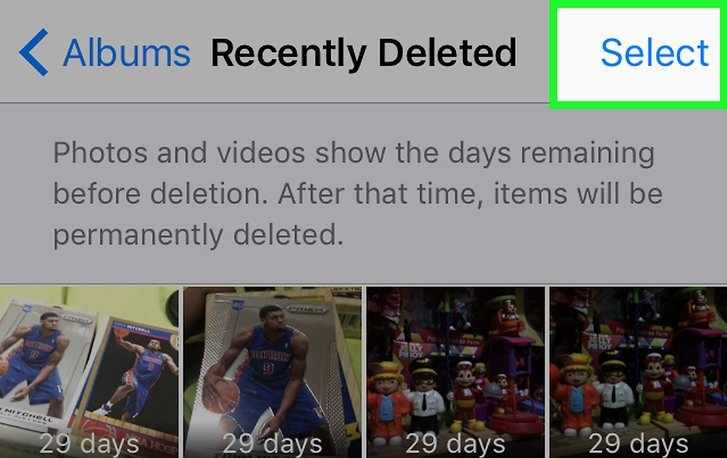
Seri, ara sıra yeni çıkartmalar, sosyal oyunlar ve onu günümüzün genç nesilleri arasında popüler kılan farklı dahili uygulamalar gibi daha havalı özellikleriyle iftihar ediyor. Line uygulaması indirme talebini karşılamak için, teknik sorunlar ortaya çıktığında kullanıcıların Line Chat geçmişlerini yedeklemelerine yardımcı olacak temel yöntemlere sahiptirler.
--Daha Fazlasını Gör - Hat Sohbet Geçmişini Yedekle ve Geri Yükle
iOS Veri Yedekleme ve Geri Yükleme Tüm iOS cihazını bilgisayarınıza yedeklemek için tek bir tıklama. Yedeklemeden bir cihaza herhangi bir öğeyi önizlemeye ve geri yüklemeye izin verin. Yedeklemekten istediğinizi bilgisayarınıza aktarın. Geri yükleme sırasında cihazlarda veri kaybı olmaz. iPhone Geri Yükleme Verilerinizin Üzerine Yazmayacak Bedava indir Bedava indir
Hepimiz kabul edelim; özellikle eğlenceli anlarda kendimizin veya en iyi arkadaşlarımızla fotoğraf çekmeyi seviyoruz. Çoğu zaman, kamera rulosunu temizlediğinizde, orada binden fazla fotoğrafınız olduğunu fark edersiniz. Tüm bu fotoğrafları silmek bütün gün sürecek bir iş gibi görünebilir ama arkanızı aldık, en hızlı yolunu biliyoruz. tüm fotoğrafları sil sadece birkaç tıklamayla. Yapabilirsin tüm fotoğrafları sil bilgisayarınızı veya Mac'inizi kolayca kullanın. İşte nasıl:
Windows PC kullanma
Bir Windows bilgisayar kullanıyorsanız, adımlar oldukça benzerdir, ancak daha açık bir işlemle. İşte nasıl:
Fotoğrafları Silmek için Mac Kullanmak
Yukarıdaki adımlar, biraz alan boşaltmanın yollarıdır ve tüm fotoğrafları sil iPhone 7'den. Ancak bu adımlar yine de alınabilir. Bu, kimlik hırsızlığına veya mahremiyetin istilasına hala duyarlı olduğu anlamına gelir. Silinen görüntüleri cihazın kendisinden silmiş olsanız bile kurtarmanın olası seçenekleri vardır. Kalıcı olarak daha profesyonel bir yol için tüm fotoğrafları sil herhangi bir kurtarma seçeneği olmadan, aşağıdaki bu önemli adımı göz önünde bulundurun.
Hinterlassen Sie einen Kommentar
Yorumlamak
iOS Veri Kurtarma
FoneDog iOS Veri Yedekleme - iOS aygıtınızdan kayıp veya silmiş dosyaları kurtarmanıza yardım etmek için üç etkili yöntem sağlar.
Ücretsiz deneme Ücretsiz denemePopüler makaleler
/
BİLGİLENDİRİCİLANGWEILIG
/
basitKOMPLİZİERT
Vielen Dank! Merhaba, Sie die Wahl:
Excellent
Değerlendirme: 4.5 / 5 (dayalı 84 yorumlar)