

By Adela D. Louie, Son Güncelleme: 6/12/2023
Günümüzde en yaygın dosya türlerinden biri, PDF formatındaki belgelerdir. Bunun nedeni, belge göndermek için bazı platformları kullanarak PDF dosyalarının daha hızlı gönderilmesidir. Ancak, bize gönderilen PDF dosyasının bazı içeriğini düzenlememiz gerekebilecek durumlar da olabilir. Ve bunu yapabileceğimiz tek şey, PDF dosyasını Word formatına dönüştürmek.
Bu nedenle, Mac'lerinde PDF dosyalarını Word formatına dönüştürmek isteyen ancak bunu nasıl yapacağını bilmeyen kişilerden biriyseniz, o zaman bu tam size göre. Bu makalede size göstereceğiz Mac'te pdf'yi word'e dönüştürme mümkün olan en kolay ve etkili yol.
Bölüm 1: Mac'te PDF'yi Word'e Dönüştürme Üzerine Birkaç YöntemBölüm 2: Neden Pages, Office, TextEdit veya bir XYZ Uygulaması Kullanarak PDF Dosyasını Açamıyorum?Bölüm 3: PDF Dosyanızı Mac'te Kolay ve Hızlı Bir Şekilde Sıkıştırmak4. Bölüm: Sonuç
Google Dokümanlar, aslında kendi yerleşik PDF dönüştürme aracıyla birlikte gelen web tabanlı bir platform olarak bilinir. Ve PDF'nizi Mac'te Word'e dönüştürebilmeniz için yapmanız gerekenler burada.
Adım 1: Devam edin ve web tarayıcınızı kullanarak Google Dokümanlar'ı başlatın ve ardından Google Hesabınızı ve şifrenizi kullanarak giriş yapın.
Adım 2: Google Dokümanlar'a girdikten sonra devam edin ve Yükle düğmesine basın.
Adım 3: Ardından, devam edin ve Word'e dönüştürmek istediğiniz PDF dosyasını seçin.
Adım 4: Bundan sonra, devam edin ve Google Dokümanlar'da Dosya'ya tıklayın ve ardından Farklı İndir seçeneğini seçin ve ardından Microsoft Word'ü (DOCX) seçin.
Adım 5: Bundan sonra devam edin ve dosyayı Mac cihazınıza kaydedin.
Google Dokümanlar, PDF dosyalarınızı bir Word dosyasına dönüştürebilmeniz için kullanabileceğiniz yasal ve harika bir araç olarak bilinir. Ve sahip olacağınız DOCX dosyası, Microsoft Word uygulamanız veya Apple Pages uygulamanız kullanılarak görüntülenebilir. Bu şekilde, sürecin başarılı olduğunu bilebileceksiniz.
PDF dosyanızı bir Word dosyasına dönüştürebilmenizin başka bir yolu da kopyalayıp yapıştırmaktır. Bunu yapabileceğini düşünmedin, değil mi? Aslında, bunu kesinlikle yapabilirsin! Bu aslında PDF dosyanızı bir Word dosyasına dönüştürmek olarak görülmese de oldukça etkilidir. Bu aslında diğer dönüştürme yollarından çok daha kolaydır.
Adım 1: Devam edin ve Mac'inizdeki Önizleme uygulamasını kullanarak PDF dosyanızı başlatın.
Adım 2: Ardından, fare imlecinizi kullanarak devam edin ve kopyalamak istediğiniz tüm metni seçin ve ardından Command + C tuşlarına basın.
Adım 3: Bundan sonra, Microsoft Office Word veya Sayfalarınıza gidin ve kopyaladığınız metni yapıştırın. Bunu Command + V kısayolunu kullanarak yapabilirsiniz.
Adım 4: Metni yapıştırdıktan sonra devam edin ve dosyayı Mac'inize kaydedeceğiniz normal bir dosya olarak kaydedin.
İPUCU: PDF dosyanızın içerdiği tüm metni kolayca seçebilmeniz için Command + A kısayolunu da kullanabilirsiniz.
Şimdi, daha önce PDF'nin aslında Adobe tarafından oluşturulduğunu belirttiğimizden, o zaman programlarını, oluşturdukları dosya biçimini başka bir biçime dönüştürmek için kullanabileceğimizden oldukça eminiz.
Ve bu nedenle, PDF dosyamızı Mac'imizde bir Word dosyasına dönüştürebilmemiz için Adobe dönüştürücü aracını kullanabiliriz. Ancak dönüştürmeyi bu şekilde yapmak bir miktar para ödemenizi gerektirecektir. Bu programın tek dezavantajı, kullanabileceğiniz ücretsiz bir deneme ile gelmemesidir. Bu, Mac'inizde kullanabilmeniz için tüm programı satın almanız gerektiği anlamına gelir.
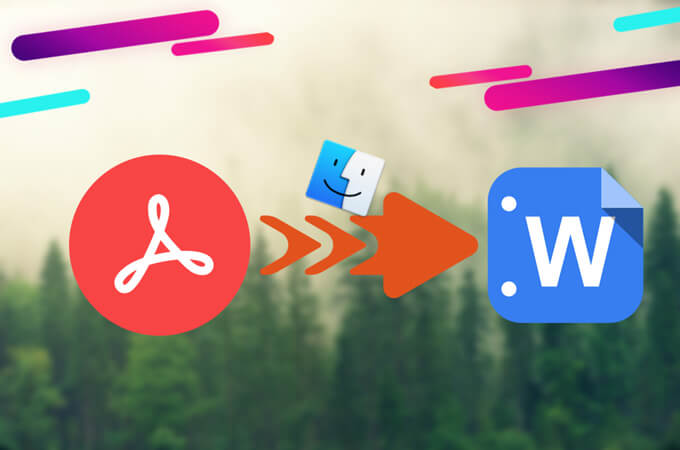
Bu yöntem aslında bir şekilde size daha önce gösterdiğimiz otomatik kopyala ve yapıştır işlemidir. Bu aynı zamanda PDF dosyanızda bir Word dosyasına bir dönüştürme yapmasa da, yine de PDF dosyanızın içeriğini çıkarma ve onu bir TXT veya RTF dosyası haline getirme yeteneğine sahiptir. Bu şekilde, isterseniz yine de bir Word dosyası olarak kaydedebileceksiniz.
Automator'ın biraz gelişmiş bir yolu olduğu biliniyor çünkü aslında sizin için otomatik bir makro yapabilir. Merak etmeyin biraz karışık gelebilir ama aslında çok kolay bir işlem. Şimdi size bu yöntemi nasıl kullanabileceğinizi gösterelim.
Adım 1: Devam edin ve Mac cihazınızda Automator'ı açın. Bunu Uygulamalar klasörünüzde bulabilirsiniz.
Adım 2: Ardından, devam edin ve yeni bir iş akışı, uygulama veya hizmet oluşturun.
Adım 3: Bundan sonra, devam edin ve bir hizmet yapmak istemeniz durumunda “Seçili Bulucu Öğelerini Al” seçeneğini bulun ve seçin. Ya da programı her başlattığınızda bir iletişim kutusu olmasını istemeniz durumunda “Bulucu Öğelerini İste” seçeneğini de seçebilirsiniz.
Adım 4: Ardından devam edin ve dosyayı ekranınızın sağ kısmına sürükleyin.
Adım 5: Ardından, devam edin ve “PDF Metni Çıkart” seçeneğini bulun ve seçtiğiniz ilk dosyanın altına sürükleyin.
Adım 6: Ardından, PDF dosyasının "Düz Metin" (TXT) veya Zengin Metin )RTF'ye dönüşmesini isteyip istemediğinizi seçin.
Adım 7: Ardından devam edin ve Automator testini çalıştırmanız için Çalıştır düğmesine basın.
Adım 8: Ardından PDF dosyasını seçin ve Automator'ın onu metin belgesine dönüştürmesine izin verin.
Adım 9: Tamamlandığında, devam edin ve dışa aktarılan PDF dosyasını başlatın ve ardından tüm orijinal içeriğini içerdiğinden emin olmak için sizin için görüntülemesini sağlayın.
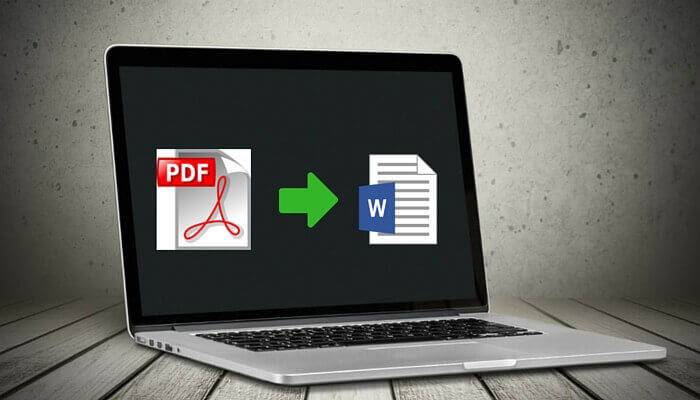
Size gösterdiğimiz yöntemlerde de görebileceğiniz gibi, Mac'inizde genel bir metin düzenleyici kullanarak Mac'inizde bir PDF dosyası açmanızın bir yolu yok. Bu nedenle, PDF dosyanızın içeriğini önce manuel olarak çıkarmanız veya PDF dosyanızı bir Word dosyasına dönüştürmek için dönüştürme aracını kullanmanız gerekecek.
Şimdi, Mac'inizde bulunan PDF dosyalarından bahsettiğimize göre, Mac'inizde çok fazla yer kaplamıyorlar mı? Görüyorsunuz, Mac'inizde bulunan bu PDF dosyaları, özellikle Mac'inizde depolanmış çok sayıda PDF dosyanız varsa, Mac'inizde çok yer kaplayabilecek büyük boyutlarda gelir.
Şimdi, gerçekten büyük boyutlarda olduklarını görebilseydiniz, o zaman onları biraz küçültmeyi düşünmek isteyebilirsiniz. Öyleyse, PDF dosyalarınızı Mac'inizde sıkıştırabilmeniz için kullanabileceğiniz ücretsiz bir araca ihtiyacınız olabilir.
Ve bu yüzden yarattık FoneDog PDF Kompresör. Bu aracın kullanımı %100 güvenlidir, çünkü hiçbir zaman dosyalarınızın başkaları tarafından saldırıya uğrama riskine sahip olmanıza gerek kalmaz. Ve bununla, gizliliğiniz %100 güvenli olacaktır.
The FoneDog PDF Kompresör Ayrıca, sıkıştırılmış PDF dosyanız için size yalnızca en iyi sonucun en iyisini sunabildiğinden, akıllı bir PDF Kompresörü olarak da bilinir. Bu yazılım size otomatik bir seçim de sunacaktır. Ve bir dpi'nin ne anlama geldiği hakkında hiçbir fikriniz olmasa bile, PDF dosyalarınızı daha küçük boyutta ancak yine de en iyi kaliteye sahip olabileceksiniz.
Sahip olduğunuz büyük boyutlu PDF dosyalarının, onları karşıya yüklemeniz ve hatta Mac'inizde başlatmanız için biraz zaman alacağını biliyoruz. Ve o kadar iyi olmayan kısım, aynı zamanda, PDF dosyasını yükleme ve açmanın yavaş sürecine katkıda bulunabilecek bazı resimler de içeriyorlarsa.
Ancak FoneDog PDF Compressor'ın yardımıyla, küçülttüğünüz o büyük boyutlu PDF dosyasına, bant genişliğinden tasarruf etmek veya onu bir e-posta eki olarak kullanmak için daha uygun olan daha küçük boyutlu bir PDF dosyasına sahip olabileceksiniz. Tüm bunlar, PDF dosyanızın kalitesinden ödün vermeden.
FoneDog PDF Compressor'ı kullanmaya başlamak aslında kullanımı çok kolaydır. PDF dosyalarınızın FoneDog PDF Dosya Kompresörü kullanılarak sıkıştırılması için teknik adam olmanıza gerek yok. Tek yapmanız gereken şunlar
Bu kadar basit! Daha sonra, herhangi bir durumda, henüz sıkıştırmış olduğunuz PDF dosyasını dönüştürmek isterseniz, artık daha küçük dosya boyutuna sahip olduğu için bunu yapmanız daha kolay olacaktır. Ve PDF dosyanızı bir Word dosyasına dönüştürürken, devam edebilir ve yukarıda size daha önce gösterdiğimiz tüm yöntemler arasından seçim yapabilirsiniz.
İnsanlar ayrıca okurFoneDog PDF Kompresörünün Nasıl Kullanılacağına İlişkin Bir KılavuzMac'te PDF Dosyalarını Sıkıştırmanın Hızlı ve Kolay Yolu
Üzerinde birçok yol var Mac'te PDF dosyalarını Word'e dönüştürme ve bunu size zaten yukarıda gösterdik. Hangisinin ihtiyacınız olana en uygun olduğunu bize bildirin. Veya bu yöntemlerden hangisi sizin için en kolay işlemdir. Bu, PDF dosyalarını Mac cihazlarında bir Word dosyasına nasıl dönüştürebileceklerini öğrenmek isteyen diğer kişilere yardımcı olmak için harika bir yol olacaktır.
Ayrıca, sıkıştırdığınız PDF dosyalarına sahip olmanın akıllıca bir yoludur. Niye ya? Çünkü bu şekilde, sahip olacağınız yeni dosyalar için (PDF dosyası olsun ya da olmasın) Mac'inizde daha fazla depolama alanı kazanabileceksiniz. Ayrıca, sahip olduğunuz PDF dosyalarını ekibinizle veya iş arkadaşlarınızla paylaşma konusunda size daha hızlı bir süreç sağlayacaktır.
Bu sıkıştırılmış PDF dosyalarının yüklenmesi, indirilmesi ve hatta açılması çok daha kolay ve hızlı olacaktır. Bu PDF dosyalarını e-postanıza göndermek veya herhangi bir paylaşım platformunu kullanmak için daha fazla zaman harcamanıza gerek kalmayacak. Ve bununla, kesinlikle güvenebilirsin FoneDog PDF Kompresör bu işi yaparken. Mac'inizdeki bu PDF dosyalarını kalitesini ve içeriğini etkilemeden sıkıştırmak için güvenli, daha hızlı, daha kolay ve etkili bir araçtır.
Hinterlassen Sie einen Kommentar
Yorumlamak
FoneDog PDF Kompresör
Bu, PDF belgelerinizi pahasız kolayca sıkıştırabilecek ve PDF belgelerinizin kalitesine hiç bir etkisi olmayacak tamamen özgür bir PDF belgeleri sıkıştırma yazılımıdır.
Ücretsiz denemePopüler makaleler
/
BİLGİLENDİRİCİLANGWEILIG
/
basitKOMPLİZİERT
Vielen Dank! Merhaba, Sie die Wahl:
Excellent
Değerlendirme: 5.0 / 5 (dayalı 1 yorumlar)