

By Nathan E. Malpass, Son Güncelleme: 6/12/2023
Bu makale, iPhone'dan iCloud'a nasıl erişileceğini tanıtacak, okumaya devam edin!
iCloud özelliği ilk olarak 11 Ekim 2012'de piyasaya sürüldü. O zamandan beri Apple kullanıcıları, depolama özelliklerinden yararlandı. iCloud yazılımı, kullanıcıların hesaba bağlı tüm cihazlar arasında dosya depolamasına ve paylaşmasına olanak tanır.
Ayrıca yıllar içinde, ihtiyaç duyduğunuzda kolayca erişebilmeniz için kaybolan ekipmanı bulma ve tüm cihazlar arasındaki bilgileri bağlama yeteneğini geliştirdi. Depolama alanınızda neler olduğunu görmeniz için iCloud'a doğrudan iPhone'unuzdan erişmenize izin vermesi kullanıcı dostudur.
Bölüm 1: Bir iPhone'da iCloud Deposundaki Dosyalara Nasıl Erişilir?Bölüm 2: iPhone'da iCloud Ayarlarına Nasıl Erişilir?Bölüm 3: iPhone'da iCloud Drive'daki Dosyalara Nasıl Erişilir?Bölüm 4: iCloud'da Kaydedilen Daha Fazla Dosyaya Nasıl Erişilir?Bölüm 5: Sonuç.
Önemli Not: iCloud sürücünüze dosya yüklemeye çalışırken sabit bir internet bağlantınızın olması gerekir. Ayrıca, alacağınız ilk depolama izni bu olduğundan, 5 GB'ın altında olduğu sürece her tür dosyayı saklayabilirsiniz. Daha fazlasına ihtiyacınız varsa, ayda 50 ABD doları karşılığında 0.99 GB'den başlayan ek depolama alanı satın alabilirsiniz.
ile ilgili yeni bir gelişme yaşandı. iCloud yazılımı iOS 10 piyasaya sürüldükten sonra. Artık iCloud sürücünüze doğrudan iPhone'unuzdan erişebilirsiniz. Ancak iPhone'unuzda uygulamanın açık olması gerektiğini unutmayın. Bunu yapmak için şu adımları izleyin:
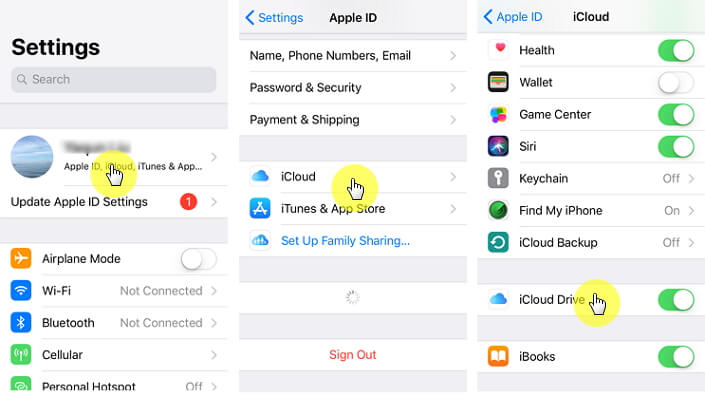
Çıkan yeni iOS sürümleriyle birlikte tüm Apple cihazlarının arayüzünde de değişiklikler oldu. Bu, eski formata alıştıkları için iDevice kullanıcıları ile biraz kafa karışıklığına neden oldu. İPhone'unuzda iCloud ayarlarınıza erişmek biraz daha karmaşık görünebilir, ancak aslında daha kolay.
İşte nasıl:
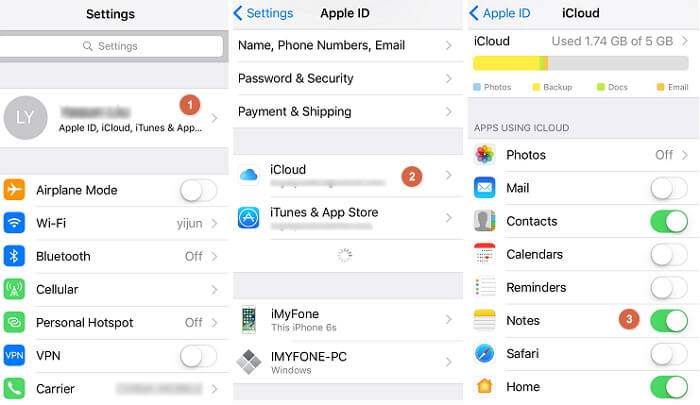
İPhone belleğimizin yeterli olmadığı durumlar olacağını kabul etmeliyiz, bu nedenle diğer dosyalarınızın bir kısmının iCloud aracılığıyla saklanmasının faydaları. Peki ya ayrılan 5 GB kapasite sizin için yeterli değilse? Ek depolamaya abone olma adımları aşağıdadır. Bunun aylık yinelenen ücretlere tabi olacağını unutmayın, bu nedenle bir paradan tasarruf etmek istiyorsanız bu sizin için bir seçenek değildir.
Ama buna çok ihtiyacınız varsa, okumaya devam edin.
Ardından işlemi tamamlamak için iCloud hesabınızı kullanarak oturum açmanız istenir. Depolama planınızdaki değişiklik, satın alma işleminizi onayladığınızda hemen yansıtılacaktır.
Kuşkusuz, iCloud Drive, önemli dosyaları depolamak ve ihtiyacınız olduğunda ona kolayca erişmek için oldukça kullanışlıdır. Ancak iPhone'unuzda iCloud'unuzu kullanarak erişemeyeceğiniz başka veriler de var (ör. silinenler). Bu süreci sizin için uygun hale getirmek için FoneDog Araç Takımı-Veri Kurtarma'yı gururla sunuyoruz.
Bu yazılım, tüm iCloud Drive içeriğinize iPhone'unuzdan kolaylıkla erişmenizi sağlar. Bilgisayarınız ve iDevice arasında bir köprü görevi görür. Güvenli ve %100 güvenlidir ve iPhone X, iPhone 8+ ve hatta yeni iOS 11 gibi en yeni Apple modelleriyle bile çalışır.
Başlangıçta iCloud'unuzda bulunmayan dosyaları kurtarmanız için izlemeniz gereken birkaç basit adım vardır. Verilerinizi kurtarmanın üç yolu vardır, bu nedenle hakkında daha fazla bilgi edinmek için okumaya devam edin.
Satın almadan önce bu FoneDog iOS Veri Kurtarma'yı İndirin ve Deneyin! Aşağıdaki indirme düğmesine tıklayarak deneyin.
İndirme ve Yükleme FoneDog iPhone Veri Kurtarma Araç Takımı. Kurulum tamamlandıktan sonra yazılımı başlatın. Artık iPhone'unuzu bağlayabilirsiniz (herhangi bir hatayı önlemek için cihazınızla birlikte verilen orijinal USB kablosunu kullanın), cihazınız algılandığında "iOS Cihazından Kurtar" seçeneğine gidin ve ardından "Taramayı Başlat".
Önemli Not: FoneDog Toolkit'i başlatmadan önce iTunes'un en son sürümünü indirmiş olduğunuzdan emin olun. İki programı aynı anda çalıştırmanız önerilmez.
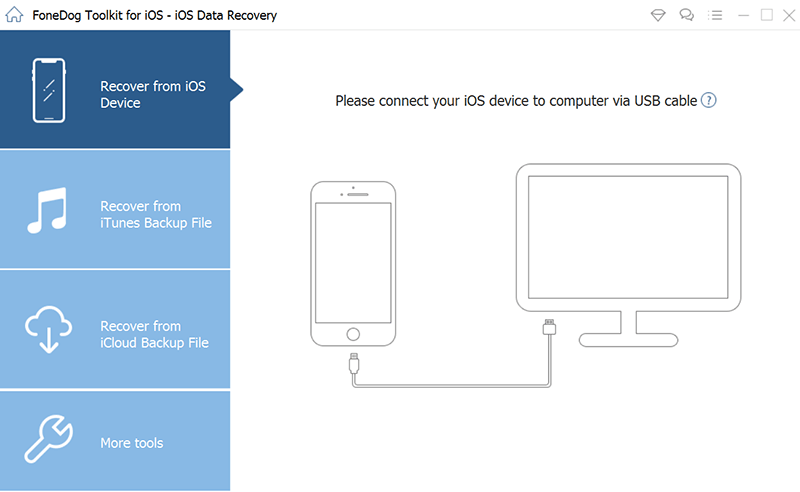
Araç seti şimdi iPhone'unuzu, bulamadığınız silinmiş veya arşivlenmiş olabilecek veriler için tarar. Bu, iPhone'unuzda depolanan dosya sayısına bağlı olarak birkaç dakika sürer. Tarama tamamlandığında, bulunan tüm verilerin bir listesini görebileceksiniz.
Araç setinde ayrıca, işlem devam ederken hangi dosyaların kurtarıldığına izin verecek bir ilerleme çubuğu vardır, bu nedenle, aradığınızı zaten bulduysanız, ortasında bile "Duraklat" düğmesine tıklayabilirsiniz.
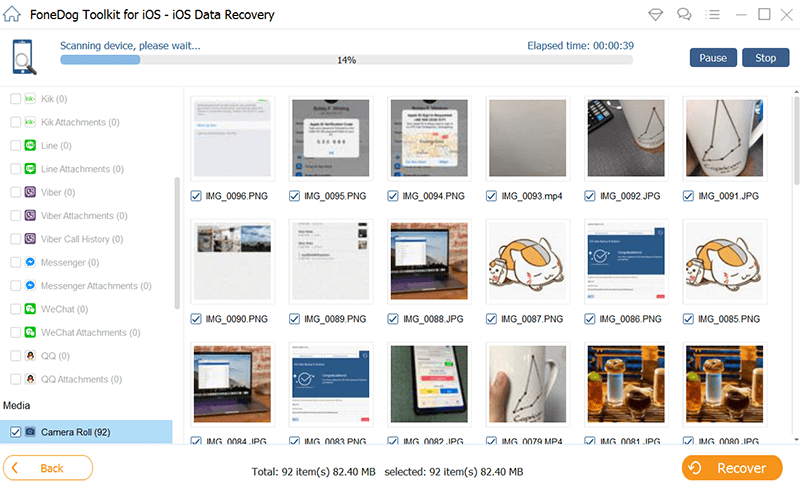
Hangi dosyaları gözden geçirmeniz ve almanız gerektiğini seçtikten sonra, "Kurtarmak" düğmesine basın. Bu, seçtiğiniz dosyaları kaydetme işlemini başlatacaktır. Sadece bilgisayarınızda hangi konuma kaydedeceğinizi seçtiğinizden emin olun.
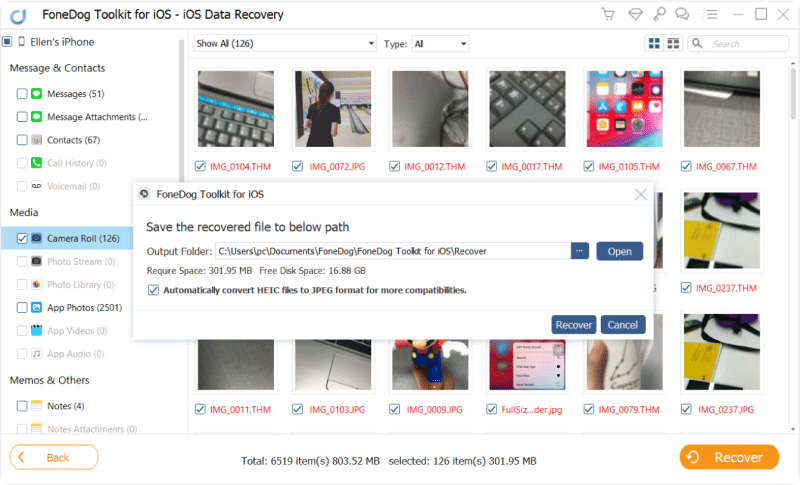
İnsanlar ayrıca okurKılavuz: Fotoğrafları iCloud'dan Etkili Bir Şekilde KurtarınÇözüldü! iPhone'u iCloud veya iTunes Yedekleme'den geri yükleyin
FoneDog Toolkit'in ana panosunda "İTunes Yedekleme Dosyasından Kurtar". Bilgisayarınızda iTunes aracılığıyla depolanmış birkaç yedekiniz varsa, bir liste göreceksiniz, yapmanız gereken tek şey ihtiyacınız olanı seçmek ve ardından "Taramayı Başlat", araç seti şimdi içindeki tüm dosyaları taramaya başlayacak.
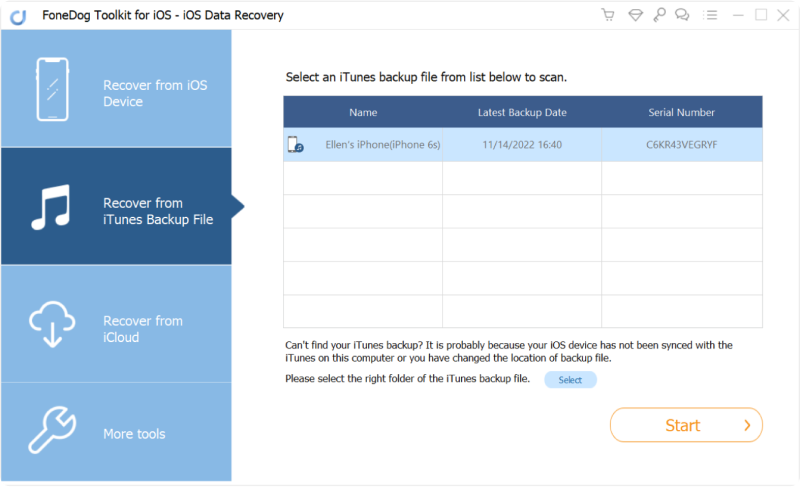
Tarama tamamlandığında, artık iPhone'unuzdan silinen ancak iTunes'da yedeklenen dosyaları görebileceksiniz. Hepsinin dosya türüne, yani fotoğraflara, mesajlara, kişilere göre kategorilere ayrıldığını görürsünüz. Hangilerine ihtiyacınız olacağını seçtikten sonra, "Kurtarmak" düğmesine basın. Bu onları bilgisayarınızda seçtiğiniz yola kaydeder.
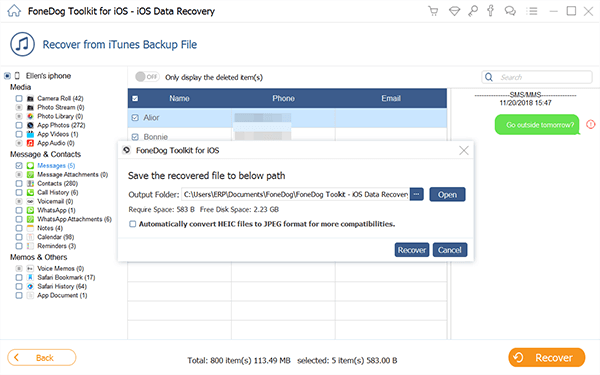
Artık "İCloud Yedekleme Dosyasından Kurtar". Bir sonraki istem sizden iCloud kimlik bilgilerinizi kullanarak oturum açmanızı isteyecektir. FoneDog, hassas bilgilere değer veren güvenli bir yazılımdır, bu nedenle hesap bilgilerinizi saklamaması konusunda sizi rahatlatabilir.
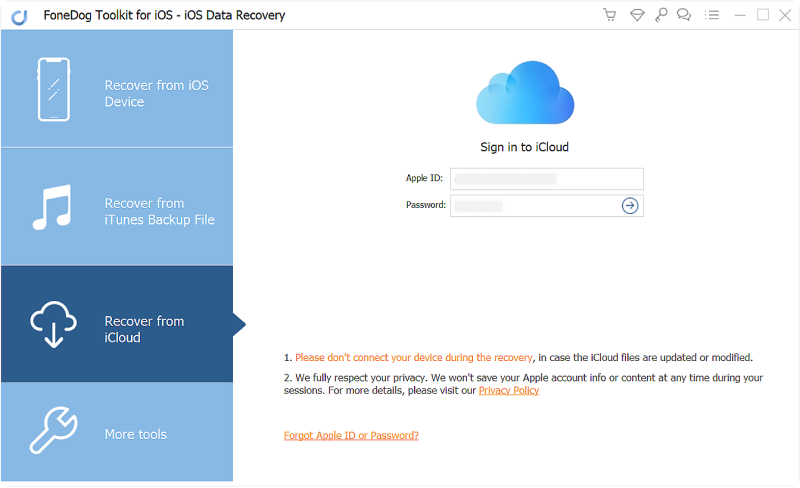
iCloud'a giriş yaptıktan sonra, yedeklediğiniz her şeyi görebileceksiniz. Şimdi geri yüklemek istediğiniz yedekleme dosyasını seçebilir ve ardından "İndir" düğmesi. Ardından, tamamlanması birkaç dakika sürecek olan iCloud verilerinizi tarama işlemine başlamak için "İleri" düğmesini tıklamanız gerekir.
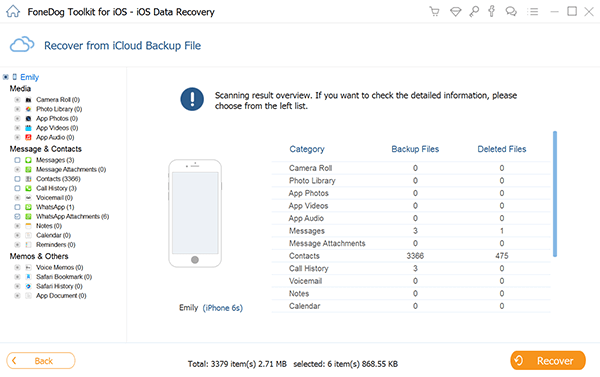
Tarama tamamlandıktan sonra, pencerenin sol tarafında kategorize edilen tüm dosyaları tekrar görebileceksiniz ve hepsi tek tek önizlenebilir, böylece hangilerini almanız gerektiğini seçebilirsiniz. Seçiminizi yaptığınızda tek yapmanız gereken "Kurtarmak" düğmesine basarak dosyaları bilgisayarınıza kaydedin.
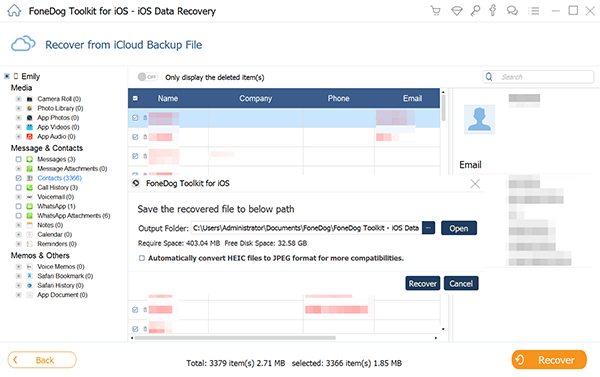
Önemli Not: iCloud internet bağlantısıyla çalıştığından, iPhone'unuzun bilgisayarınıza takılı olması gerekmez. Sabit bir bağlantınız olduğu sürece, tarama ve indirme devam ederken herhangi bir kesinti ile karşılaşmamalıdır.
İCloud'un erişilebilirliği iyileştirildiğinde, iPhone kullanıcıları için gerçekten büyük bir kolaylık. Artık bunu doğrudan iPhone'unuzdan yapabilir ve birden fazla cihaz kullanırken bile iCloud'da depolanan dosyalarınıza erişebilirsiniz. Siz de herkesle paylaşabilirsiniz.
Kaybolmuş veya silinmiş olabilecek bazı dosyaların olduğu bir noktaya gelseniz de, onu kurtarmanın alternatif bir yolunu bulursunuz. Bu nedenle FoneDog Toolkit-iOS Veri Kurtarma oluşturuldu. iDevice ve iCloud kullanıcılarına tamamen kaybolduğu düşünülenleri geri alma yeteneği vermek. Her zaman çalışır ve iTunes veya iCloud aracılığıyla oluşturulan yedeklemelerle sorunsuz çalışacak şekilde tasarlanmıştır.
Sadece belgeleri değil her türlü veriyi kurtarabilirsiniz. Yazılımı şimdi indirin ve iCloud'unuzdan dosyalara erişim gibi sorunlara çözüm bulmak için kendinizi kaybolmuş bulduğunuzda başvurabileceğiniz FoneDog Araç Takımına sahip olduğunuz için içiniz tamamen rahat olsun.
Hinterlassen Sie einen Kommentar
Yorumlamak
iOS Veri Kurtarma
FoneDog iOS Veri Yedekleme - iOS aygıtınızdan kayıp veya silmiş dosyaları kurtarmanıza yardım etmek için üç etkili yöntem sağlar.
Ücretsiz deneme Ücretsiz denemePopüler makaleler
/
BİLGİLENDİRİCİLANGWEILIG
/
basitKOMPLİZİERT
Vielen Dank! Merhaba, Sie die Wahl:
Excellent
Değerlendirme: 4.6 / 5 (dayalı 106 yorumlar)