By Nathan E. Malpass, Son Güncelleme: 6/12/2023
Fotoğraflarımız anlık fotoğraflardan daha fazlasıdır; onlar zaman içinde donmuş anılarımızdır. Bulut teknolojisinin gelişiyle birlikte, bu değerli anları saklama ve bunlara erişme biçimimiz devrim niteliğinde bir dönüşüme uğradı. Kusursuz fotoğraf depolama ve senkronizasyon sunan önde gelen platformlar arasında öne çıkan iCloud Photos, rahatlığı ve cihazlar arası entegrasyonuyla Apple kullanıcılarına hitap ediyor.
İster nefes kesen manzaraları fotoğraflayan hevesli bir gezgin olun, ister çocuğunuzun büyümesindeki sayısız dönüm noktasını yakalayan bir ebeveyn olun, iCloud Fotoğraflarına erişme hiç bu kadar eleştirel olmamıştı, çünkü bu, iCloud fotoğraflarının paylaşılması. Ancak teknoloji geliştikçe bu değerli anılara erişme yöntemleri de gelişiyor.
Bu kapsamlı kılavuz, ister iPhone, iPad, Mac, ister Windows PC kullanıyor olun, iCloud fotoğraflarınıza zahmetsizce erişmenizi sağlayacak çeşitli teknikler ve yaklaşımlar konusunda size yol göstermek üzere tasarlanmıştır.
Bölüm #1: iCloud Fotoğraflarına Çeşitli Cihazlardan Erişme
Yöntem 1: iCloud Fotoğraflarına Mac Bilgisayarlar Üzerinden Erişme
Mac kullanıcısıysanız, Apple'ın sağladığı kusursuz entegrasyon sayesinde iCloud Fotoğraflarınıza erişmek çok kolaydır. iCloud Fotoğraflarına erişmek için şu basit adımları izleyin:
- iCloud Fotoğraf Kitaplığının Etkin Olduğundan Emin Olun: Mac'inizdeki iCloud Fotoğraflarınıza erişmeden önce iCloud Fotoğraf Kitaplığınızın etkin olduğundan emin olun. Git "Sistem Tercihleri" Mac'inizde, üzerine tıklayın "Apple kimliginiz"ve ardından “iCloud”u seçin. Şunlardan emin olun: "Fotoğraflar" seçeneği işaretlendi.
- Fotoğraflar Uygulamasını açın: iCloud Fotoğraf Kitaplığı etkinleştirildikten sonra Mac'inizdeki Fotoğraflar uygulamasını açın. Uygulamalar klasörünüzde veya Spotlight'ta arama yaparak bulabilirsiniz.
- iCloud'da Oturum Açın: Henüz oturum açmadıysanız uygulama, cihazınızla oturum açmanızı isteyecektir. Apple kimliği ve şifre. iCloud Fotoğraf depolama için kullandığınız Apple kimliğinin aynısını kullandığınızdan emin olun.
- Fotoğraflarınıza Erişin: Oturum açtıktan sonra, tüm iCloud Fotoğraf Kitaplığınızın senkronize edildiğini ve Fotoğraflar uygulamasından erişilebildiğini göreceksiniz. Tıpkı Mac'inizde yerel olarak depolanan fotoğraflarda yaptığınız gibi albümlerinize, anlarınıza ve anılarınıza göz atabilirsiniz.
- Fotoğrafları İndirme: iCloud'dan Mac'inize bir fotoğraf indirmek için fotoğrafı seçin, sağ tıklayın ve “İhracat” Mac'inizde istediğiniz konuma kaydetmek için.
- Yükleme ve Senkronize Etme: Mac'inizin Fotoğraflar uygulamasına eklediğiniz tüm yeni fotoğraflar, iCloud Fotoğraf Arşivi etkinse otomatik olarak iCloud ile senkronize edilir. Bu, fotoğraflarınızın sorunsuz bir şekilde yedeklenmesini ve tüm cihazlarınızda erişilebilir olmasını sağlar.
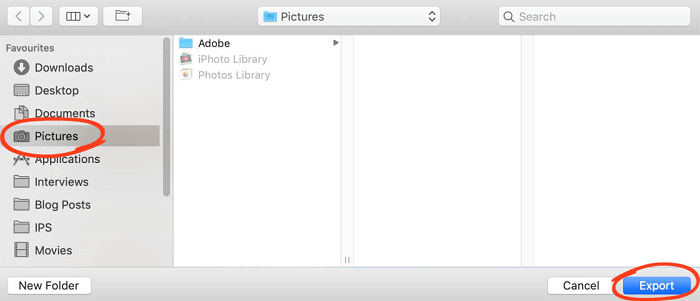
Mac'inizdeki saklama alanının iCloud Fotoğrafları saklama alanından etkilenmediğini unutmayın. Fotoğraflar bulutta depolanır ve fotoğraflarınızın yalnızca daha küçük, cihaz boyutundaki sürümlerini bilgisayarınızda tutacak şekilde Mac'inizin depolama alanını optimize edebilirsiniz.
Mac'te iCloud Fotoğraflarına erişmek yalnızca başlangıçtır. Aşağıdaki bölümlerde, fotoğraflarınıza diğer Apple aygıtları ve hatta Windows PC'ler gibi Apple dışı platformlar aracılığıyla nasıl erişebileceğinizi keşfedeceğiz ve nerede olursanız olun anılarınızın parmaklarınızın ucunda olmasını sağlayacağız.
Yöntem 2: iOS'ta (iPhone'lar) iCloud Fotoğraflarına Erişme
Değerli anılarınıza hareket halindeyken erişilebilmesi, iCloud Fotoğrafları'nın başlıca avantajlarından biridir. iPhone kullanıcısıysanız iCloud Fotoğrafları'na doğrudan aygıtınızdan şu şekilde erişebilirsiniz:
- iCloud Fotoğraf Kitaplığının Etkin olduğundan emin olun: iPhone'unuzda şu adrese gidin: “Ayarlar”, üstteki adınıza dokunun ve ardından “İCloud”, ve sonunda, "Fotoğraflar". Emin olmak “iCloud Fotoğrafları” açık. Bu, fotoğraflarınızın cihazlarınız arasında sürekli olarak senkronize edilmesini sağlar.
- Fotoğraflar Uygulamasını açın: iPhone'unuzun ana ekranındaki Fotoğraflar uygulamasına dokunmanız yeterlidir. Bu uygulama, iCloud'da saklanan tüm fotoğraf ve videolarınıza erişebileceğiniz yerdir.
- Göz Atın ve Keyfini Çıkarın: Fotoğraflar uygulamasına girdikten sonra iCloud Fotoğraf Kitaplığınızın tamamını parmaklarınızın ucunda bulacaksınız. Fotoğraflarınızı anlara, albümlere ve daha fazlasına göre keşfedebilirsiniz. Uygulamanın sezgisel arayüzü navigasyonu kolaylaştırır.
- Fotoğrafları İndirin: Belirli bir fotoğrafı veya videoyu iPhone'unuza indirmek için, tam ekranda görüntülemek üzere üzerine dokunmanız yeterlidir. Ardından, pay düğmesini (yukarı dönük bir ok bulunan kare) seçin ve “Resmi Kaydet” veya “Videoyu Kaydet”.
- Yükleme ve Senkronize Etme: iPhone'unuzla çektiğiniz tüm yeni fotoğraf ve videolar, iCloud Fotoğrafları etkinse otomatik olarak iCloud ile senkronize edilecektir. Bu, anılarınızın yedeklenmesini ve tüm cihazlarınızda erişilebilir olmasını sağlar.
- iPhone Depolama Alanını Optimize Edin: iPhone'unuzda yerden tasarruf etmek için şunları etkinleştirebilirsiniz: “iPhone Depolama Alanını Optimize Edin” iCloud Fotoğrafları ayarlarında. Bu özellik, tam çözünürlüklü fotoğrafları otomatik olarak cihaz boyutundaki sürümlerle değiştirerek depolama alanı kullanımınızı kontrol altında tutar.
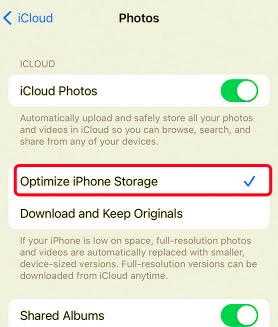
iPhone'unuzdan iCloud Fotoğraflarınıza erişmek, nerede olursanız olun anlarınızı yeniden yaşamanızı sağlar. Ancak kolaylık bununla bitmiyor. Önümüzdeki bölümlerde, iCloud Fotoğraflarınıza diğer Apple aygıtlarında nasıl erişebileceğinizi inceleyerek anılarınızın tüm ekosisteminizde sorunsuz bir şekilde kullanılabilir olmasını sağlayacağız.
Yöntem 3: iCloud Fotoğraflarına iPadOS (iPad'ler) aracılığıyla erişme
iCloud Fotoğrafları'nın büyüsünü iPad'inize getirmek, anılarınızı daha büyük bir ekranda yeniden yaşamanın harika bir yoludur. iPad kullanıcısıysanız iCloud Fotoğraflarınıza şu şekilde kolaylıkla erişebilirsiniz:
- iCloud Fotoğraf Kitaplığının Etkin Olduğunu Doğrulayın: iPad'inizde Ayarlar'a giderek başlayın. Üstteki adınıza dokunun, ardından “iCloud”u ve son olarak “Fotoğraflar”ı seçin. Kusursuz senkronizasyonu etkinleştirmek için “iCloud Fotoğrafları”nın açık olduğundan emin olun.
- Fotoğraflar Uygulamasını başlatın: iPad'inizin ana ekranında Fotoğraflar uygulamasını bulun ve açın. Bu, iCloud'da depolanan tüm fotoğraflarınıza ve videolarınıza erişmeye açılan kapınızdır.
- Koleksiyonunuzu Keşfedin: Fotoğraflar uygulamasına girdiğinizde, incelemeniz için özenle düzenlenmiş iCloud Fotoğraf Kitaplığınızın tamamıyla karşılaşacaksınız. Anılarınızı çeşitli kategorilere, albümlere ve anlara göre keşfedin.
- İçerik İndirme: Belirli bir fotoğrafı veya videoyu iPad'inize indirmek için, öğeye dokunarak onu tam ekran modunda görüntüleyin. Ardından, paylaş simgesine (yukarı bakan bir ok içeren bir kare) dokunun ve “Resmi Kaydet” veya “Videoyu Kaydet”i seçin.
- Senkronizasyon ve Yükleme: iCloud Fotoğrafları etkinken, iPad'iniz kullanılarak çekilen tüm yeni fotoğraflar veya videolar otomatik olarak iCloud hesabınızla senkronize edilecektir. Bu, anılarınıza tüm bağlı cihazlarınızdan sorunsuz bir şekilde erişilmesini sağlar.
iPad'inizden iCloud Fotoğrafları'na erişmek, görsel yolculuğunuza ekstra bir boyut katar. Geniş, canlı ekran izleme deneyiminizi geliştirerek, yakalanan her anın ayrıntılarına kendinizi kaptırmanıza olanak tanır. Keşfimize devam ederken, iCloud Fotoğraflarınıza daha geniş bir cihaz yelpazesinden erişmeyi araştıracağız ve anılarınızın hiçbir zaman ulaşılamayacak durumda olmamasını sağlayacağız.
Yöntem #4: Windows PC'lerde iCloud Fotoğraflarına Erişme
Windows PC kullanıyor olsanız bile iCloud Fotoğrafları'nın rahatlığını kaçırmanıza gerek yok. Apple, değerli anılarınıza doğrudan Windows bilgisayarınızdan erişmeniz için bir yol sağlar. İşte nasıl:
- Windows için iCloud'u İndirin ve Yükleyin: İCloud'u indirip yükleyerek başlayın. "Windows için iCloud" PC'nizdeki uygulama. Bu uygulamayı resmi Apple web sitesinde bulabilirsiniz. İndirdikten sonra yükleyiciyi çalıştırın ve iCloud'u Windows PC'nize kurmak için ekrandaki talimatları izleyin.
- Apple Kimliğinizle Giriş Yapın: Yüklemeden sonra Windows için iCloud uygulamasını başlatın. iCloud Fotoğraf depolama için kullandığınız Apple Kimliğinizle giriş yapın.
- Senkronizasyon için “Fotoğraflar”ı seçin: Windows için iCloud uygulamasında, farklı içerik türlerini senkronize etmek için çeşitli seçenekler göreceksiniz. Emin ol "Fotoğraflar" seçenek işaretlendi. Yerden tasarruf etmek için tam çözünürlüklü fotoğrafları mı yoksa cihaz boyutunda sürümleri mi indireceğinizi de seçebilirsiniz.
- Fotoğraflarınıza Erişin: Senkronizasyon tamamlandıktan sonra, Dosya Gezgini'nin "Bu Bilgisayar" bölümünde yeni bir "iCloud Fotoğrafları" klasörü bulacaksınız. iCloud'da depolanan tüm fotoğraf ve videolarınıza erişmek için bu klasörü açın.
- iCloud'a Yükleme: Fotoğrafları Windows PC'nizden iCloud Fotoğrafları'na yükleyebilirsiniz. bunları “Yüklemeler” klasörüne sürükleyip bırakın “iCloud Fotoğrafları” klasöründe. Bu fotoğraflar daha sonra iCloud'a bağlı tüm cihazlarınızda mevcut olacaktır.
- Web Tarayıcı Erişimi: Windows PC'de iCloud Fotoğraflarınıza erişmenin başka bir yolu da bir web tarayıcısı kullanmaktır. Sadece iCloud web sitesini ziyaret edin (icloud.com), Apple Kimliğinizle giriş yapın ve fotoğraf koleksiyonunuzun tamamını görüntülemek ve yönetmek için "Fotoğraflar" simgesini tıklayın.
Windows PC'de iCloud Fotoğraflarına erişmek, Apple'ın platformlar arası uyumluluk konusundaki kararlılığını gösterir. Artık ister Mac, ister iPhone, iPad veya Windows bilgisayar kullanıyor olun, anılarınıza sorunsuz bir şekilde erişebilirsiniz. Araştırmamıza devam ederken, iCloud Fotoğrafları deneyiminizden en iyi şekilde yararlanmanızı sağlayacak daha fazla ipucu ve püf noktasını ele alacağız.
Yöntem 5: Android'de iCloud Fotoğraflarına Nasıl Erişilir
iCloud Fotoğrafları öncelikle Apple'ın ekosistemi için tasarlanmış olsa da, Android cihazlarda iCloud Fotoğraflarına erişmenin doğrudan resmi bir yöntemi yoktur. Geçici bir çözüm kullanarak Android aygıtındaki iCloud Fotoğraflarına erişin:
- İCloud Fotoğraflarına Web Tarayıcısıyla Erişin: iCloud Fotoğraflarınızı bir Android cihazda görüntülemenin en basit yollarından biri bir web tarayıcısı kullanmaktır. Android cihazınızda bir web tarayıcısı açın ve iCloud web sitesine gidin (icloud.com). Apple kimliğiniz ve şifrenizle giriş yapın.
- Masaüstü Sitesi Seçeneğini Kullanın: Birçok web tarayıcısının bir web sitesinin masaüstü sürümünü isteme seçeneği vardır. Bu, iCloud'un tüm özelliklerine erişmek için yararlı olabilir. Tarayıcının ayarlarında, “Masaüstü sitesi” veya “Masaüstü sitesi iste” seçeneğini seçin ve etkinleştirin.
- Fotoğraflarınıza Erişin: iCloud web sitesinin masaüstü sürümüne ulaştığınızda, "Fotoğraflar" iCloud Fotoğraf Kitaplığınıza erişmek için simgeyi tıklayın. Fotoğraflarınızı ve albümlerinizi tıpkı bilgisayarda yaptığınız gibi görüntüleyebilir ve yönetebilirsiniz.
- İndirme ve Yükleme: Fotoğraflarınızı görüntüleyebilseniz de doğrudan indirme ve yükleme seçenekleri sınırlı olabilir. Fotoğrafları tek tek seçip indirmeyi deneyebilirsiniz ancak iCloud'un Android tarayıcılarındaki arayüzünün o kadar optimize olmayabileceğini unutmayın.
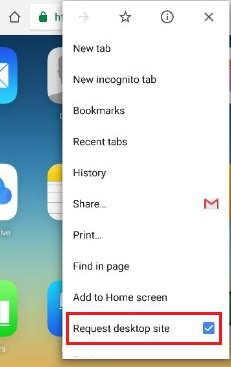
Android'de iCloud Fotoğrafları'na bir web tarayıcısı aracılığıyla erişmenin, Apple aygıtlarındakiyle aynı kusursuz deneyimi sunmayabileceğini unutmamak önemlidir. Ayrıca, Android tarayıcısında yaptığınız herhangi bir değişiklik, olası senkronizasyon gecikmeleri nedeniyle Apple cihazlarınıza anında yansımayabilir.
Bölüm #2: Kaybolan veya Silinen iCloud Fotoğraflarına Erişim: FoneDog iOS Veri Kurtarma
Fotoğrafların yanlışlıkla iCloud'dan silinmesi veya cihaz sorunları nedeniyle kaybolması sizi panik durumuna sokabilir. Neyse ki, FoneDog iOS Veri KurtarmaiPhone 15 destekli güçlü bir araç olan . Bu bölüm, iCloud fotoğraflarınızı kurtarmak ve olası veri kaybının stresini azaltmak için FoneDog iOS Veri Kurtarma'yı kullanma sürecinde size yol gösterecektir.
iOS Veri Kurtarma
Fotoğrafları, videoları, kişileri, mesajları, arama günlüklerini, WhatsApp verilerini ve daha fazlasını kurtarın.
iPhone, iTunes ve iCloud'dan verileri kurtarın.
En son iPhone ve iOS ile uyumludur.
Bedava indir
Bedava indir
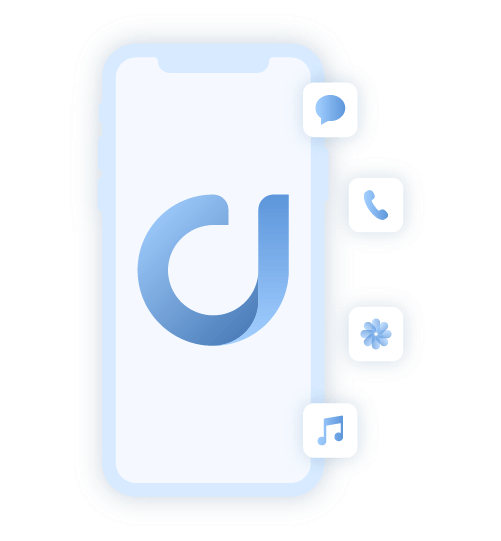
- FoneDog iOS Veri Kurtarma'yı İndirin ve Yükleyin: FoneDog iOS Veri Kurtarma yazılımını bilgisayarınıza indirip yükleyerek başlayın. Yazılım hem Windows hem de Mac platformları için mevcuttur.
- Yazılımı Başlatın ve Cihazınızı Bağlayın: FoneDog iOS Veri Kurtarma yazılımını başlatın ve iPhone, iPad veya iPod touch'ınızı bir USB kablosu kullanarak bilgisayarınıza bağlayın. “İCloud Yedekleme Dosyasından Kurtarma” ana arayüzden seçenek.
- iCloud'da oturum açın: Apple Kimliğinizi ve parolanızı kullanarak iCloud hesabınızda oturum açmanız istenecektir. FoneDog, kurtarma süreci boyunca gizliliğinizi ve güvenliğinizi sağlar.
- İCloud Yedeklemesini Seçin ve İndirin: Oturum açtıktan sonra FoneDog, hesabınızla ilişkili iCloud yedeklemelerinin bir listesini görüntüler. Kayıp fotoğrafları içeren yedeği seçin ve tıklayın. “Yükleme”.
- Kayıp Verileri Tarayın ve Önizleyin: iCloud yedeklemesini indirdikten sonra yazılım, kaybolan veya silinen fotoğraflarınız için yedekleme dosyasını taramaya başlayacaktır. Tarama tamamlandığında, devam etmeden önce fotoğraflar da dahil olmak üzere kurtarılabilir verileri önizleyebilirsiniz.
- iCloud Fotoğraflarınızı Kurtarın: Kurtarmak istediğiniz kayıp fotoğrafları seçin ve ardından "Kurtarmak" düğme. Kurtarılan fotoğrafları kaydetmek için bilgisayarınızda bir konum seçin.
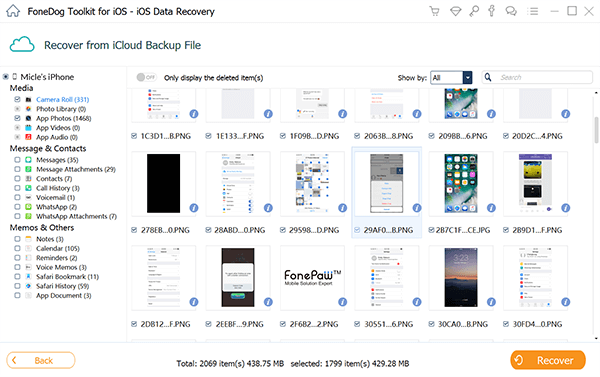
Bu ücretsiz iOS fotoğraf kurtarma aracı için güvenilir bir çözüm sunuyor iCloud Fotoğraflarına erişme kaybolmuş veya silinmiş. Bu adımları izleyerek anılarınızı etkili bir şekilde kurtarabilir ve veri kaybının yarattığı stresi azaltabilirsiniz. Başarılı kurtarma şansını en üst düzeye çıkarmak için fotoğrafların eksik olduğunu fark ettiğinizde hemen harekete geçmeyi unutmayın. FoneDog iOS Veri Kurtarma ile iCloud fotoğraflarınızı geri yükleyebilir ve özel anlarınızın kıymetini bilmeye devam edebilirsiniz.
İnsanlar ayrıca okurEn İyi 2023 KILAVUZU: Silinen iMessages'ı iCloud'dan KurtarmaAdım Adım Kılavuz: iCloud'dan WhatsApp Geri Yükleme Nasıl Uygulanır?
Sonuç
Dijital çağda anılarımız fotoğraflarla korunuyor ve onlara erişim çok önemli hale geliyor. Bu makalede çeşitli yöntemler araştırılmıştır. iCloud Fotoğraflarına erişme Mac'lerden Windows PC'lere ve hatta geçici çözümler kullanan Android cihazlara kadar farklı cihazlarda. Ek olarak, kaybolan veya silinen iCloud fotoğraflarını kurtarmaya yönelik bir araç olan FoneDog iOS Veri Kurtarma'yı da kullanıma sunduk. İster fotoğraflara erişiyor ister fotoğrafları kurtarıyor olun, teknolojinin değerli anılarınızın elinizin altında kalmasını sağlayacak çözümler sunduğunu unutmayın.


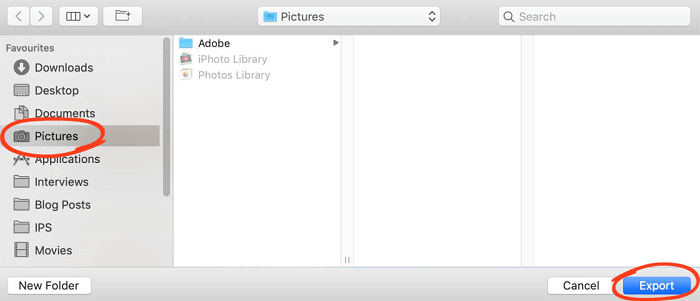
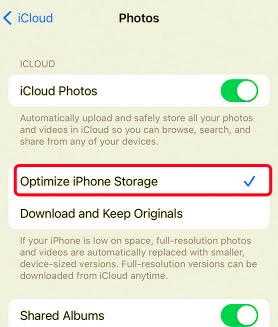
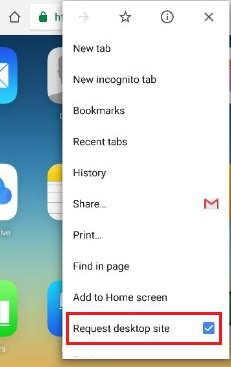
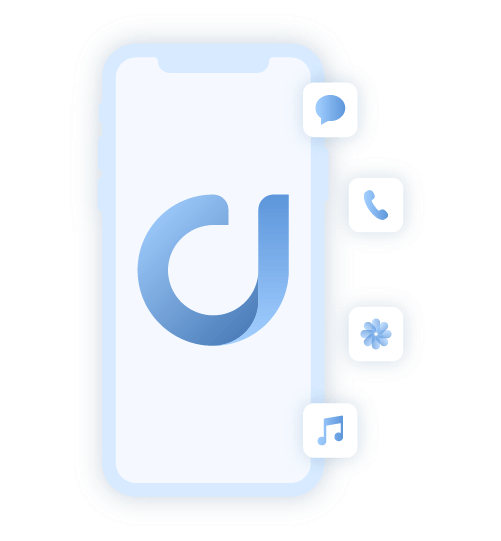
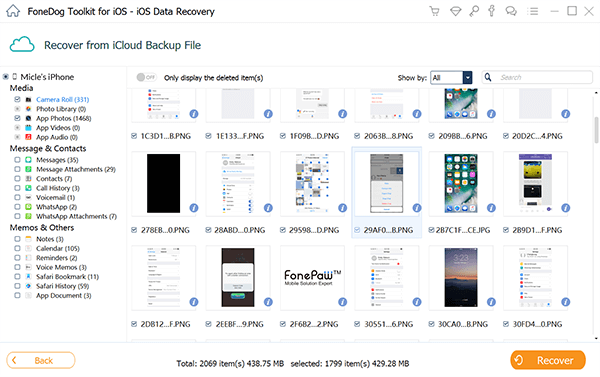
/
/