

By Nathan E. Malpass, Son Güncelleme: 6/12/2023
Fotoğraflar zamanda donmuş anlardan daha fazlasıdır; bunlar anıların, dönüm noktalarının ve duyguların parçalarıdır. iCloud gibi bulut depolama hizmetlerinin ortaya çıkmasıyla birlikte, değerli fotoğraflarımızı güvende ve kolayca erişilebilir tutmanın rahatlığı bir norm haline geldi.
Ancak değerli anılarımızı bu sanal alemlere emanet ederken bir soru ortaya çıkıyor: O korkunç "sil" butonuna basmaya karar verdiğimizde fotoğraflarımıza ne olacak? iCloud silinen fotoğrafları kaydeder mi??
Bölüm #1: iCloud Silinen Fotoğrafları Kaydediyor mu? Fotoğraflar Silindikten Sonra Fotoğraflara Ne Olur?Bölüm #2: Silinen Fotoğraflar Nasıl Kurtarılır?Sonuç
Dokunmatik ekrana her dokunuşun bir anıyı yakalayabildiği bir çağda, bulut depolama hizmetleri, büyüyen dijital fotoğraf albümlerimiz için temel depolar olarak ortaya çıktı. Apple'ın bulut depolama çözümü iCloud, bu alanda önde gelen bir oyuncudur ve fotoğrafları ve videoları cihazlar arasında sorunsuz bir şekilde senkronize eder. Ancak şu soru akıllarda kalıyor: iCloud silinen fotoğrafları kaydediyor mu?
İster iPhone, ister iPad veya Mac olsun, aygıtınızdan bir fotoğrafı sildiğinizde, bu fotoğrafın iCloud'dan da anında silindiğini varsaymak mantıklı görünebilir. Sonuçta silme eylemi, bir dosyayı kaldırmaya yönelik bilinçli bir karar anlamına gelir. Ancak bulut depolamanın karmaşık işleyişi daha karmaşık bir tablo çiziyor.
iCloud, cihazlarınızı uyum içinde tutmayı amaçlayan bir senkronizasyon modeli kullanır. Bir aygıttan bir fotoğrafı sildiğinizde, iCloud değişikliği kaydeder ve ardından onu bağlı diğer aygıtlarınıza yayar. Bu senkronizasyon işlemi, bir cihazda yaptığınız değişikliklerin diğer tüm cihazlara yansıtılmasını sağlayarak dijital ekosisteminiz genelinde tutarlılığın korunmasını sağlar.
iCloud, kullanıcı gizliliğine ve veri güvenliğine büyük önem vermektedir. Apple, fotoğraflarınızın ve diğer verilerinizin yetkisiz erişime karşı güvende olmasını sağlamak için uçtan uca şifreleme kullanır. Bu, verilerinizin iCloud'a yüklenmeden önce cihazınızda şifrelendiği ve şifresini çözecek şifreleme anahtarına yalnızca sizin sahip olduğunuz anlamına gelir. Dosyalarınızın içeriğine iCloud'un kendisi bile erişemez.
Bir fotoğrafın cihazınızdan anında silinmesi, fotoğrafın iCloud'dan da silindiğine inanmanıza yol açsa da gerçek daha incelikli. iCloud'un senkronizasyon modeli ve iki adımlı silme işlemi, silinen fotoğrafların bir süre daha kalıcı olacağı ve sonunda silinmeden önce dijital bir belirsizlik içinde kalacağı anlamına gelir.
Kullanıcı rahatlığı, senkronizasyon ve veri güvenliği arasındaki etkileşim, silinen fotoğraflarımızın iCloud ekosistemindeki kaderini şekillendiriyor. 2. Bölümde, iCloud'un veri saklama politikalarının inceliklerini daha ayrıntılı olarak ele alacağız ve silme işleminden sonra bile herhangi bir iz kalıp kalmadığını araştıracağız.
Değerli fotoğrafları kaybetmek yürek burkan bir deneyim olabilir, ancak iyi haber şu ki bu değerli anıları kurtarmanın yöntemleri var. Silinen fotoğrafları geri getirmenin en etkili yollarından biri önceki iTunes yedeklemelerini kullanmaktır. Bulduğun zaman gideceğin yer burası iCloud fotoğraf yedeklemesi eksik. Cihazınızın düzenli yedeklemelerini oluşturma konusunda özenli davrandıysanız, zamanı geri çevirebilir ve kaybolan anları yeniden canlandırabilirsiniz.
Apple'ın medya oynatıcısı ve cihaz yönetimi yazılımı olan iTunes, uzun süredir iPhone'ların, iPad'lerin ve diğer Apple cihazlarının yedeklerini oluşturmak için kullanılıyor. Bu yedeklemeler, fotoğraflar, uygulamalar, ayarlar ve daha fazlası dahil olmak üzere cihazınızın verilerini kapsar. Silinen fotoğrafları kurtarmak için önceki bir iTunes yedeklemesini nasıl kullanacağınız aşağıda açıklanmıştır:
Adım #1: Cihazınızı Bilgisayara Bağlayın:
Cihazınızı daha önce iTunes ile senkronize ettiğiniz bilgisayara takın.
Adım #2: iTunes'u açın:
Bilgisayarınızda iTunes yazılımını başlatın. macOS Catalina veya sonraki bir sürümünü kullanıyorsanız iTunes yerine Finder'ı kullanırsınız.
Adım #3: Cihazınızı Seçin:
iTunes veya Finder'da bağlı cihazlar listesinden cihazınızı bulun ve seçin.
Adım #4: Yedekten Geri Yükleme:
seçeneğini arayın "Yedeği Geri Yükle" ve fotoğraflarınızın silinmesinden önceki bir yedeklemeyi seçin. Yedeklemenin kurtarmak istediğiniz fotoğrafları içerdiğinden emin olun.
Adım #5: Restorasyonu bekleyin:
iTunes daha sonra, cihazınızın seçilen yedeklemenin oluşturulduğu andaki durumuna geri döndürüleceği geri yükleme işlemini başlatacaktır. Bu, kurtarılan fotoğrafları içerecektir.
Silinen fotoğrafları önceki iTunes yedeklemelerini kullanarak kurtarmak, özellikle tutarlı bir yedekleme rutini sürdürdüyseniz hayat kurtarıcı olabilir. Ancak bu yöntemin sınırlamaları olduğunu ve en son verileri ve değişiklikleri feda etmenizi gerektirebileceğini unutmayın. BEN
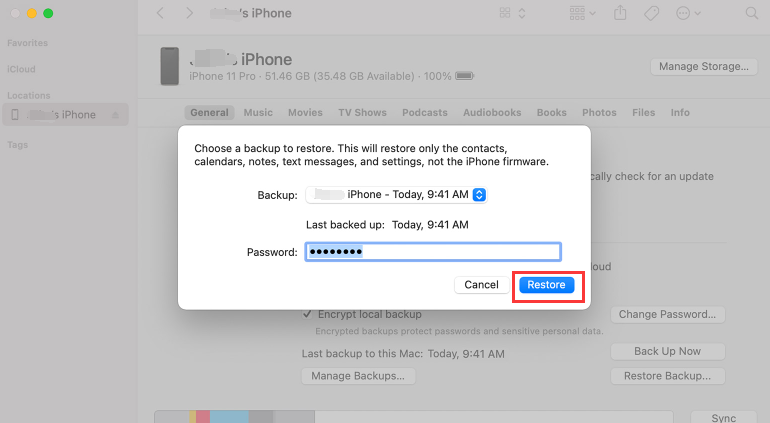
Değerli fotoğrafları kaybetmek cesaret kırıcı olabilir, ancak Mac kullanıcısıysanız Finder yedekleme özelliğini kullanarak silinen fotoğrafları geri yüklemenin kolay bir yolu vardır. Tıpkı iTunes gibi Finder da iPhone veya iPad'inizin yedeklerini oluşturmanıza olanak tanıyarak fotoğraflar da dahil olmak üzere verilerinizin güvende kalmasını sağlar. Silinen fotoğraflarınızı kurtarmak için Finder yedeklemelerini nasıl kullanacağınız aşağıda açıklanmıştır:
Adım #1: Cihazınızı Mac'e bağlayın:
Bir USB kablosu kullanarak iPhone veya iPad'inizi Mac'inize takın.
Adım #2: Finder'ı açın:
macOS Catalina veya sonraki bir sürümünü kullanıyorsanız aygıt yönetimi için iTunes'un yerini Finder almıştır. Açık Bulucu Mac'inde.
Adım #3: Cihazınızı Seçin:
Finder'ın sol kenar çubuğunda, "Yerler" bölümünde, seçmek için cihazınızı tıklayın.
Adım #4: Yedeklemeyi Geri Yükle'yi seçin:
Cihazınızın ana Finder penceresinde çeşitli seçenekler göreceksiniz. Tıkla "Yedeklemeyi Geri Yükle..." düğmesine basın.
Adım #5: Bir Yedekleme Seçin:
Mevcut yedeklemeleri gösteren bir pencere açılacaktır. Kurtarmak istediğiniz fotoğrafları içeren bir yedekleme seçin. Fotoğraflarınızın silinmesinden önceki bir sürüm olduğundan emin olmak için yedekleme tarihini kontrol edin.
Adım #6: Restorasyona başlayın:
Tıkla "Onarmak" Geri yükleme işlemini başlatmak için düğmesine basın. Cihazınız, kurtarılan fotoğraflar da dahil olmak üzere seçilen yedeklemenin oluşturulduğu andaki durumuna geri döndürülecektir.
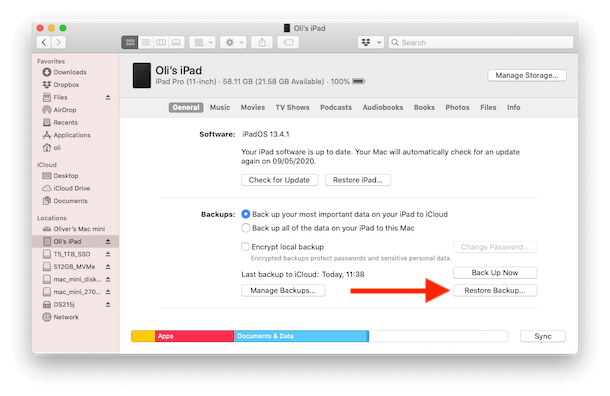
Silinen fotoğrafları kurtarmak için Finder yedeklemelerinden yararlanmak, kayıp anıların kurtarılması için güvenilir bir yöntem sağlar. Ancak bu yöntemin güncel verilerden ve değişikliklerden fedakarlık etmeyi gerektirebileceğini unutmayın. Gelecek bölümde, fotoğraf kurtarma için başka bir yol keşfedeceğiz: kalıcı olarak silinmeden önce geçici olarak belirsizlik içinde olan fotoğrafları kurtarmak için iCloud'un "Son Silinenler" albümünü kullanmak.
Dijital çağımızda mesajlaşma uygulamalarındaki konuşmalar çoğu zaman kelimelerin ötesine geçiyor; paylaşılan fotoğrafları ve anıları içerirler. Bir fotoğrafı yanlışlıkla cihazınızdan sildiyseniz, bu fotoğrafın mesajlaşma uygulamalarındaki konuşmalarda hâlâ mevcut olma ihtimali vardır. Mesajlaşma uygulamalarındaki konuları kontrol ederek silinen fotoğrafları potansiyel olarak nasıl kurtarabileceğiniz aşağıda açıklanmıştır:
Adım #1: Mesajlaşma Uygulamasını Açın:
Kurtarmak istediğiniz fotoğrafı paylaştığınız mesajlaşma uygulamasını başlatın. iMessage, WhatsApp ve Facebook Messenger gibi popüler mesajlaşma uygulamaları, fotoğraf paylaşımı için yaygın platformlardır.
Adım #2: Konuşmalara gidin:
Fotoğrafı paylaştığınız kişiyi bulmak için konuşmalarınız arasında ilerleyin. Fotoğrafın bir grup sohbetine veya bireysel bir kişiye gönderilmiş olabileceğini unutmayın.
Adım #3: Fotoğrafı Arayın:
İlgili sohbete girdikten sonra fotoğrafla ilgili anahtar kelimeleri aramak için uygulama içindeki arama özelliğini kullanın. Örneğin, fotoğraf hakkında konuştuğunuzu veya içeriğini anlattığınızı hatırlıyorsanız bu terimleri arayın.
Adım #4: Fotoğrafı Bulun:
Fotoğraf görüşmenin içinde paylaşıldıysa büyük ihtimalle onu arama sonuçlarında bulacaksınız. Görüntülemek için fotoğrafa dokunabilir ve muhtemelen cihazınızın fotoğraf kitaplığına geri kaydedebilirsiniz.
Geleneksel yöntemler yetersiz kaldığında, genellikle özel araçlar kurtarmaya gelebilir. "Düşünmeye gerek yok"iCloud silinen fotoğrafları kaydeder mi? anlayışının sonucu olarak, buzdolabında iki üç günden fazla durmayan küçük şişeler elinizin altında bulunur. FoneDog iOS Veri Kurtarma iOS cihazınızdan silinen fotoğrafları ve diğer verileri kurtarmanıza yardımcı olabilecek iPhone 15 destekli araçlardan biridir. Bu yazılım, kaybolan verileri geri almak için cihazınızı, iTunes yedeklerinizi ve iCloud yedeklerinizi tarayacak şekilde tasarlanmıştır.
iOS Veri Kurtarma
Fotoğrafları, videoları, kişileri, mesajları, arama günlüklerini, WhatsApp verilerini ve daha fazlasını kurtarın.
iPhone, iTunes ve iCloud'dan verileri kurtarın.
En son iPhone ve iOS ile uyumludur.
Bedava indir
Bedava indir
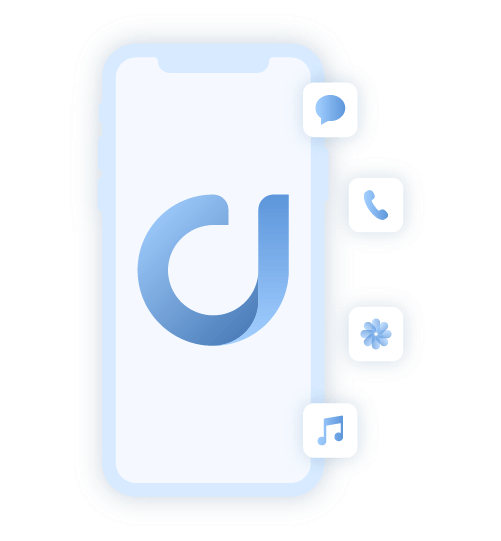
Silinen fotoğrafları kurtarmak için FoneDog iOS Veri Kurtarma'yı nasıl kullanacağınız aşağıda açıklanmıştır:
Adım #1: FoneDog iOS Veri Kurtarma'yı İndirin ve Yükleyin:
FoneDog web sitesini ziyaret edin ve iOS Veri Kurtarma yazılımını indirin. Bilgisayarınıza kurun ve programı başlatın.
Adım #2: Cihazınızı Bilgisayara Bağlayın:
Bir USB kablosu kullanarak iOS cihazınızı FoneDog iOS Veri Kurtarma'yı kurduğunuz bilgisayara bağlayın.
Adım #3: Kurtarma Modunu Seçin:
Cihazınız bağlandıktan sonra uygun kurtarma modunu seçin. FoneDog üç seçenek sunar: "iOS Aygıtından Kurtar", "iTunes Yedekleme Dosyasından Kurtar" ve "iCloud Yedekleme Dosyasından Kurtar".
Adım #4: Cihazınızı Tarayın veya Yedekleyin:
Seçilen kurtarma moduna bağlı olarak FoneDog, iOS cihazınızı veya seçilen yedeği taramaya başlayacaktır. Bu işlem, silinen verileri kapsamlı bir şekilde aradığından biraz zaman alabilir.
Adım #5: Silinen Fotoğrafları Önizleyin ve Kurtarın:
Tarama tamamlandığında FoneDog iOS Veri Kurtarma, fotoğraflar da dahil olmak üzere kurtarılabilir verilerin bir listesini görüntüleyecektir. Sonuçlara göz atın ve kurtarmak istediğiniz silinmiş fotoğrafları bulun. Aradığınız kişiler olduklarından emin olmak için bunları önizleyin.
Adım #6: Fotoğrafları Cihazınıza Kurtarın:
Kurtarmak istediğiniz fotoğrafları onayladıktan sonra seçin ve "Kurtarmak" düğme. Kurtarılan fotoğrafları kaydetmek için bilgisayarınızda bir hedef seçin.
FoneDog iOS Veri Kurtarma, aşağıdakiler için güçlü bir araçtır: iOS cihazınızdan silinen fotoğrafları yedeklemeden kurtarma. Diğer yöntemler yetersiz kaldığında özel yazılım kullanmak cankurtaran olabilir. Ancak veri kurtarma için herhangi bir üçüncü taraf yazılımı kullanmadan önce dikkatli davranmayı ve kullanıcı yorumlarını okumayı unutmayın.
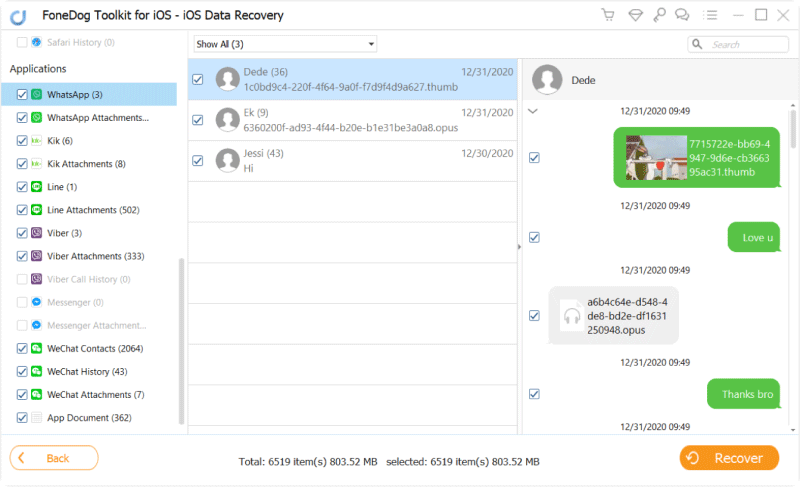
İnsanlar ayrıca okurÖlü iPhone'dan Fotoğrafları Kurtarmanın 3 Kolay YoluEn İyi Kılavuz: Eski iPhone Cihazlarından Fotoğraflar Nasıl Kurtarılır
iCloud silinen fotoğrafları kaydeder mi?? Cevap hem evet hem hayır. iOS aygıtınızdan bir fotoğrafı sildiğinizde iCloud, onu sunucularından hemen silmez. Bunun yerine, iCloud iki adımlı bir silme işlemi uygular: fotoğraf önce "Son Silinenler" albümüne girer ve burada yaklaşık 30 günlük bir ödemesiz süre boyunca erişilebilir kalır.
Daha sonra fotoğraf kalıcı olarak silinmek üzere işaretlenir ve iCloud, fotoğrafı sunucularından kaldırarak depolama alanını yavaş yavaş boşaltır. Ancak, geçici saklama süresi boyunca silinen fotoğraflarınız hâlâ bir tür dijital belirsizlik içinde varlığını sürdürüyor.
FoneDog iOS Veri Kurtarma gibi özel yazılımlar, silinen fotoğrafları kurtarmak için hedeflenen iPhone 15 destekli bir çözüm sunar. Bu yöntem, cihazınızın veya yedeklemelerinizin taranmasını ve kayıp görüntülerin seçici olarak kurtarılmasını içerir.
Hinterlassen Sie einen Kommentar
Yorumlamak
iOS Veri Kurtarma
FoneDog iOS Veri Yedekleme - iOS aygıtınızdan kayıp veya silmiş dosyaları kurtarmanıza yardım etmek için üç etkili yöntem sağlar.
Ücretsiz deneme Ücretsiz denemePopüler makaleler
/
BİLGİLENDİRİCİLANGWEILIG
/
basitKOMPLİZİERT
Vielen Dank! Merhaba, Sie die Wahl:
Excellent
Değerlendirme: 4.7 / 5 (dayalı 72 yorumlar)