

By Adela D. Louie, Son Güncelleme: 6/12/2023
"Yer imlerini Chrome'dan Safari'ye nasıl aktarırım?" "Google Chrome'dan yer imlerini dışa aktarmanın bir yolu var mı??"
Bu makaledeki cevaba bakın!
Bölüm 1. FoneDog Araç Seti Kullanarak Chrome Yer İşareti Nasıl Dışa AktarılırVideo Rehberi: Chrome Yer İşaretlerini Dışa Aktarma veya Silinmiş Yer İşaretlerini Kurtarma Nasıl Yapılır?Bölüm 2. Yer İmlerinizi Google Chrome'dan Safari'ye Otomatik Olarak Dışa AktarınBölüm 3. Yer İşaretlerinizi Google Chrome'dan Manuel Olarak Dışa AktarınBölüm 4. Google Chrome Yer İmleri HTML Dosyanızı Safari Tarayıcınıza Nasıl AktarırsınızBölüm 5. Google Chrome Yer İmlerinizi iPad veya iPhone'unuzla Nasıl Eşitlersiniz?
Yukarıda gösterilen yönergeleri zaten yaptıysanız ve bunları yanlışlıkla iOS cihazınızdan sildiyseniz, hiçbir şey için endişelenmenize gerek yok çünkü bu yer imlerini iOS cihazınızdan geri almanın etkili bir yolu var. Bu, FoneDog Toolkit - iOS Veri Kurtarma yazılımı olan harika bir araç kullanmaktır.
FoneDog Araç Takımı - iOS Veri Kurtarma yazılım, iOS cihazınızdan kaybolan veya silinen yer imlerinizi kurtarmanıza yardımcı olabilir. Bu program yalnızca yer imlerinizi kurtarmanıza yardımcı olmakla kalmaz, aynı zamanda kişileriniz, metin mesajlarınız, arama günlükleriniz, fotoğraflarınız, videolarınız ve daha fazlası gibi kaybolan veya silinen verilerinizi de kurtarabilir. Onları üç kolay yolla kurtarmanıza yardımcı olabilir.
Bunlar, iCloud yedekleme dosyanızı, iTunes yedekleme dosyanızı kullanır ve bunları yedekleme olmadan bile doğrudan iOS cihazınızdan kurtarabilirsiniz. FoneDog Araç Takımı - iOS Veri Kurtarma Yazılımı, iPhone X, iPhone 8 Plus ve iPhone 8 gibi yeni çıkan modeller de dahil olmak üzere tüm iOS cihazlarıyla uyumludur. Ayrıca yeni iOS 11 sürümü de dahil olmak üzere herhangi bir iOS sürümüyle de çalışabilir.
FoneDog Araç Takımı - iOS Veri Kurtarma Aracı'nın kullanımı çok güvenlidir çünkü iOS cihazınızdaki hiçbir verinizin üzerine yazmayacaktır ve verilerinize yalnızca siz erişebileceksiniz ve verilerinizi kurtarmada size en yüksek başarı oranını verecektir. iOS cihazınız. Yer imlerinizi iOS cihazınızdan nasıl geri yükleyebileceğiniz konusunda aslında üç yol vardır. İşte, iOS cihazınızdan yer imlerinizi nasıl alacağınıza ilişkin adım adım bir yöntem.
Yöntem 1: Silinen Yer İmlerini Yedeklemeden Doğrudan iOS Aygıtından Kurtarma
Resmi web sitemizden FoneDog iOS Veri Kurtarma Aracını edinin ve bilgisayarınıza kurun. FoneDog iOS Veri Kurtarma Aracı yüklendikten sonra, USB kablonuzu kullanarak iOS aygıtınızı bağlayın ve ardından "iOS Aygıtından Kurtar"ı seçin.
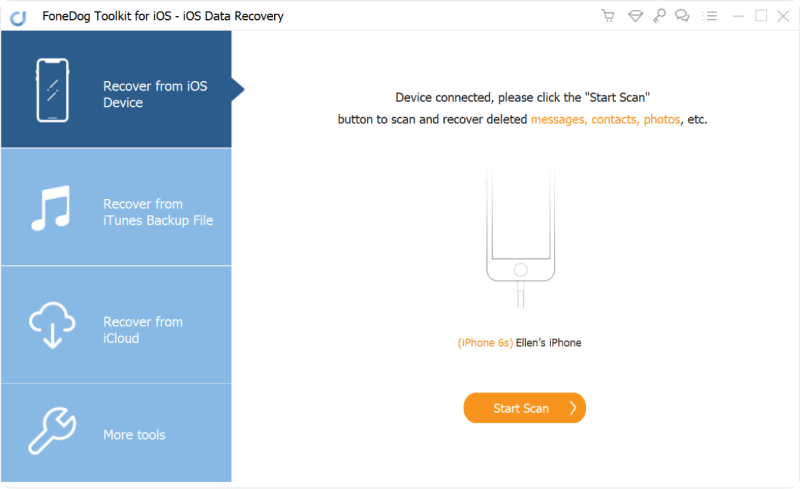
NOT: FoneDog iOS Veri Kurtarma Aracını bilgisayarınızda çalıştırmadan önce, iTunes'un en son sürümüne sahip olduğunuzdan emin olmalısınız. Otomatik eşzamanlamayı önlemek için FoneDog iOS Veri Kurtarma Aracını kullanırken iTunes'unuzu açmayın. Ayrıca iTunes'unuzdan otomatik eşzamanlamayı devre dışı bırakma seçeneğiniz de vardır.
FoneDog iOS Veri Kurtarma Aracının, yalnızca "Taramayı Başlat" seçeneğine tıklayarak iOS aygıtınızdaki verilerinizi taramasına izin verin. "Taramayı Başlat" ı tıkladığınızda, işlem başlayacaktır. FoneDog iOS Veri Kurtarma Aracının işlemi tamamlamasını bekleyin.
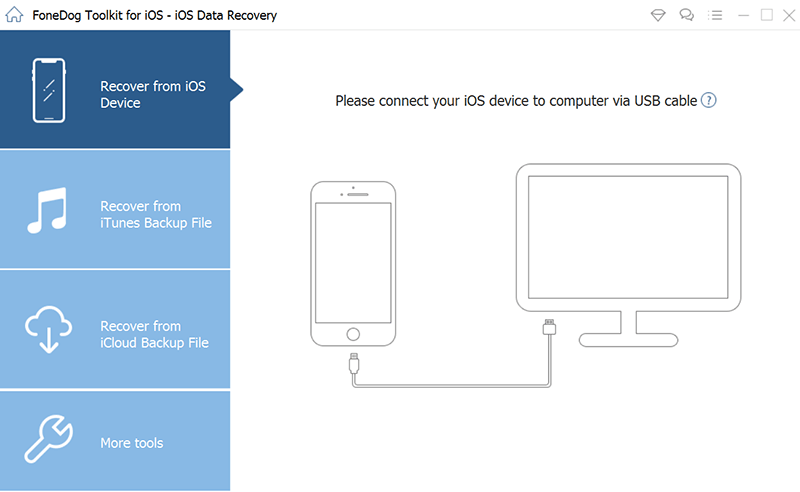
Tarama işlemi tamamlandıktan sonra, FoneDog iOS Veri Kurtarma Aracı, ekranınızın sol tarafında bulunan dosyaların bir listesini size gösterecektir. Buradan, yer imlerinizi ve isterseniz Safari geçmişinizi kurtarmak için tek yapmanız gereken "Safari Yer İmleri" ve "Safari Geçmişi"ni seçmektir. Tüm yer imlerinizi önizleyin ve ardından kurtarmak istediğiniz tüm öğeleri işaretleyin.
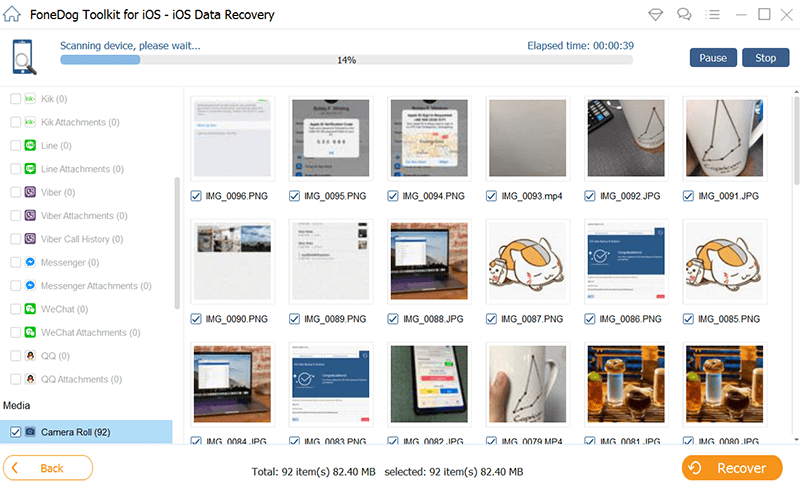
FoneDog iOS Veri Kurtarma Aracının size gösterdiği listeden seçilen öğeleri onayladıktan sonra, devam edin ve "Kurtar" düğmesini tıklayın.
FoneDog iOS Veri Kurtarma Aracının, iOS cihazınızdan silinen yer imlerinizi geri getirmesi bitene kadar bekleyin. Kurtarılan tüm öğeler daha sonra bilgisayarınızda belirlenmiş bir klasöre kaydedilecektir.
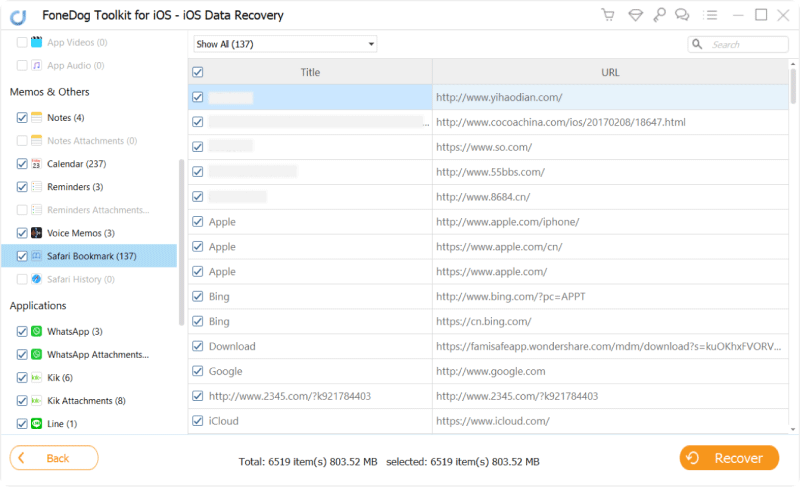
İnsanlar ayrıca okuriPhone'da Silinen Metin Mesajlarını Kurtarmanın En İyi 3 YoluiPhone XS - XS Max - XR Savaşında Çizgiyi Çizmek
Yöntem 2: iTunes Yedekleme Dosyasını Kullanarak iOS Aygıtından Silinen Yer İmlerini Alın
iTunes Yedeklemenizi kullanarak iOS aygıtınızdaki verilerinizi yedekleyebildiyseniz, devam edip aşağıdaki adımları uygulayabilirsiniz.
İOS cihazınızı kendinize bağlayın ve ardından verilen seçeneklerden devam edin ve "iTunes Yedekleme Dosyasından Kurtar" seçeneğini seçin.
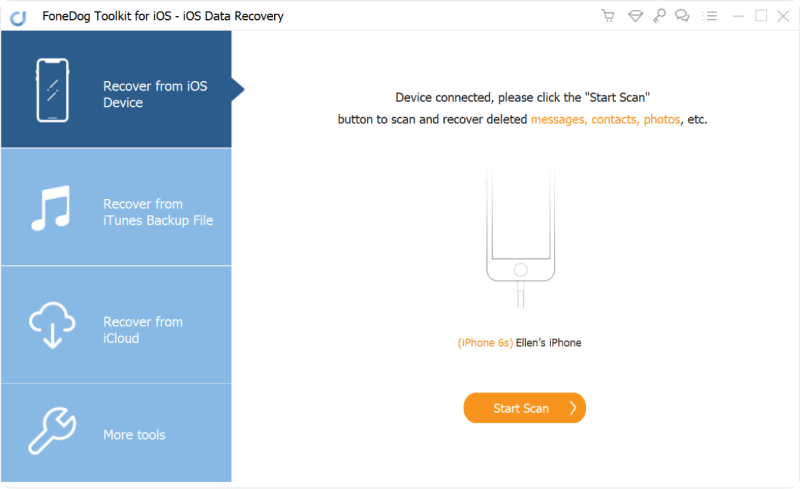
FoneDog iOS Veri Kurtarma Aracı, iOS cihazınızı algıladıktan ve zaten seçeneği seçtikten sonra, size iTunes'unuzdan bir yedekleme dosyası listesi gösterecektir.
Tek yapmanız gereken, ekranınızda gösterilen listeden bir yedekleme dosyası seçmek. Yedekleme dosyanızı seçtikten sonra devam edin ve "Taramayı Başlat" düğmesi. FoneDog iOS Veri Kurtarma Aracı daha sonra iTunes'unuzdaki tüm verilerinizi tarar.
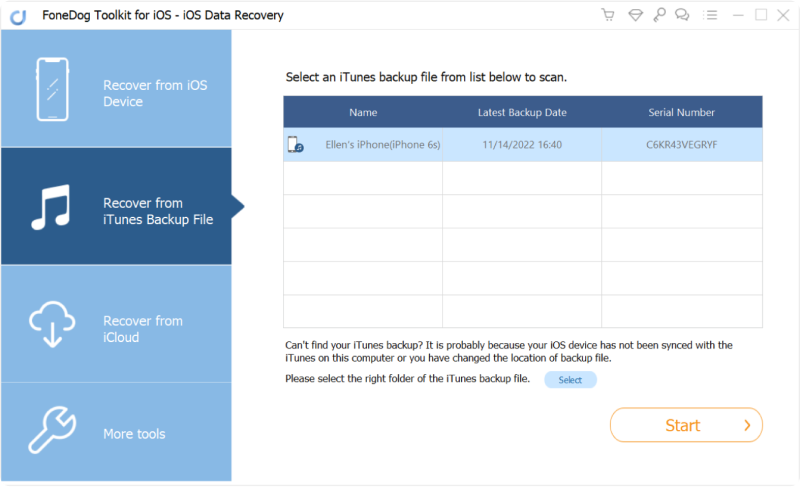
FoneDog iOS Veri Kurtarma, iTunes Yedekleme dosyanızı taramayı bitirdiğinde, ekranınızın sol tarafında bir dosya listesi göreceksiniz. Oradan, devam edin ve "safari imleri".
Bunu seçtikten sonra, devam edebilir ve ekranınızın sağ tarafında yer imlerinizi önizleyebilirsiniz. Almak istediğiniz yer imlerini seçtikten ve onayladıktan sonra, devam edin ve "Kurtarmak" ekranınızın sağ alt tarafındaki düğmesine basın.
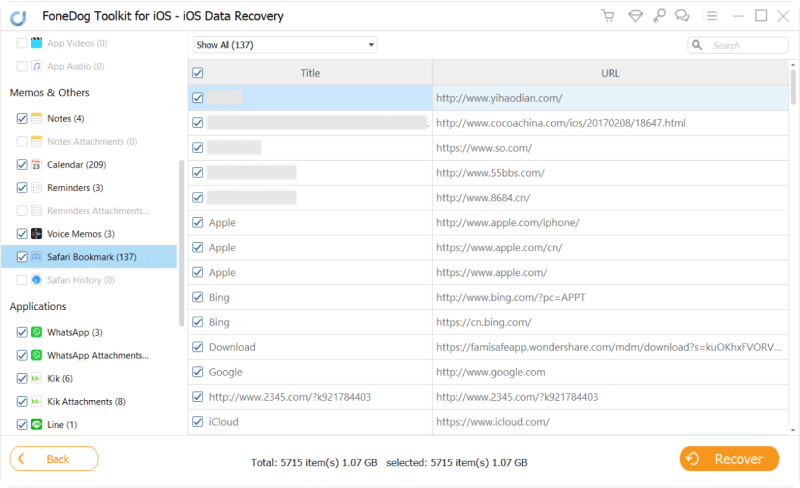
Yöntem 3: Kaldırılan Yer İmlerini iOS Aygıtından iCloud Yedekleme Dosyasıyla Geri Yükleyin
iOS aygıtınızda iCloud hesabınızı kullanarak verilerinizi yedekleyebildiyseniz, aslında bu yöntemi kullanabilirsiniz.
Bilgisayarınızda FoneDog iOS Veri Kurtarma Aracını başlatın ve ardından üçüncü seçeneği seçin "İCloud Yedekleme Dosyasından Kurtar". Bundan sonra, FoneDog iOS Veri Kurtarma Aracı sizden iCloud'unuzda oturum açmanızı isteyecektir. Tek yapmanız gereken Apple Kimliğinizi ve parolanızı girmek.
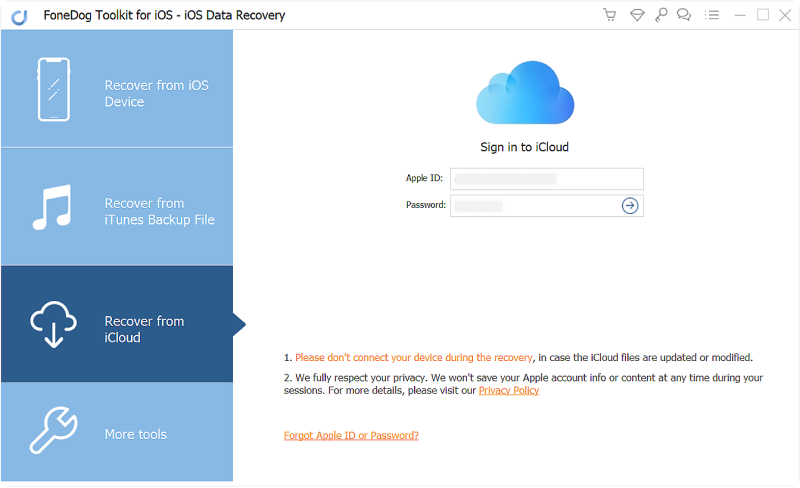
Hesabınıza başarıyla giriş yaptıktan sonra, FoneDog iOS Veri Kurtarma Aracı size iCloud yedekleme dosyanızın bir listesini gösterecektir. Yedeklemenin yapıldığı tarih ve saate göre listeden seçim yapabilirsiniz.
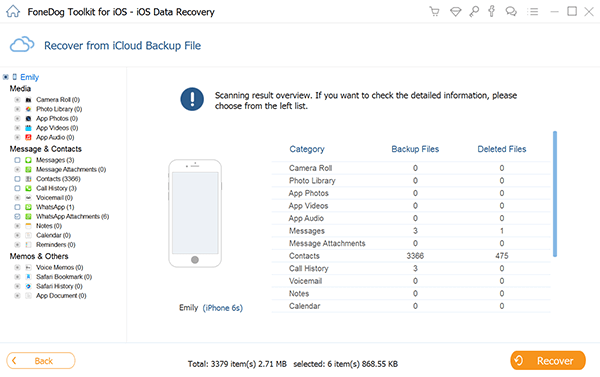
Kullanmak istediğiniz yedekleme dosyasını seçtikten sonra devam edin ve yanındaki "İndir" düğmesine tıklayın. Bundan sonra, program size FoneDog tarafından desteklenen dosyalarınızın bir listesini gösterecektir. Listeden devam edin ve "Safari Yer İmleri"ni seçin ve ardından "İleri" düğmesine tıklayın. Program daha sonra verilerinizi iCloud yedekleme dosyanızdan taramaya başlayacaktır.
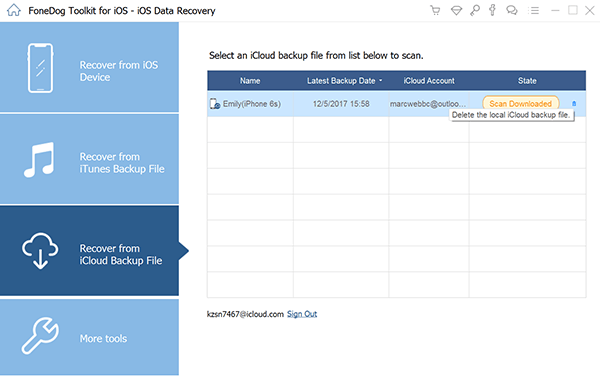
Program verilerinizi başarıyla taradıktan sonra, devam edip bunları tek tek önizleyebilirsiniz ve kurtarmak istediğiniz öğeleri işaretleyebilirsiniz. Seçtiğiniz öğeleri onaylayın ve ardından kurtarma işleminin başlaması için "Kurtar" düğmesine tıklayın. Tamamlandığında, kurtarılan tüm öğeler bilgisayarınıza kaydedilecektir.
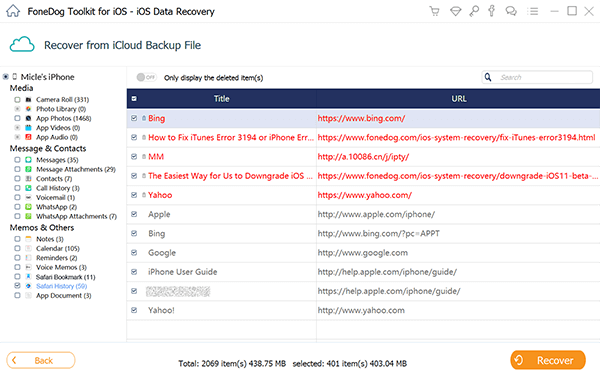
Bahsedilen tüm işlemlerin ötesinde, yer imlerinizi Google Chrom'dan Safari'ye aktarmak kolaydır, ancak onları kaybetmek korkunç bir duygudur. Bu nedenle, herhangi bir iOS cihazındaki verilerinizi mümkün olan en güvenli ve en etkili şekilde kullanmanız ve kurtarmanız için FoneDog iOS Veri Kurtarma Aracına sahibiz.
Eğer kullanıyorsanız Google Chrome Mac bilgisayarınızda veya iPhone veya iPad'inizde varsayılan tarayıcınız olarak, bazılarınızın Google Chrome Yer İşaretlerinizi Safari'ye aktarmak isteyeceğine bahse gireriz çünkü Safari, iPhone veya iPad'inizin yanı sıra Mac bilgisayarınızda da varsayılan tarayıcıdır. .
İnsanlar bunu neden yapsın? Bunun nedeni, Safari'nin herhangi bir Apple ürünü için en iyi tarayıcı olmasıdır, çünkü bunu kullanmak daha hızlıdır. Ayrıca verimlidir ve web siteleri bu tarayıcıyı her Mac, iPhone veya iPad kullanıcısı için kullanmaya daha duyarlıdır. Safari'de, içeriklerinizi paylaşabilmeniz için gerçekten kullanışlı araçlarını kullanabilirsiniz. Apple kullanıcılarınızın çoğunun yer imlerini Google Chrome tarayıcısından Safari tarayıcılarına aktarmak veya almak isteyeceğini biliyoruz.
Sadece sesiyle, imkansız gibi geliyor değil mi? Peki, o zaman aslında yanılıyorsunuz. Yer imlerinizi Google Chrome tarayıcınızdan Mac bilgisayarınızın, iPhone'unuzun ve iPad'inizin Safari tarayıcısına aktarmanın yolları vardır. Yer imlerinizi Google Chrome'dan Safari tarayıcınıza aktarmak için yapabileceğiniz bazı yollar şunlardır.
Yer İşaretlerinizi Google Chrome'dan Safari'ye Otomatik Olarak Aktarın
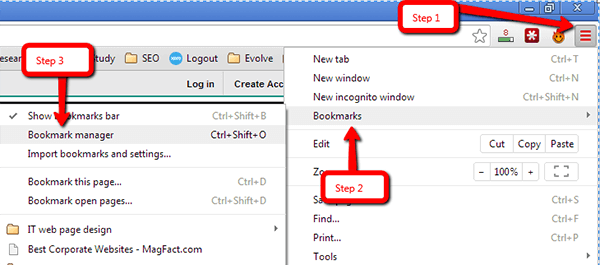
Yer İşaretlerini Google Chrome'dan Safari'ye Aktarın
Yer İşaretlerinizi Google Chrome'dan Manuel Olarak Dışa Aktarın
Adım 1: "Dosya"& nbsp'ye gidin ve ardından "Şuradan İçe Aktar"a gidin ve ardından "Google Chrome"u seçin. Bundan sonra, devam edebilir ve Safari tarayıcınıza aktarılmasını istediğiniz yer imlerini seçebilirsiniz. Bunu, Safari tarayıcınızı kullanmaya başladığınızda, zaten bazı öğeleri içe aktarmış olsanız bile, istediğiniz zaman yapabilirsiniz.
Adım 2: Google Chrome'dan dışa aktarılan dosyaları da içe aktarabilirsiniz. Tek yapmanız gereken "Dosya Seç" i ve ardından "İçe Aktar" ı seçmek, ardından "HTML Dosyasını Yer İşareti" ni seçmek ve ardından devam etmek ve içe veya dışa aktarmak istediğiniz dosyaları seçmek.
İçe aktarmak istediğiniz tüm dosyaları başarıyla içe aktardığınızda, bunlar kenar çubuğunun altında görüntülenecektir. Klasörün adı genellikle, dosyaları içe aktardığınız tarihle biten "İçe Aktarıldı" dosya adıyla başlar.
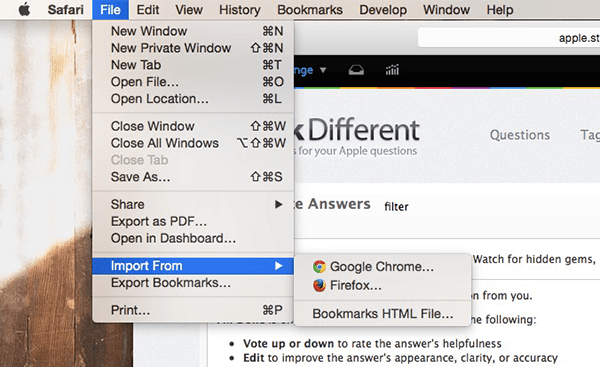
Google Chrome'dan Yer İşaretlerinizi Manuel Olarak Dışa Aktarın
Bu bölümde, Google Chrome HTML dosyanızı Safari tarayıcınıza nasıl aktarabileceğinize ilişkin adım adım yöntemi göstereceğiz. Yapmanız gereken ilk şey, yer imi HTML dosyanızı Google Chrome tarayıcınızdan dışa aktarmak ve ardından dışa aktarılan dosyayı Safari tarayıcınıza aktarmaktır. Aşağıda yönergeler bulunmaktadır.
1. Çözüm: Yer İşaretlerinizi Google Chrome'da Dışa Aktarın
2. Çözüm: Google Chrome Yer İmleri HTML Dosyanızı Safari'nize aktarın
Yer imlerinizi Google Chrome'dan Mac bilgisayarınızdaki Safari tarayıcınıza aktardığınızda, bunları iPad veya iPhone cihazlarınızla senkronize etmek daha kolay olacaktır. Aşağıda, Google Chrome yer işaretlerinizi iPad veya iPhone cihazınızla senkronize etmek için izleyebileceğiniz bazı yönergeler bulunmaktadır.
1. Çözüm: iCloud'unuzu Kullanarak Yer İmlerinizi Eşitleyin
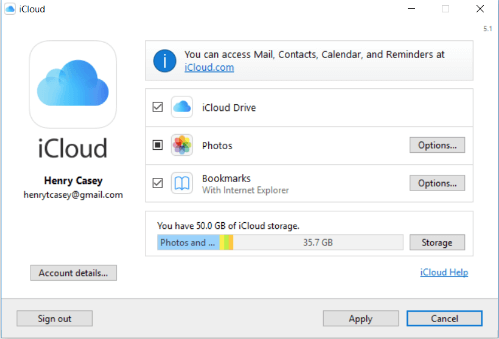
iCloud Hesabınızı Kullanarak Yer İşaretlerinizi Eşzamanlayın--Çözüm1
2. Çözüm: iTunes'u Kullanarak Yer İşaretlerinizi Eşzamanlayın
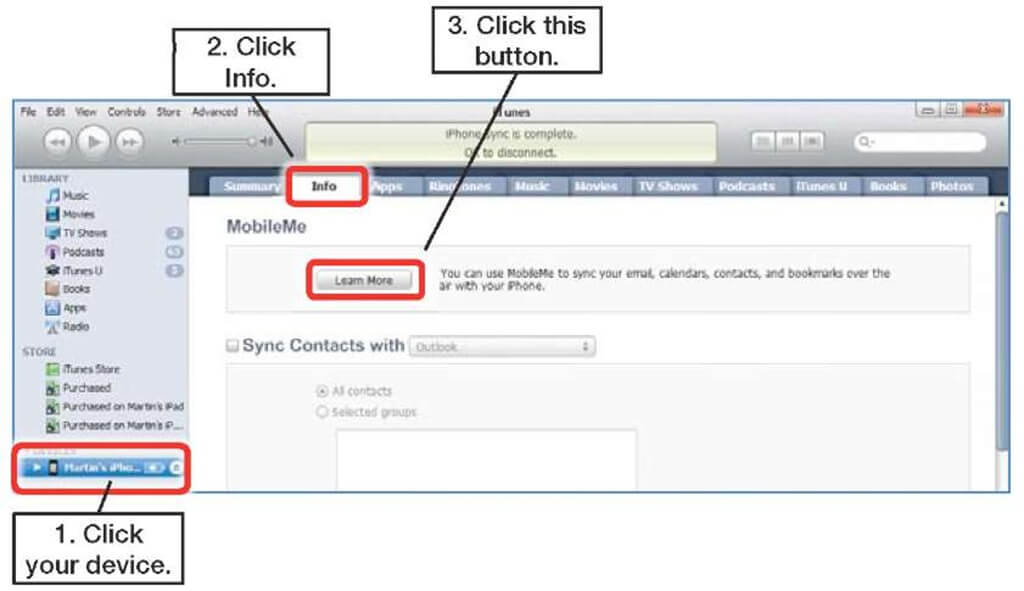
iTunes Yazılımını Kullanarak Yer İşaretlerinizi Eşzamanlayın--Çözüm2
NOT: OS X Mavericks 10.9 veya sonraki bir sürümüne sahip bir Mac bilgisayar kullanıyorsanız, iTunes'unuzdaki yalnızca kişilerinizi ve takvimlerinizi eşzamanlayabilirsiniz.
Hinterlassen Sie einen Kommentar
Yorumlamak
iOS Veri Kurtarma
FoneDog iOS Veri Yedekleme - iOS aygıtınızdan kayıp veya silmiş dosyaları kurtarmanıza yardım etmek için üç etkili yöntem sağlar.
Ücretsiz deneme Ücretsiz denemePopüler makaleler
/
BİLGİLENDİRİCİLANGWEILIG
/
basitKOMPLİZİERT
Vielen Dank! Merhaba, Sie die Wahl:
Excellent
Değerlendirme: 4.6 / 5 (dayalı 71 yorumlar)