

By Vernon Roderick, Son Güncelleme: 6/12/2023
"Yapabilmem imkansız Chrome'dan yer imlerini içe aktar iOS Cihazımda Safari için bir yöntem falan olmalı ama cidden bunları elle yazmayacağım ve tek tek yazmayacağım, bunu yapmayı hayal edebiliyor musunuz? Biri bana bir çözüm versin!"
Bu, kendi başına, günümüze devam ederken favori yer imlerimizi kaydetmenin ne kadar önemli olduğunu gösterir. Genellikle çeşitli sitelerde, makalelerde, film sitelerinde veya daha fazlasında gezinme eğilimindeyiz ve bunları tarayıcılarımıza kaydetmek, genellikle oraya buraya birkaç tıklamayla erişebileceğimiz anlamına gelir. Ne de olsa, her şey sadece bir veya iki tıklama ötedeyken, onu sadece bir tıklamaya indirgemek, onu birçok kullanıcı için çok daha çekici kılıyor.
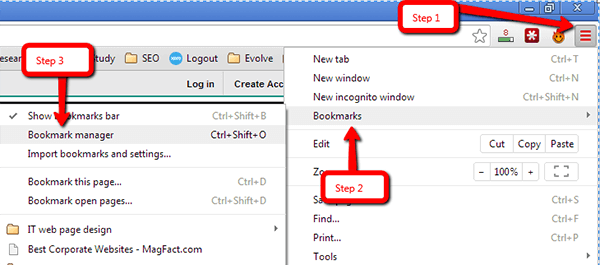 Chrome Yer İşaretlerini Dışa Aktarma ve İçe Aktarma
Chrome Yer İşaretlerini Dışa Aktarma ve İçe Aktarma
Yer imleri oldukça kullanışlıdır, okuduğunuz ve bitirmek için zaman bulamadığınız makalelerin sayfalarını kaydedebilir. Favori video bağlantılarınızı kaydedebilir ve daha sonra eve döndüğünüzde izlemenize izin verebilir. Ek olarak, daha iyi bir ruh hali içinde olana kadar biriktirdiğiniz bir bloga geri dönmenize yardımcı olabilir. Ya da, bu yer imleri, ekranda birkaç dokunuş kullanarak ihtiyacınız olan yere ulaşmanıza yardımcı olabilecek harika araçlardır.
1. Bölüm: Chrome Yer İmlerini Dışa AktarınBölüm 2: Chrome Yer İmleri HTML Dosyasını Safari'ye AktarınBölüm 3: iOS Cihazları Arasında Chrome Yer İmlerini Senkronize EtmeBölüm 4: Chrome'da Senkronizasyon Nasıl EtkinleştirilirVideo Rehberi: FoneDog Tarafından Silinen Chrome Yer İmlerini Nasıl Geri Alırsınız
Elbette yer imlerinizi başka bir tarayıcıda kullanmak zorunda kalmak oldukça normal bir şey ve Chrome'un yapımcıları bu olasılığa şimdiden hazırlandılar. Tek yapmanız gereken aşağıdaki adımları takip etmek:
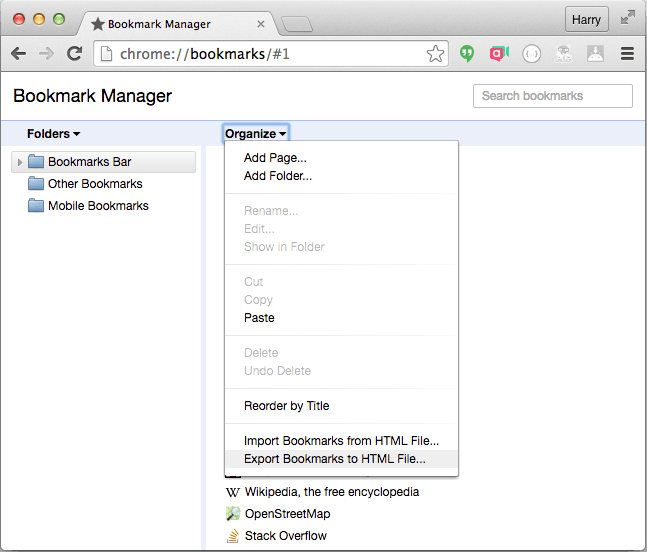 Yer İmlerini Google Chrome'dan HTML Dosyasına Aktarın
Yer İmlerini Google Chrome'dan HTML Dosyasına Aktarın
Dışa aktarılan dosyaları daha yeni bir tarayıcıda kullanabilmenin en iyi örneği oldukça az ama şimdilik Safari kullanarak bir örnek vermeye çalışalım çünkü bu normalde bir Apple ürünü kullanırken kullanılan bir tarayıcıdır. birçok kullanıcı için biraz farklı. Bu adımları takip ettiğiniz sürece kolaylıkla yapabileceğiniz oldukça basit bir işlemdir:
Bu, kaydedilmiş yer imlerinizi daha yeni bir tarayıcıya nasıl alabileceğinizin bir örneğidir.
Tabii ki, ikinci adım yalnızca Safari kullanıcıları için geçerlidir, ancak diğer tarayıcıların da muhtemelen aynı olduğunu bilmek güzel.
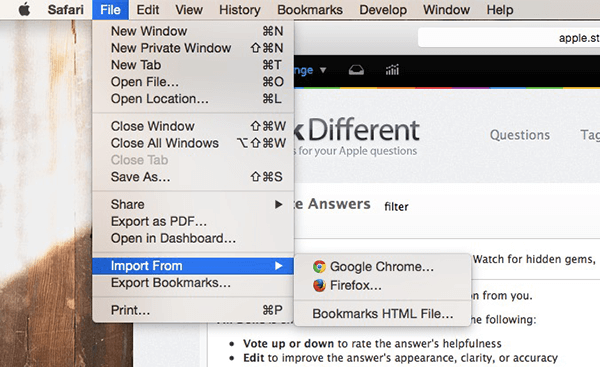 Chrome Yer İmleri HTML Dosyasını Safari Tarayıcısına Aktarın
Chrome Yer İmleri HTML Dosyasını Safari Tarayıcısına Aktarın
Google Chrome'dan Safari'ye aktarılan yer imlerini, iOS cihazlarla senkronize edildikten sonra OS X'te senkronize etmek kolaydır. Mac'ten iPad/iPhone'a yer imlerini aktarmak için iki çözüm:
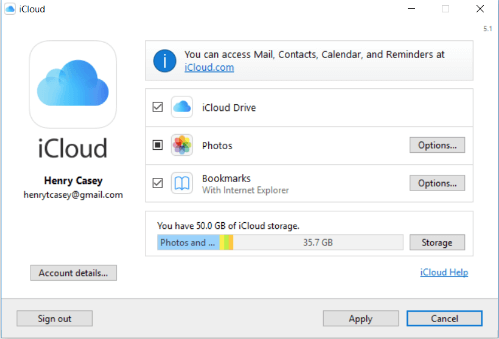
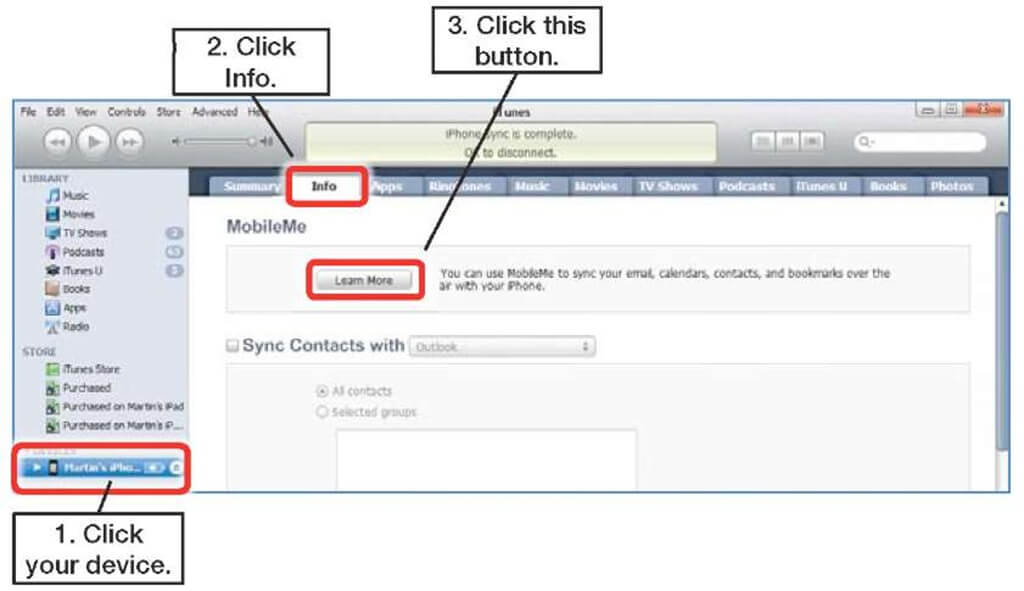
Açıkçası, Google Chrome'daki senkronizasyon seçeneği hala uygun bir seçimdir. Temalar, şifreler, Chrome ayarları, tarama geçmişi ve daha fazlası, aynı Google Hesabını çalıştıran diğer cihazların yer işaretleriyle birlikte gösterilir.Chrome Senkronizasyonu'nu etkinleştirmek için Chrome tarayıcıda Google Hesabınızda oturum açın.
Chrome tarayıcı profil ayarlarınızı Google Bulut Sunucusuna otomatik olarak yükleyecektir. Elbette, Chrome'un istenmeyen içeriğinizi tüm cihazlarla senkronize etmesini de önleyebilirsiniz. Ayarlar'a gidin ve Gelişmiş Senkronizasyon Ayarları'na tıklayın. Bir sonraki pencerede, Tüm İçeriği Senkronize Et açılır menüsüne tıklayın ve ardından neyi senkronize etmek istediğinizi seçmek için tıklayın. Artık Chrome'un senkronize etmesini istemediğiniz kategorileri iptal edebilirsiniz.
İpuçları: iPhone veya iPad'inizdeki yer işaretlerini yanlışlıkla sildiyseniz veya kaybettiyseniz, FoneDog iOS Veri Kurtarma'yı kullanarak iPhone Safari'yi yedeklemeden kurtar.
Hinterlassen Sie einen Kommentar
Yorumlamak
iOS Veri Kurtarma
FoneDog iOS Veri Yedekleme - iOS aygıtınızdan kayıp veya silmiş dosyaları kurtarmanıza yardım etmek için üç etkili yöntem sağlar.
Ücretsiz deneme Ücretsiz denemePopüler makaleler
/
BİLGİLENDİRİCİLANGWEILIG
/
basitKOMPLİZİERT
Vielen Dank! Merhaba, Sie die Wahl:
Excellent
Değerlendirme: 4.6 / 5 (dayalı 62 yorumlar)