

By Adela D. Louie, Son Güncelleme: 6/12/2023
Olağanüstü sonuçlarının yanı sıra, iPhone son yıllarda popülaritesini artırdı, ancak aynı zamanda çok sayıda kişi onu en önde gelen cep telefonu ve aynı zamanda bir kamera olarak kullanıyor. Kullanıcılar, akrabaları ve arkadaşları ile önemli günleri korumak ve toplamak için kullanıyor.
Hiç şüphe yok ki, fotoğraflar böyle bir iPhone'un en önemli özellikleri arasındadır, o zaman bunları kaybetmeye dayanabiliriz. Bu nedenle, fotoğraflarınızı bir olay olayı dışında bir yerde saklamak çok akıllıca bir karar olacaktır. Hala nasıl yapılacağına dair sayısız yöntem var. fotoğrafları iPhone'dan ayıkla, daha fazla bilgi edinmek için aşağıyı okuyun:
Bölüm 1: iPhone'dan Fotoğrafları Çıkarma ve Kurtarma Aracı Önerin - FoneDog iOS Veri Kurtarma2. Bölüm: Fotoğrafları iPhone'dan Çıkarma YollarıBölüm 3: Sonuç
Gerçekten de, bazen veya başka şekilde genellikle zaman alıcı olabilen fotoğrafları iPhone'dan çıkarmanın çeşitli yolları vardır ve bu fotoğrafları gerçekten çıkarmadan ve kurtarmadan önce yapılacak çok şey vardır. Yani burada, bu bölümde, bu tür bir vakada kullanabileceğiniz çok profesyonel bir araç sağlayacağız. Hatta bu araçla iPhone'unuzda silinen dosyaları kurtarın.
The FoneDog iOS Veri Kurtarma Fotoğrafları, WhatsApp'tan gelen mesajları, mesajları, tüm kişileri, videoları ve cihazınızda bulunan diğer dosya biçimlerini kurtarmak için harika olan çoğu kullanıcı tarafından önerildi. Ayrıca, bu veri kurtarma aracı, silinen dosyaları ve diğer kaçırılan verileri gerçekten kurtarabilir. Bu gerçekten de çeşitli iOS varyantlarını destekler. Bu nedenle, bu aracı kullanmak için aşağıda verilen talimatları izleyin:
iOS Veri Kurtarma
Fotoğrafları, videoları, kişileri, mesajları, arama günlüklerini, WhatsApp verilerini ve daha fazlasını kurtarın.
iPhone, iTunes ve iCloud'dan verileri kurtarın.
En son iPhone ve iOS ile uyumludur.
Bedava indir
Bedava indir
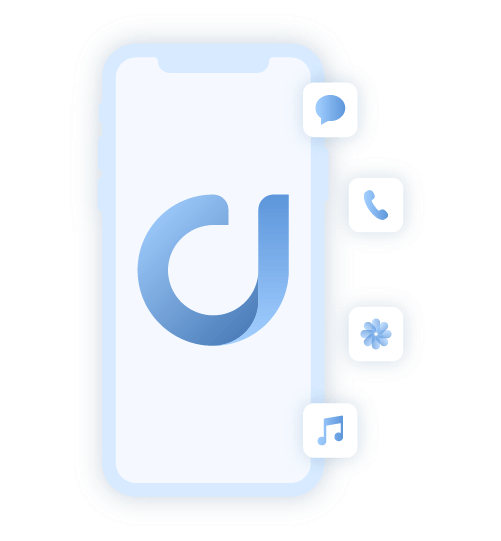
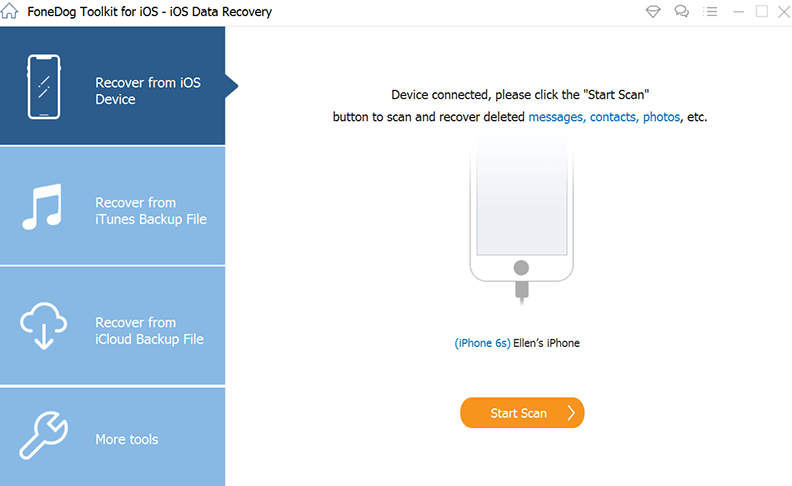
ile birlikte görüntüleri ayıklamak için çeşitli yöntemler olmuştur. iPhone bunları tanıdıklarınıza göndermek veya bir web sayfasında yayınlamak gibi çeşitli şekillerde kullanıyor olsanız bile. iPhone'un web kamerası ile çekilen görüntüler bazen Fotoğraf Kitaplığından çıkarılır. Aşağıda, iPhone'unuzdan fotoğraf çıkarmanın birkaç yolu var.
Bu iPhone her zaman tanındı Mac bir akıllı telefon kamerasından ve belki de bir depolama cihazından daha fazlası olarak. Bu Mac'i kullanarak görüntüleri gerçekten kurtarabilirsiniz. Mac'in bilgileri alabilmesi için önce iPhone'u etkinleştirmeniz gerektiğini unutmayın. Aşağıdaki işlemleri gerçekleştirin:
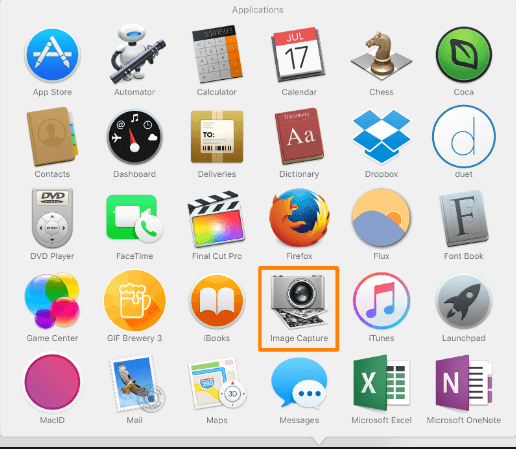
Donanımlı bir iCloud Film Rulosu'na sahip olsanız da, iPhone çoğu görüntü ve videoyu yüksek çözünürlüklerde otomatik olarak çok iyi eşzamanlayabilir. Aşağıdaki talimatları tamamlayarak bu tür tüm fotoğrafları gerçekten bilgisayarınıza taşıyabilirsiniz.
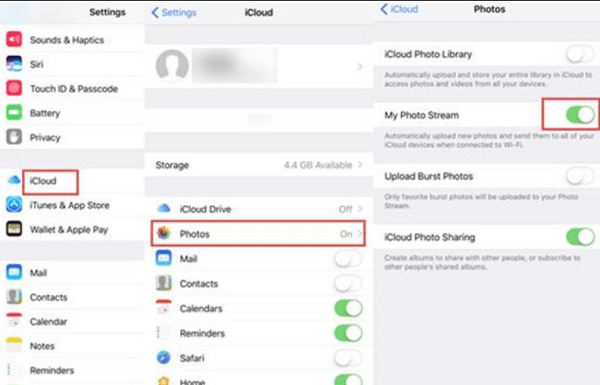
Gerçekten de, iPhone'unuzdaki tüm resimleri bilgisayarınıza entegre etmek için iTunes'u da kullanabilirsiniz. Aşağıdaki önlemlere bakın.
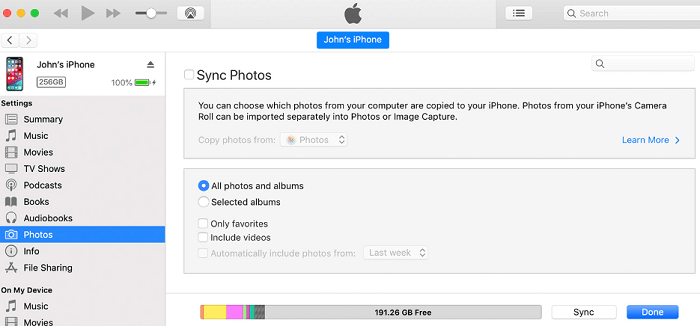
Bu yaklaşım boyunca, belirli kamera rulosu resimlerinin, Windows AutoPlay kullanılarak bilgisayar sisteminize doğrudan aktarılabileceğini anlamalısınız. Ancak bu resimleri bir siparişle organize ettikten sonra, bu tür iPhone fotoğraflarını bilgisayar sisteminizden çıkarabileceksiniz. İşte bunu nasıl yapabileceğiniz.
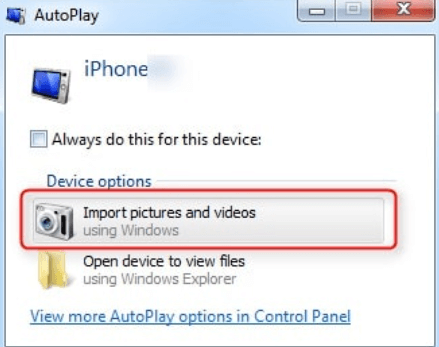
Windows 10'un Fotoğraflar Uygulamasını içeren böyle bir iPhone'dan resim çıkarmak için aşağıdaki talimatları gerçekten rahatlıkla takip edebilirsiniz. İşte nasıl çalıştığı.
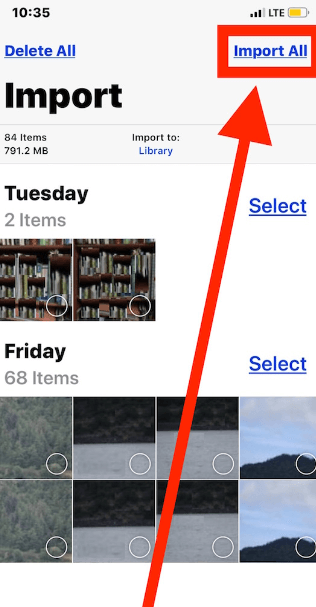
Doğrudan iPhone'unuzdan çıkarılacak fotoğraflar gibi çok sayıda dosya türünüz olduğunda, e-posta kullanmak özellikle güvenilir bir yol değildir. Ancak, az sayıda fotoğraf kaydı gibi bir şey için, böyle bir yoldan da yararlanabilirsiniz.
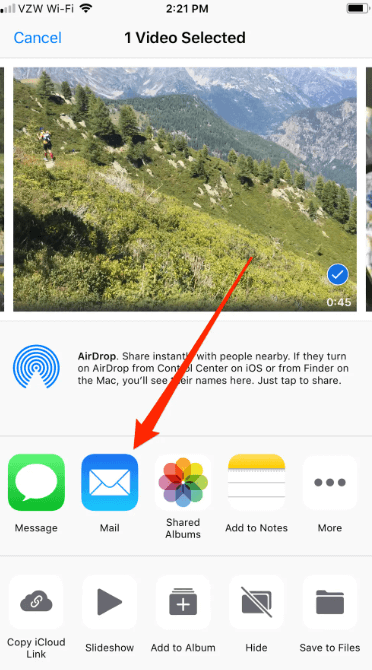
İnsanlar ayrıca okuriPhone için Fotoğraf Kasasından Fotoğraflar Nasıl KurtarılırEngelli iPhone'dan Yedeklemeden Fotoğraflar Nasıl Kurtarılır
Tüm bunları vurgulamak için, önceki bölümde bahsedilen tekniklerin iPhone'dan fotoğraf çıkarmanın basit olduğunu ima ettiğini fark edeceksiniz. Tercihlerinize ve müsaitlik durumunuza dayanan en iyi yaklaşımı gerçekten seçebilirsiniz. Bilginize daha fazla yardımcı olacağını ve daha uzun vadede yukarıda belirtilen kılavuzları gerçekten uygulayabileceğini umuyoruz. Oldukça keyifli bir gün geçirin.
Hinterlassen Sie einen Kommentar
Yorumlamak
iOS Veri Kurtarma
FoneDog iOS Veri Yedekleme - iOS aygıtınızdan kayıp veya silmiş dosyaları kurtarmanıza yardım etmek için üç etkili yöntem sağlar.
Ücretsiz deneme Ücretsiz denemePopüler makaleler
/
BİLGİLENDİRİCİLANGWEILIG
/
basitKOMPLİZİERT
Vielen Dank! Merhaba, Sie die Wahl:
Excellent
Değerlendirme: 4.6 / 5 (dayalı 77 yorumlar)