By Nathan E. Malpass, Son Güncelleme: 6/12/2023
Dijital verilere güvenin arttığı bir çağda, cihazlarınızı düzenli olarak yedeklemenin önemi göz ardı edilemez. İster yeni bir iPhone'a geçiyor olun, ister bir aksilikten sonra verilerinizi geri yüklemeniz gerekiyor veya yalnızca bilgilerinizi korumak istiyor olun, iCloud sorunsuz yedekleme ve kurtarma için uygun bir çözüm sunar. Bu yazıda, kolayca uygulamanıza yardımcı olacak temel adımları ve teknikleri inceleyeceğiz. iCloud'dan bir yedekleme nasıl indirilir.
Biz süreç boyunca size rehberlik ederken ve yol boyunca değerli içgörüler sağlarken iCloud'un gücünü ortaya çıkarın. iCloud hesabınıza erişmekten doğru yedeği seçmeye kadar, bilmeniz gereken her şeyi ele alacağız.
Kapsamlı yönergelerimizle, iCloud'da gezinme ve değerli verilerinizi zahmetsizce alma konusunda güven kazanacak ve hiçbir şey için endişelenmeyeceksiniz. iCloud yedekleme dosyaları eksik. Başarıyla bir iCloud yedeklemesi indirme ve dijital dünyanızın güvenliğini sağlama yolculuğunuza başlayalım.
Bölüm #1: Web Üzerinden iCloud'dan Yedekleme Nasıl İndirilirBölüm #2: iCloud Uygulamasını Kullanarak iCloud'dan Yedekleme Nasıl İndirilirBölüm #3: Silinmiş Dosyaları iCloud Yedeklemelerinden KurtarmaÖzet
Bölüm #1: Web Üzerinden iCloud'dan Yedekleme Nasıl İndirilir
PC veya Mac'te iCloud Web aracılığıyla Yedeklemeleri Kolayca İndirin
Web arayüzü aracılığıyla iCloud'dan bir yedeğin nasıl indirileceğini uygulama süreci, değerli verilerinize herhangi bir bilgisayardan erişmenizi sağlayan basit bir işlemdir. İster PC ister Mac kullanıyor olun, iCloud yedeklemenizi zahmetsizce indirmek için aşağıdaki adımları izleyin.
- Tercih ettiğiniz web tarayıcısını başlatın. PC veya Mac'inizde web tarayıcınızı (Chrome, Safari veya Firefox gibi) açın. Sabit bir internet bağlantınız olduğundan emin olun.
- iCloud web sitesini ziyaret edin. Web tarayıcınızın adres çubuğuna “icloud.com” ve Enter tuşuna basın. iCloud oturum açma sayfasına yönlendirileceksiniz.
- iCloud hesabınızda oturum açın. Apple Kimliğinizi ve parolanızı ilgili alanlara girin ve “Oturum aç" düğme. İki faktörlü kimlik doğrulamayı etkinleştirdiyseniz, kimliğinizi güvenilir bir cihaz aracılığıyla doğrulamanız gerekebilir.
- iCloud ayarlarına erişin. Başarıyla oturum açtıktan sonra, iCloud kontrol paneline yönlendirileceksiniz. Bulun ve tıklayın "AyarlarBir vitese benzeyen ” simgesi.
- "SeçinDosyalar Restore”. iCloud ayarlarında aşağı kaydırın ve “gelişmiş" bölüm. Bu bölümün altında “Dosyaları Geri Yükle” seçeneğini bulacaksınız. Devam etmek için üzerine tıklayın.
- İndirilecek yedeği seçin. Artık iCloud hesabınızla ilişkili mevcut yedeklemelerin bir listesini göreceksiniz. Yedekleme tarihlerini dikkatlice gözden geçirin ve indirmek istediğinizi seçin. Daha eski yedeklemelerin en son verileri içermeyebileceğini unutmayın.
- Yedek indirmeyi başlatın. İstediğiniz yedeği seçtikten sonra, “Restoreyanındaki ” düğmesine basın. Seçilen yedekten dosyaları indirmek isteyip istemediğinizi soran bir onay açılır penceresi görünecektir. Tıklamak "Restoreİndirmeyi onaylamak ve başlatmak için ”.
- İndirmenin tamamlanmasını bekleyin. İndirme işlemi, yedeğin boyutuna ve internet bağlantınızın hızına bağlı olarak biraz zaman alabilir. Bilgisayarınızın internete bağlı kaldığından emin olun ve indirme işlemini kesintiye uğratmayın.
- İndirilen yedeğinize erişin. İndirme işlemi tamamlandıktan sonra, indirilen yedekleme dosyalarına PC veya Mac'inizden erişebilirsiniz. Dosyalar, varsayılan indirmeler klasörünüze veya indirilen dosyalar için belirttiğiniz klasöre kaydedilecektir.
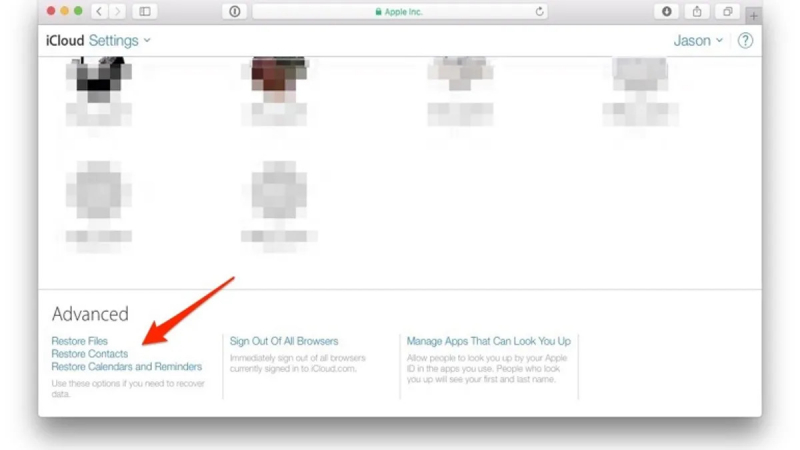
Tebrikler! Web arayüzü aracılığıyla iCloud'dan bir yedeklemeyi başarıyla indirdiniz. Artık değerli verilerinize erişiminiz var, ihtiyacınız olduğunda güvenliğini ve kullanılabilirliğini sağlıyorsunuz.
Yedeklemeleri iCloud Web aracılığıyla Mobil Cihazınıza İndirin
Yedeklemeleri iCloud'dan mobil cihazınıza indirmek de aynı derecede basit ve kullanışlıdır (Eğer iCloud telefonunuzda çalışmıyor, devam etmek için önce düzeltmeniz gerekir). iOS aygıtınızda iCloud web arayüzünü kullanarak iCloud yedeklemenizi indirmek için aşağıdaki adımları izleyin.
- Tercih ettiğiniz web tarayıcısını başlatın. iPhone veya iPad'inizde Safari veya Chrome gibi tercih ettiğiniz web tarayıcısını açın.
- iCloud web sitesini ziyaret edin. Web tarayıcınızın adres çubuğuna “icloud.com” yazın ve Enter'a basın. iCloud oturum açma sayfasına yönlendirileceksiniz.
- iCloud hesabınızda oturum açın. İlgili alanlara Apple Kimliğinizi ve parolanızı girin ve “Oturum aç" düğme. İstenirse, ek güvenlik doğrulama adımlarını tamamlayın.
- iCloud ayarlarına erişin. Başarıyla oturum açtıktan sonra, iCloud kontrol paneline yönlendirileceksiniz. “ üzerine dokununAyarlariCloud'unuza erişmek için bir dişliye veya dişli çarka benzeyen ” simgesi
- "Dosyaları Geri Yükle"yi seçin. “ Bulana kadar iCloud ayarlarında aşağı kaydırın.gelişmiş" bölüm. Bu bölümün altında “Dosyalar Restore" seçenek. Devam etmek için üzerine dokunun.
- İndirilecek yedeği seçin. iCloud hesabınızla ilişkili mevcut yedeklemelerin bir listesi görüntülenecektir. Yedekleme tarihlerini gözden geçirin ve indirmek istediğiniz yedeği seçin. Daha eski yedeklemelerin en son verileri içermeyebileceğini unutmayın.
- Yedek indirmeyi başlatın. İstediğiniz yedeği seçtikten sonra, “ üzerine dokunun.Restoreyanındaki ” düğmesine basın. Seçilen yedekten dosyaları indirmek isteyip istemediğinizi soran bir onay açılır penceresi görünecektir. Üzerine dokunun "Restoreİndirmeyi onaylamak ve başlatmak için ”.
- İndirmenin tamamlanmasını bekleyin. İndirme işlemi, yedeğin boyutuna ve internet bağlantınızın hızına bağlı olarak biraz zaman alabilir. Cihazınızın internete bağlı kaldığından emin olun ve indirme işlemini kesintiye uğratmayın.
- İndirilen yedeğinize erişin. İndirme işlemi tamamlandıktan sonra, indirilen yedekleme dosyalarına iOS cihazınızdan erişebilirsiniz. Bir dosya yönetimi uygulaması kullanmanız veya indirdiğiniz verilerle ilişkili uyumlu uygulamalar aracılığıyla dosyalara erişmeniz gerekebilir.
Bölüm #2: iCloud Uygulamasını Kullanarak iCloud'dan Yedekleme Nasıl İndirilir
Mac Bilgisayarlarda iCloud Drive Kullanarak Yedeklemeleri İndirin
Bir Mac bilgisayarınız varsa, yedeklerinizi doğrudan indirmek için iCloud Drive uygulamasını kullanabilirsiniz. Burada, Mac bilgisayarınızı kullanarak iCloud'dan nasıl yedek indireceğinizi tartışacağız. iCloud Drive'ı kullanarak iCloud yedeklemenizi almak için aşağıdaki adımları izleyin.
- iCloud Drive'ı açın. Mac'inizde, Bulucu Finder penceresi açmak için yuvadaki simge. Sol kenar çubuğunda, iCloud Drive seçenek. iCloud Drive dosyalarınıza erişmek için üzerine tıklayın.
- iCloud yedeklemesini bulun. iCloud Drive arabiriminde, yedeklerinizin saklandığı konuma gidin. Bu genellikle "iCloud Drive" klasörü veya yedeklemelere ayrılmış belirli bir klasördür. Konumdan emin değilseniz, yedeği adına veya uzantısına göre arayabilirsiniz.
- Yedekleme dosyalarını seçin. Yedekleme dosyalarını bulduktan sonra, indirmek istediğiniz dosyaları Komut tuşunu basılı tutarken üzerlerine tıklayarak seçin. Gerekirse birden fazla dosya seçebilirsiniz.
- Yedekleme dosyalarını indirin. İstenen yedekleme dosyaları seçiliyken, seçilen dosyalardan birine sağ tıklayın ve “İndirBağlam menüsünden ” seçeneği. Alternatif olarak, “filetoEkranın üst kısmındaki ” menüsünü seçin ve ardından “ öğesini seçin.İndir” açılır menüden.
- İndirmenin tamamlanmasını bekleyin. Yedekleme dosyaları Mac bilgisayarınıza indirilmeye başlayacaktır. Ne kadar süreceği, yedeğin boyutuna ve internet bağlantınızın hızına bağlı olacaktır. Mac'inizin internete bağlı kaldığından emin olun ve indirme işlemini kesintiye uğratmayın.
- İndirilen yedeğinize erişin. İndirme işlemi tamamlandıktan sonra, indirilen yedekleme dosyalarına Mac'inizden erişebilirsiniz. Varsayılan olarak, dosyalar İndirilenler klasörünüze kaydedilecektir. Klasörü açabilir ve daha sonra kullanmak veya geri yüklemek için indirilen yedekleme dosyalarını bulabilirsiniz.
Windows PC'lerde iCloud Uygulamasını Kullanarak Yedeklemeleri İndirin
Windows PC'niz varsa, iCloud yedeklemenizi doğrudan bilgisayarınıza indirmek için iCloud uygulamasını kullanabilirsiniz. Bilgisayarınızdaki iCloud uygulamasını kullanarak iCloud yedeklemenizi almak için aşağıdaki adımları izleyin.
- iCloud uygulamasını yükleyin. Henüz yapmadıysanız, Windows için iCloud uygulamasını resmi Apple web sitesinden indirip yükleyin. Kurulduktan sonra, PC'nizde uygulamayı başlatın.
- iCloud hesabınızda oturum açın. iCloud uygulamasını açın ve Apple Kimliğinizi ve parolanızı kullanarak oturum açın. İndirmek istediğiniz iCloud yedeğiyle ilişkili Apple Kimliğini kullandığınızdan emin olun.
- iCloud ayarlarını özelleştirin. Oturum açtıktan sonra, iCloud ayarlarınızı özelleştirmek için çeşitli seçenekler göreceksiniz. "iCloud Drive” seçeneği etkindir. Bu, yedek dosyalarınıza erişmenizi ve indirmenizi sağlar.
- iCloud Drive'ı açın. Tıkla "iCloud Drive” seçeneği iCloud uygulamasında. Bu, iCloud Drive'ınızın içeriğini görüntüleyen bir dosya gezgini penceresi açar.
- Yedekleme dosyalarını bulun. iCloud yedekleme dosyalarınızın saklandığı klasöre gidin. Bu genellikle "iCloud Drive" klasörü veya yedeklemelere ayrılmış belirli bir klasördür. Konumdan emin değilseniz, yedeği adına veya uzantısına göre arayabilirsiniz.
- Yedekleme dosyalarını seçin. Yedekleme dosyalarını bulduktan sonra, indirmek istediğiniz dosyaları üzerlerine tıklayarak seçin. Gerekirse birden fazla dosya seçebilirsiniz.
- : Yedekleme dosyalarını indirin. İstenen yedekleme dosyaları seçiliyken, seçilen dosyalardan birine sağ tıklayın ve “İndirBağlam menüsünden ” seçeneği. Alternatif olarak, iCloud uygulama penceresinin üst kısmında bulunan "İndir" düğmesine tıklayabilirsiniz.
- İndirmenin tamamlanmasını bekleyin/ Yedekleme dosyaları PC'nize indirilmeye başlayacaktır. Bilgisayarınızın internete bağlı kaldığından emin olun ve indirme işlemini kesintiye uğratmayın.
- İndirilen yedeğinize erişin. İndirme işlemi tamamlandıktan sonra, PC'nizdeki indirilen yedekleme dosyalarına erişebilirsiniz. Varsayılan olarak, dosyalar sizin belirlediğiniz İndirilenler klasörüne kaydedilecektir.
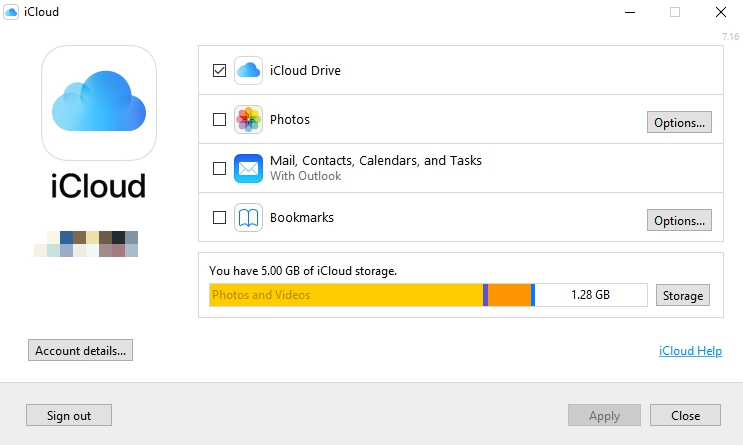
Bölüm #3: Silinmiş Dosyaları iCloud Yedeklemelerinden Kurtarma
Şimdi öğrendin iCloud'dan bir yedekleme nasıl indirilir, dosyaları seçerek indirmek ve hatta kaybolan verileri iCloud yedeklemelerinden kurtarmak için üçüncü taraf bir araç da kullanabilirsiniz. FoneDog iOS Veri Kurtarma kullanıcıların iOS cihazlarından kaybolan veya silinen verileri kurtarmasına yardımcı olmak için tasarlanmış güçlü ve güvenilir bir araçtır. iPhone'lar, iPad'ler ve iPod'lar için veri kurtarma konusunda uzmanlaşmış üçüncü taraf bir yazılım çözümüdür.
iOS Veri Kurtarma
Fotoğrafları, videoları, kişileri, mesajları, arama günlüklerini, WhatsApp verilerini ve daha fazlasını kurtarın.
iPhone, iTunes ve iCloud'dan verileri kurtarın.
En son iPhone ve iOS ile uyumludur.
Bedava indir
Bedava indir
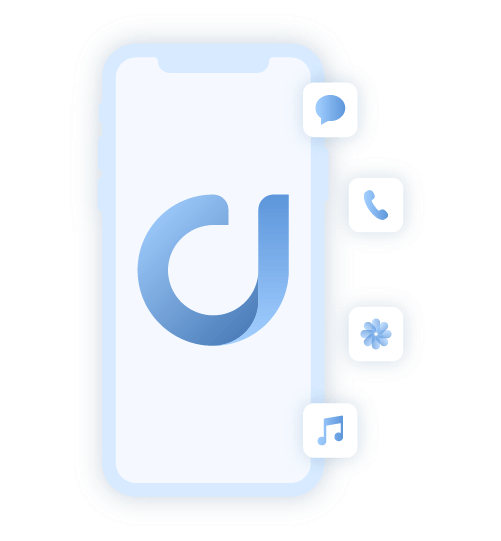
FoneDog iOS Veri Kurtarma, kişiler, mesajlar, fotoğraflar, videolar, notlar, arama geçmişi, WhatsApp mesajları ve daha fazlası dahil olmak üzere çeşitli veri türlerinin alınmasına yardımcı olacak kullanıcı dostu bir arayüz ve çok çeşitli özellikler sunar. Dosyaları yanlışlıkla sildiyseniz, bir yazılım güncelleme sorunuyla karşılaştıysanız, bir sistem çökmesi yaşadıysanız veya bir cihaz arızası nedeniyle veri kaybettiyseniz, FoneDog iOS Veri Kurtarma bir çözüm sağlamayı amaçlar.
iCloud yedeklemelerinden verileri kurtarmak için aracı nasıl kullanacağınız aşağıda açıklanmıştır:
- Doğru seçeneği seç. Yapmanız gereken ilk şey, FoneDog iOS Veri Kurtarma aracını açmak. "adlı özel kurtarma modunu seçin.İCloud Yedekleme Dosyasından Kurtar anlayışının sonucu olarak, buzdolabında iki üç günden fazla durmayan küçük şişeler elinizin altında bulunur.
- iCloud hesabınıza giriş yapın. FoneDog arayüzünde iCloud hesabınıza giriş yapın.
- Belirli Dosya Türünü seçin. Program şimdi iCloud hesabınızdaki tüm yedekleme dosyalarını bulacaktır. Kurtarmak istediğiniz dosyaları seçin. Ardından, için düğmeyi tıklayın İndir.
- Dosyaları Önizleyin ve Geri Yükleyin. FoneDog şimdi dosyalarınızı tarayacak. Tarama tamamlandığında, kurtarmak istediğiniz dosyaları kontrol edin. Bundan sonra, tıklayın Kurtarmak düğmesine basın.
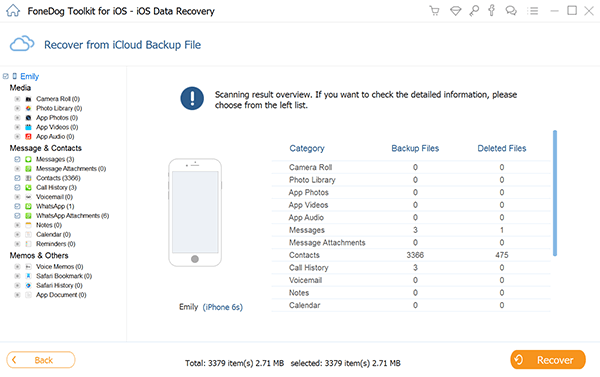
FoneDog iOS Veri Kurtarma harika bir araçtır. Araç, yanlışlıkla silme, cihaz hasarı, su hasarı, fabrika ayarlarına sıfırlama, jailbreak ve iOS yükseltme hatası gibi çeşitli senaryolardan kurtarmayı destekler. Verileri doğrudan iOS aygıtlarından, ayrıca iTunes ve iCloud yedeklemelerinden kurtarabilir.
İnsanlar ayrıca okurİPad iCloud Yedekleme'den Geri YüklemeiCloud Yedeklemesine Erişin ve Seçici Olarak Görüntüleyin
Özet
Sonuç olarak, hakkında konuştuk iCloud'dan bir yedekleme nasıl indirilir farklı yöntemlerle. iCloud'dan bir yedekleme indirmek, değerli verilerinizi korumak ve ihtiyaç duyduğunuz her an erişilebilir olmasını sağlamak için çok önemlidir. İster iCloud web arayüzünü, ister Mac'te iCloud Drive'ı, ister PC'de iCloud uygulamasını kullanmayı seçin, işlem nispeten basittir ve birkaç basit adımla gerçekleştirilebilir.
Ancak, önleyici tedbirler alınmasına rağmen yine de veri kaybı meydana gelebilir, bu nedenle güvenilir bir veri kurtarma aracına sahip olmak çok önemlidir. Dikkate alınması gereken böyle bir araç, FoneDog iOS Veri Kurtarma'dır. Kapsamlı özellikleri ve kullanıcı dostu arayüzü ile FoneDog iOS Veri Kurtarma, iCloud yedeklerinden veri kurtarmak için kullanışlı ve etkili bir çözüm sunar.
FoneDog iOS Veri Kurtarma, kişiler, mesajlar, fotoğraflar, videolar, notlar, arama geçmişi ve daha fazlası dahil olmak üzere çeşitli veri türlerini almanıza olanak tanır. Özel ihtiyaçlarınıza göre en uygun seçeneği seçme konusunda size esneklik sağlayan çoklu kurtarma modlarını destekler. Verileri önizleme ve seçerek kurtarma özelliği, yalnızca ihtiyacınız olan dosyaları alabilmenizi sağlayarak zamandan ve depolama alanından tasarruf etmenizi sağlar.


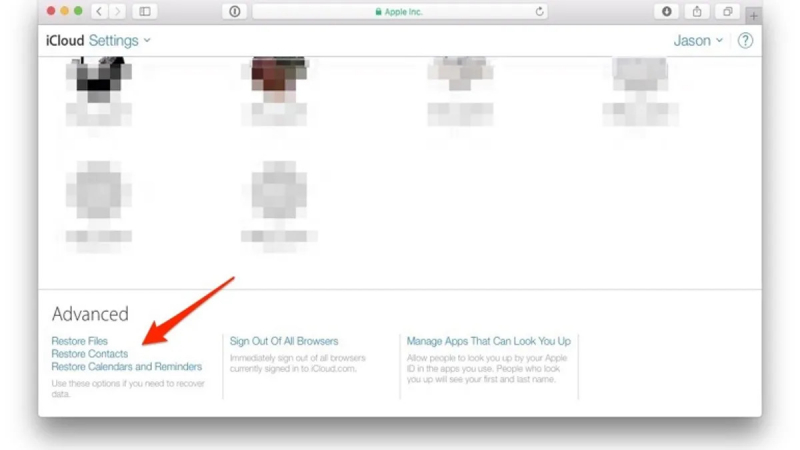
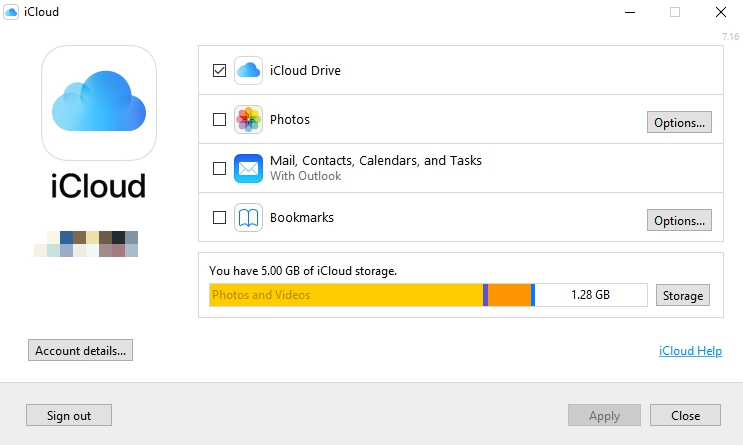
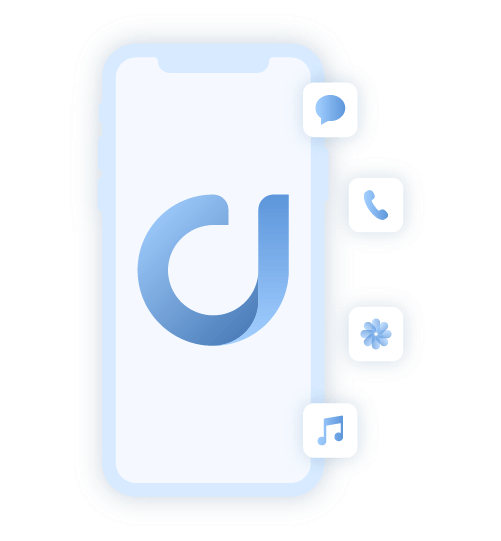
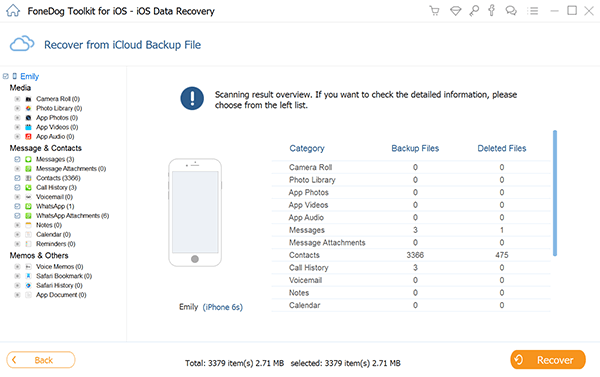
/
/