

By Nathan E. Malpass, Son Güncelleme: 6/12/2023
İstediğin bir zaman gelebilir iCloud'daki bazı fotoğrafları farklı bir bilgisayara indirme ister mobil, ister sevdiklerinizle paylaşın ya da güvenli bir şekilde saklamak için yedekleyin. Bu kılavuzun kullanışlı olduğu yer burasıdır.
Süreç iCloud'dan fotoğraf nasıl indirilir özellikle teknoloji konusunda bilgili değilseniz, göz korkutucu bir görev gibi görünebilir. Ama korkmayın! Bu adım adım kılavuzu, iPhone, iPad, Mac veya PC kullanıyor olmanızdan bağımsız olarak, süreçte kolaylıkla ilerlemenize yardımcı olmak için bir araya getirdik.
Bu makalenin sonunda, değerli anılarınızı buluttan zahmetsizce almak ve istediğiniz zaman parmaklarınızın ucunda bulundurmak için ihtiyacınız olan tüm bilgiye sahip olacaksınız. O halde hadi hemen konuya dalalım ve bir profesyonel gibi iCloud'unuzdan nasıl fotoğraf indireceğinizi öğrenelim!
Bölüm #1: iCloud'dan Fotoğraf Nasıl İndirilirBölüm #2: iCloud'dan Fotoğraf İndirmenin En İyi Aracı: FoneDog iOS Veri KurtarmaSonuç
iCloud fotoğraflarınıza erişmek için bir web tarayıcısı kullanmayı tercih ediyorsanız veya iCloud uygulamasının yüklü olmadığı bir bilgisayar kullanıyorsanız, fotoğrafları iCloud.com'dan indirmek kullanışlı bir seçenektir. Fotoğraflarınızı buluttan cihazınıza almak için iCloud'dan nasıl fotoğraf indireceğiniz şu basit adımları izleyin:
Tercih ettiğiniz web tarayıcısını bilgisayarınızda başlatın ve şuraya gidin: iCloud.com. Safari, Chrome, Firefox veya Edge gibi uyumlu bir tarayıcı kullandığınızdan emin olun.
Apple Kimliğinizi ve şifrenizi kullanarak iCloud hesabınıza giriş yapın. İndirmek istediğiniz fotoğraflarla ilişkili Apple kimliğini kullandığınızdan emin olun.
Giriş yaptıktan sonra iCloud kontrol panelini göreceksiniz. Tıkla "Fotoğraflar" çok renkli bir çiçeğe benzeyen simge.
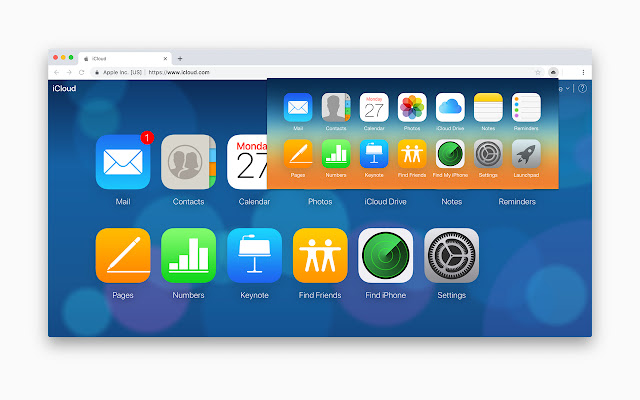
Fotoğraflar bölümünde tüm iCloud fotoğraflarınızı tarihe ve konuma göre düzenlenmiş halde bulacaksınız. Belirli fotoğrafları bulmak için albümlerinizde gezinebilir veya arama çubuğunu kullanabilirsiniz.
Tek tek fotoğrafları seçmek için üzerlerine tek tek tıklayın. Aynı anda birden fazla fotoğraf indirmek için tuşunu basılı tutun. "Ctrl" anahtar (veya "Emretmek" Mac'te anahtar) ve indirmek istediğiniz fotoğraflara tıklayın. Alternatif olarak, "Fotoğraf Seç" sağ üst köşedeki düğmesine ve ardından fotoğraflara tıklayın.
Fotoğrafları seçtikten sonra, aşağı oklu bir bulutla temsil edilen indirme simgesine tıklayın. Seçtiğiniz fotoğraflar bir pakette paketlenecek Posta Kolay indirme için dosya.
Fotoğraflarınızı içeren ZIP dosyasını kaydetmek istediğiniz bilgisayarınızda bir konum seçin. Tıklamak "Kaydet" veya "İndir", tarayıcınıza bağlı olarak.
İndirilen ZIP dosyasını bulun ve içeriğini çıkarın. Artık bilgisayarınıza indirilen fotoğraflara, istediğiniz gibi görüntülemeye, düzenlemeye veya paylaşmaya hazır olarak erişebileceksiniz.
Fotoğrafları iCloud.com'dan indirmek, ek yazılıma ihtiyaç duymadan bilgisayardaki resimlerinize erişmenin kolay bir yoludur.
Fotoğrafları iCloud'dan indirmek ve bunları iPhone veya iPad gibi Apple cihazınıza geri yüklemek istiyorsanız bunu bir iCloud yedeklemesini geri yükleyerek yapabilirsiniz. Fotoğrafları iCloud yedeklemesinden nasıl indireceğiniz aşağıda açıklanmıştır:
Kurtarma işlemi sırasında kesintileri önlemek için cihazınızın bir Wi-Fi ağına bağlı olduğundan ve yeterli pil ömrüne sahip olduğundan veya prize takılı olduğundan emin olun. Cihazınızın yeni olarak kurulduğundan veya gerekiyorsa fabrika ayarlarına sıfırlandığından emin olun.
Cihazınızı açın veya henüz yapmadıysanız fabrika ayarlarına sıfırlayın. "Uygulamalar ve Veriler" ekranına ulaşana kadar ilk kurulum talimatlarını izleyin.
Üzerinde "Uygulamalar ve Veriler" ekran, seçin "iCloud Yedeklemesinden Geri Yükle" seçenek. Apple Kimliğiniz ve parolanızla oturum açmanız istenecektir.
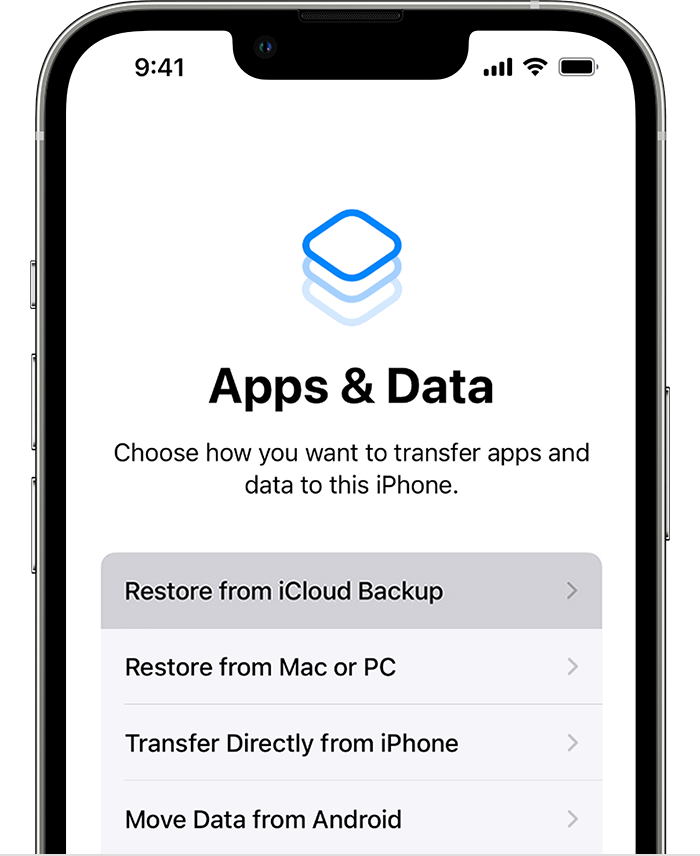
Oturum açtıktan sonra cihazınız mevcut iCloud yedeklemelerinin bir listesini görüntüleyecektir. İndirmek istediğiniz fotoğrafları içeren yedeği seçin. Doğru olanı geri yüklediğinizden emin olmak için yedekleme tarihini göz önünde bulundurun.
Geri yükleme işlemi başlayacak ve cihazınız yeniden başlatılacaktır. Bu işlem için gereken süre, yedeklemenin boyutuna ve internet bağlantı hızınıza bağlıdır. Bu süre zarfında cihazınızın Wi-Fi'ye bağlı ve takılı kaldığından emin olun.
Geri yükleme işlemi tamamlandıktan sonra cihazınız yeniden başlatılacaktır. Kurulum işlemini tamamlamak için ekrandaki talimatları izleyin.
Kurulum tamamlandıktan sonra cihazınız seçilen iCloud yedeklemesindeki tüm fotoğrafları ve verileri içerecektir. Artık fotoğraflarınıza yedekleme yapıldığı zamanki haliyle erişebilirsiniz.
Bir iCloud yedeklemesinden geri yüklemenin, cihazınızdaki tüm mevcut verileri yedeklemedeki verilerle değiştireceğini unutmamak önemlidir. Bu nedenle, bu yöntemi kullanmadan önce, istediğiniz fotoğrafları içeren güncel bir yedeğiniz olduğundan emin olun.
Bu adımları izleyerek fotoğrafları iCloud'dan zahmetsizce indirebilir ve Apple cihazınızda kullanılabilir duruma getirebilirsiniz. Bu yöntem özellikle fotoğraflarınızı kaybettiyseniz veya cihazınızın tüm içeriğini daha önceki bir durumdan kurtarmanız gerekiyorsa kullanışlıdır.
Fotoğrafları iCloud'dan doğrudan iPhone veya iPad gibi Apple aygıtınıza indirmeyi tercih ederseniz, iCloud uygulaması fotoğraflarınıza erişmeniz için kusursuz bir yol sağlar. iCloud uygulamasını kullanarak iCloud'dan fotoğrafları nasıl indireceğiniz aşağıda açıklanmıştır:
Öncelikle cihazınızda doğru iCloud hesabında oturum açıldığından emin olun. Bunu yapmak için şuraya gidin: "Ayarlar" cihazınızda ekranın üst kısmındaki adınıza dokunun ve ardından "iCloud". Emin olun "Fotoğraflar" etkin iCloud'u kullanan uygulamalar listesi altında.
Cihazınızda, uygulamayı bulun ve açın. Fotoğraflar uygulaması. Bu uygulama, iCloud fotoğraflarınıza erişeceğiniz yerdir.
Fotoğraflar uygulamasında, "Fotoğraflar" ekranın alt kısmındaki sekme. Bu, hem cihazınızda depolanan fotoğraflar hem de iCloud hesabınızda bulunan fotoğraflar dahil olmak üzere fotoğraf kitaplığınızın tamamını görüntüleyecektir.
İndirmek istediklerinizi bulmak için fotoğraflarınıza göz atın. Seçmek için tek tek fotoğraflara dokunabilirsiniz. Birden fazla fotoğraf seçmek için "Seç" Ekranın sağ üst köşesindeki seçeneğe ve ardından indirmek istediğiniz fotoğraflara dokunun.
Fotoğrafları seçtikten sonra paylaşım simgesi (Genellikle yukarıyı gösteren bir ok bulunan bir kare ile temsil edilir). Paylaşım seçeneklerinden "[X] Fotoğrafı Kaydet". Seçilen fotoğraflar cihazınızın yerel depolama alanına indirilecektir.
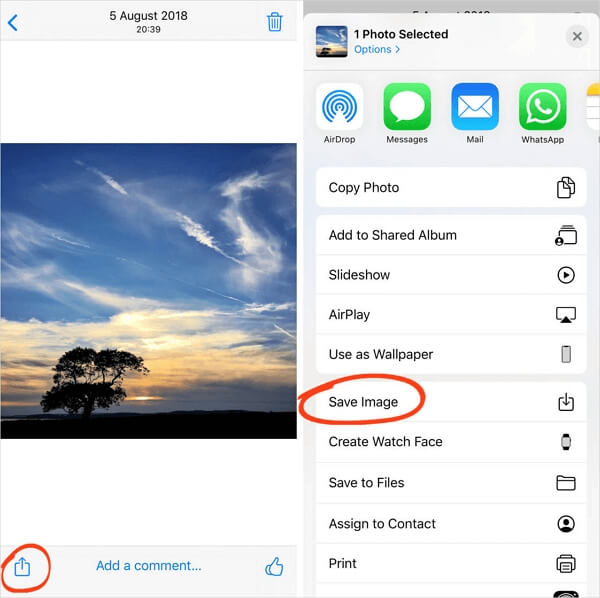
Artık indirilen fotoğraflara doğrudan cihazınızın Fotoğraflar uygulamasından erişebilirsiniz. Bunlar cihazınızın film rulosunda veya "Son Kullanılanlar" albüm.
Apple cihazınızda iCloud uygulamasını kullanmak, bilgisayara ihtiyaç duymadan iCloud fotoğraflarınıza erişmenin ve bunları indirmenin kolay bir yoludur. Fotoğraflarınızın, görüntüleme, paylaşma ve düzenleme için cihazınızda kolayca bulunmasını sağlar.
Daha önce bahsedilen yöntemler, iCloud'dan fotoğraf indirmek için yerleşik seçenekler olsa da, ek özellikler ve esneklik sunabilen üçüncü taraf araçlar da vardır. Öne çıkan iPhone 15 destekli araçlardan biri FoneDog iOS Veri KurtarmaKullanıcı dostu bir arayüz ve "iCloud Yedekleme Dosyasından Kurtarma" da dahil olmak üzere çeşitli kurtarma modları sağlayan.
iOS Veri Kurtarma
Fotoğrafları, videoları, kişileri, mesajları, arama günlüklerini, WhatsApp verilerini ve daha fazlasını kurtarın.
iPhone, iTunes ve iCloud'dan verileri kurtarın.
En son iPhone ve iOS ile uyumludur.
Bedava indir
Bedava indir
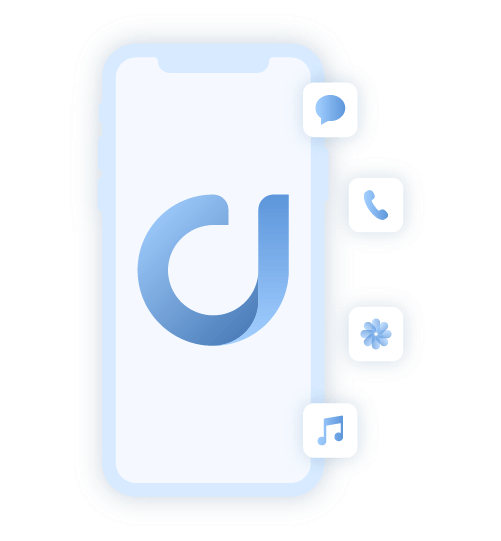
Bu bölümde, FoneDog iOS Veri Kurtarma'yı kullanarak iCloud'dan fotoğraf indirmek için "iCloud Yedekleme Dosyasından Kurtar" modunun nasıl kullanılacağına odaklanacağız.
İşte adımlar iCloud'dan fotoğraf nasıl indirilir aracı kullanarak:
FoneDog iOS Veri Kurtarma'yı bilgisayarınıza indirip yükleyerek başlayın. Kurulum tamamlandıktan sonra programı başlatın.
FoneDog iOS Veri Kurtarma'nın ana arayüzünde, "İCloud Yedekleme Dosyasından Kurtar" modu. Apple Kimliğinizi ve parolanızı kullanarak iCloud hesabınızda oturum açmanız istenecektir.
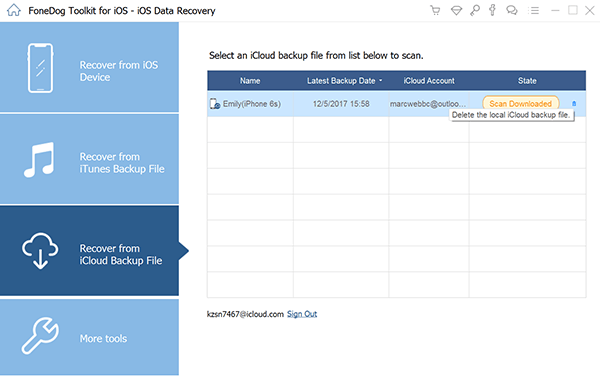
Oturum açtıktan sonra FoneDog iOS Veri Kurtarma, Apple Kimliğinizle ilişkili iCloud yedeklemelerinin bir listesini görüntüleyecektir. İndirmek istediğiniz fotoğrafları içeren yedeği seçin ve tıklayın. "İndir".
Yazılım, fotoğraflar da dahil olmak üzere veriler için seçilen iCloud yedeklemesini taramaya başlayacaktır. Bu işlem yedeklemenin boyutuna ve internet bağlantı hızınıza bağlı olarak biraz zaman alabilir.
Tarama tamamlandığında, fotoğraflar da dahil olmak üzere iCloud yedeklemesinde bulunan verilerin bir önizlemesini göreceksiniz. Fotoğraflara göz atabilir ve indirmek istediklerinizi seçebilirsiniz.
İstediğiniz fotoğrafları seçtikten sonra "Kurtarmak" düğme. FoneDog iOS Veri Kurtarma, indirilen fotoğrafları kaydetmek için bilgisayarınızda bir konum seçmenizi isteyecektir. Bir klasör seçtiğinizde yazılım, fotoğrafları iCloud'dan bilgisayarınıza indirmeye başlayacaktır.
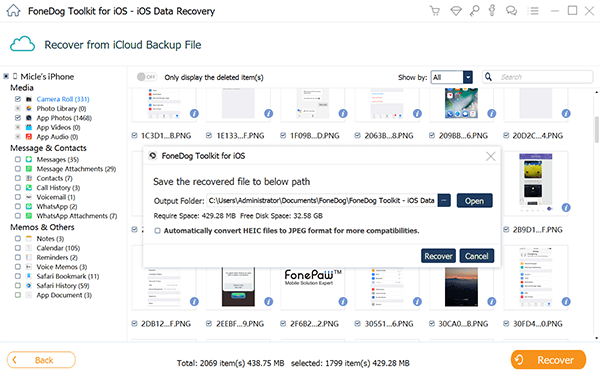
İndirme işlemi tamamlandıktan sonra, bilgisayarınıza indirilen fotoğraflara belirtilen klasörden erişebilirsiniz. Buradan bunları gerektiği gibi iPhone'unuza veya başka bir cihaza aktarabilirsiniz.
FoneDog iOS Veri Kurtarma'nın "iCloud Yedekleme Dosyasından Kurtar" modu, iCloud'dan fotoğraf indirmenin basit ve etkili bir yolunu sunar. Kurtarmak istediğiniz fotoğrafları seçerek seçmenize olanak tanır ve iCloud verilerinize erişmeniz için güvenli ve düzenli bir yol sağlar.
Kayıp fotoğrafları kurtarmak mı istiyorsunuz yoksa kurtarmak mı istiyorsunuz? iPhone'unuzu iCloud yedeklemesinden geri yükleyinFoneDog iOS Veri Kurtarma, cephaneliğinizdeki değerli bir araçtır.
İnsanlar ayrıca okurAyrıntılı Kılavuz: iPhone 6'larda iCloud Yedeklemesini Geri Yükleme2023 Kılavuzu: Satır Mesajları iCloud Yedeklemesinden Nasıl Çıkarılır?
Bu kapsamlı kılavuzda, çeşitli yöntemleri araştırdık. iCloud'dan fotoğraf nasıl indiriliryerleşik seçeneklerden FoneDog iOS Veri Kurtarma gibi üçüncü taraf araçlara kadar çeşitlilik gösterir. İster iCloud.com'un sadeliğini, ister Apple aygıtınızdaki iCloud uygulamasının rahatlığını, ister özel bir aracın ek özelliklerini tercih edin, artık ihtiyaçlarınıza en uygun yöntemi seçme bilgisine sahipsiniz.
Hizmetinizde olan bu yöntemlerle, fotoğrafları iCloud'dan güvenle indirebilir ve değerli anılarınızın kolayca erişilebilir ve güvende olmasını sağlayabilirsiniz. İster fotoğraf geçmişinizi koruyor olun ister görüntüleri başka bir cihaza aktarıyor olun, iCloud fotoğraflarınızı etkili bir şekilde yönetme yeteneği dijital çağda değerli bir beceridir.
Hinterlassen Sie einen Kommentar
Yorumlamak
iOS Veri Kurtarma
FoneDog iOS Veri Yedekleme - iOS aygıtınızdan kayıp veya silmiş dosyaları kurtarmanıza yardım etmek için üç etkili yöntem sağlar.
Ücretsiz deneme Ücretsiz denemePopüler makaleler
/
BİLGİLENDİRİCİLANGWEILIG
/
basitKOMPLİZİERT
Vielen Dank! Merhaba, Sie die Wahl:
Excellent
Değerlendirme: 4.8 / 5 (dayalı 109 yorumlar)