

By Nathan E. Malpass, Son Güncelleme: 6/12/2023
iPhone'unuzdaki önemli mesajları kaybetmek üzücü olabilir, özellikle de iCloud yedeklemeniz olmadığında. İster kazara bir silme, ister bir yazılım hatası ya da beklenmedik bir sorun olsun, değerli metin konuşmalarını veya iMessages'ı kaybetme korkusu sinir bozucu olabilir. iCloud güvenilir bir yedekleme çözümü olsa da herkes bunu etkinleştirmemiş veya tutarlı yedeklemeler yapmamış olabilir.
Yine de korkmayın! Bu kapsamlı kılavuzda size yol göstereceğiz iPhone'da iCloud olmadan silinen mesajlar nasıl bulunur? yedek Dosyalar. iPhone'unuzdaki yerleşik seçeneklerden özel üçüncü taraf yazılımlara kadar her konuda yanınızdayız. O halde haydi bu kayıp mesajları geri almanın ve gönül rahatlığınızı geri getirmenin adımlarını inceleyelim!
Bölüm #1: iCloud Yedekleme Olmadan iPhone'da Silinen Mesajları BulmaBölüm #2: FoneDog Kullanarak iCloud Olmadan iPhone'da Silinen Mesajları BulmaBölüm 3: Sonuç
Merak ediyorsan iMessages'ın silindikten sonra iPhone'da nereye gideceği, "Son Silinenler" iMessages klasörü ilk sırada yer alacaktır. Apple bu özelliği iOS 8'de tanıttı ve sildiğiniz mesajlar için bir güvenlik ağı görevi görerek onları kalıcı olarak silinmeden önce sınırlı bir süre saklıyor.
"Son Silinenler" klasörüne erişerek iPhone'da iCloud olmadan silinen mesajları nasıl bulacağınız aşağıda açıklanmıştır:
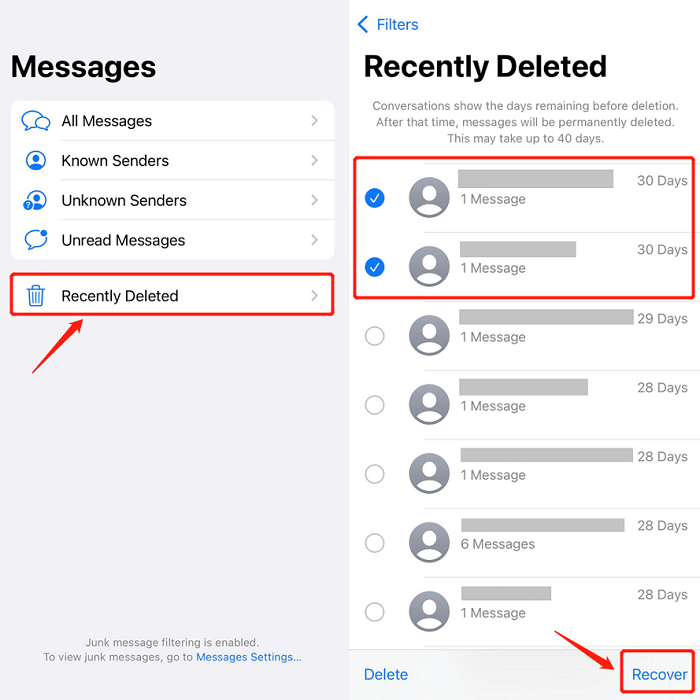
"Son Silinenler" klasöründeki mesajların 30 gün sonra otomatik olarak silineceğini unutmayın. Bu nedenle, eğer istiyorsanız hızlı hareket etmeniz çok önemlidir. silinen mesajları kurtar bu yöntemi kullanarak.
Aradığınız mesajlar artık "Son Silinenler" klasöründe değilse endişelenmeyin; keşfedecek daha fazla yöntemimiz var. İCloud yedeklemesine güvenmeden iPhone'unuzda silinen mesajları kurtarmaya yönelik ek teknikleri ortaya çıkarmak için bu makalenin bir sonraki bölümüne geçin.
iPhone'unuzu düzenli olarak yedekliyorsanız iTunes Bilgisayarınızda silinen mesajlarınızın bu yedeklerden hâlâ alınabilmesi ihtimali yüksektir. iTunes, iPhone'unuzu önceki bir duruma geri yüklemek için kullanabileceğiniz, mesajlar da dahil olmak üzere cihazınızın anlık görüntüsünü oluşturur.
iPhone'da silinen mesajları iCloud olmadan iTunes yedeklemesinden nasıl bulacağınız aşağıda açıklanmıştır:
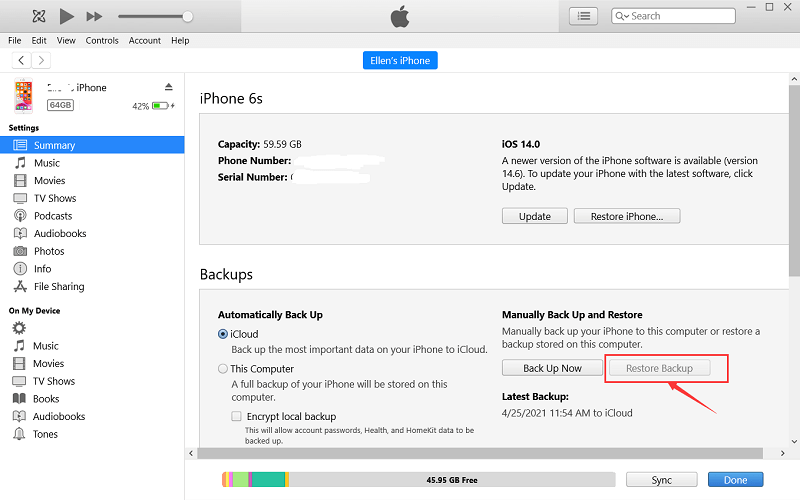
Önemli notlar: Bir yedeği geri yüklemek, iPhone'unuzdaki tüm mevcut verileri seçilen yedeklemedeki verilerle değiştirecektir. Bu nedenle, yedekleme oluşturulduğundan bu yana yeni fotoğraflar çektiyseniz, yeni mesajlar aldıysanız veya başka değişiklikler yaptıysanız bu değişiklikler kaybolacaktır. iPhone'unuzda bir parola ayarladıysanız, geri yükleme işlemi sırasında bu parolayı girmeniz gerekecektir.
MacOS Catalina veya sonraki bir sürümünü kullanıyorsanız şunları kullanabilirsiniz: Bulucu iCloud olmadan bile iPhone'unuzdan silinen mesajları kurtarmak için. MacOS Catalina'nın piyasaya sürülmesiyle birlikte, iOS aygıtlarını yönetmek için iTunes'un yerini Finder aldı.
Finder'ı kullanarak iPhone'da iCloud olmadan silinen mesajları nasıl bulacağınız aşağıda açıklanmıştır:
Önemli notlar: iTunes kullanmaya benzer şekilde, iPhone'unuzu Finder yedeklemesinden geri yüklemek, cihazınızdaki tüm mevcut verileri seçilen yedeklemedeki verilerle değiştirecektir. Geri yükleme işlemi boyunca iPhone'unuzun Mac'inize bağlı kaldığından emin olun. Mac'iniz macOS Mojave veya daha eski bir sürümü çalıştırıyorsa iPhone'unuzu geri yüklemek için Finder yerine iTunes'u kullanmalısınız. Herhangi bir veri kurtarma yönteminde olduğu gibi, silinen mesajları almanın başarısı, kurtarmak istediğiniz mesajları içeren yeni bir yedeğin bulunmasına bağlıdır.
Finder'ı macOS Catalina veya sonraki sürümlerinde kullanmak, iCloud'a güvenmeden iPhone'unuzdan silinen mesajları kurtarmak için başka bir geçerli seçenek sunar. Ancak silinen mesajların seçilen yedeklemede mevcut olduğundan emin olmak için güncel bir yedeğin bulunması çok önemlidir.
FoneDog iOS Veri Kurtarma iPhone'lardan ve diğer iOS cihazlarından kaybolan verileri kurtarma konusunda uzmanlaşmış, profesyonel ve güvenilir bir üçüncü taraf yazılımıdır. Kullanıcı dostu bir arayüz ve çeşitli kurtarma seçenekleri sunarak, iCloud yedeklemelerine gerek kalmadan iPhone'unuzdan silinen mesajları almak için mükemmel bir seçimdir.
iOS Veri Kurtarma
Fotoğrafları, videoları, kişileri, mesajları, arama günlüklerini, WhatsApp verilerini ve daha fazlasını kurtarın.
iPhone, iTunes ve iCloud'dan verileri kurtarın.
En son iPhone ve iOS ile uyumludur.
Bedava indir
Bedava indir
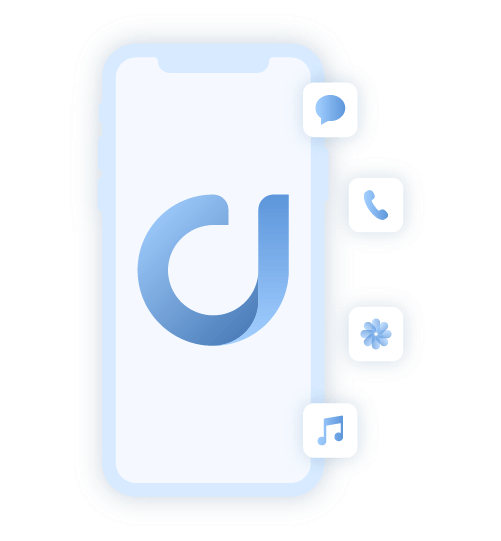
İşte iPhone'da iCloud olmadan silinen mesajlar nasıl bulunur? FoneDog iOS Veri Kurtarma'yı kullanarak:
Adım #1: FoneDog iOS Veri Kurtarma'yı İndirin ve Yükleyin
Resmi FoneDog web sitesini ziyaret edin ve iOS Veri Kurtarma yazılımını indirin. Ekrandaki talimatları izleyerek bilgisayarınıza yükleyin. Kurulduktan sonra programı başlatın.
Adım #2: iPhone'unuzu Bilgisayara Bağlayın
iPhone'unuzu bilgisayara bağlamak için Lightning kablosunu kullanın. Bir istem görürseniz iPhone'unuzdaki bilgisayara güvendiğinizden emin olun.
Adım #3: "iOS Cihazından Kurtar" Modunu Seçin
FoneDog iOS Veri Kurtarma arayüzünde çeşitli kurtarma seçenekleri göreceksiniz. Seçmek "İOS Cihazından Kurtar" Silinen mesajları doğrudan iPhone'unuzdan bulma işlemini başlatmak için.
Adım #4: iPhone'unuzu Silinen Mesajlar İçin Tarayın
Kurtarma modunu seçtikten sonra "Taramayı Başlat" düğmesine basın. FoneDog iOS Veri Kurtarma artık silinen mesajlar da dahil olmak üzere kurtarılabilir tüm veriler için iPhone'unuzu taramaya başlayacak.
Adım #5: Silinen Mesajları Önizleyin ve Seçin
Tarama işlemi tamamlandıktan sonra FoneDog, kurtarılabilir tüm veri kategorilerinin bir listesini sunacaktır. Silinen mesajları görüntülemek için "Mesajlar" kategorisi. Kurtarma için doğru olanları seçtiğinizden emin olmak için mesajları tek tek önizleyebilirsiniz.
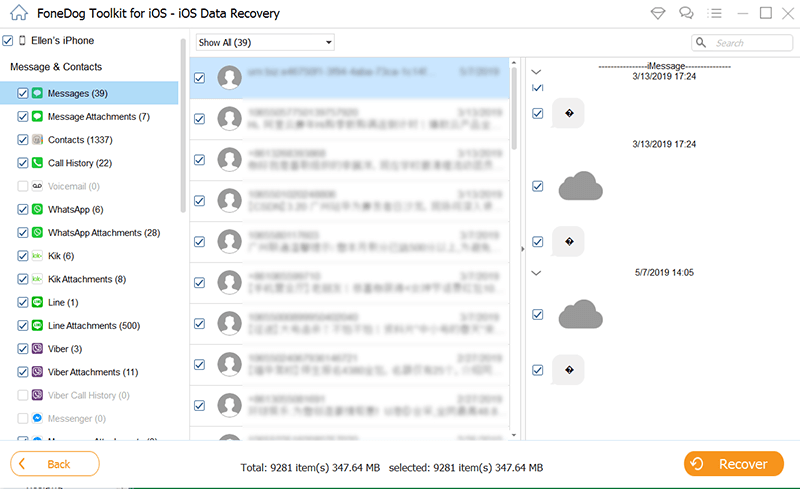
Adım #6: Silinen Mesajları Kurtarın
Kurtarmak istediğiniz silinmiş mesajları yanlarındaki kutuları işaretleyerek seçin. İstediğiniz mesajları seçtikten sonra "Kurtarmak" düğmesi. FoneDog iOS Veri Kurtarma, kurtarılan mesajları kaydetmek için bilgisayarınızda bir konum seçmenizi isteyecektir.
Adım #7: Kurtarma İşlemini Tamamlayın
Konumu seçtikten sonra "Kurtarmak" kurtarma işlemini başlatmak için tekrar. FoneDog iOS Veri Kurtarma, seçilen silinmiş mesajları bilgisayarınızdaki belirtilen konuma geri yükleyecektir.
İnsanlar ayrıca okurEn İyi Kılavuz: 2023'de Silinen iMessage'ları Yedeklemeden KurtarınMac'te Silinen iPhone Metin Mesajlarını Kurtarmanın En İyi 4 Yolu!
Sonuç olarak, artık bildiğinize göre iPhone'da iCloud olmadan silinen mesajlar nasıl bulunur?, ancak lütfen FoneDog iOS Veri Kurtarma'nın bunları iCloud olmadan kurtarmak için başvurulacak araç olduğunu unutmayın. Kullanım kolaylığı, güçlü tarama yetenekleri ve çeşitli kurtarma seçenekleriyle FoneDog, değerli mesajlarınızın asla gerçekten kaybolmamasını sağlar.
Bu nedenle, bir dahaki sefere iPhone'unuzda mesaj silinmesi veya veri kaybıyla karşılaştığınızda, FoneDog iOS Veri Kurtarma'nın günü kurtarmak ve değerli konuşmalarınızı ve anılarınızı geri getirmek için burada olacağından emin olabilirsiniz. FoneDog ile dijital yaşamınızı koruyun ve beklenmedik durumlarda bile verilerinizin her zaman elinizin altında olduğunu bilmenin rahatlığını yaşayın.
Hinterlassen Sie einen Kommentar
Yorumlamak
iOS Veri Kurtarma
FoneDog iOS Veri Yedekleme - iOS aygıtınızdan kayıp veya silmiş dosyaları kurtarmanıza yardım etmek için üç etkili yöntem sağlar.
Ücretsiz deneme Ücretsiz denemePopüler makaleler
/
BİLGİLENDİRİCİLANGWEILIG
/
basitKOMPLİZİERT
Vielen Dank! Merhaba, Sie die Wahl:
Excellent
Değerlendirme: 4.7 / 5 (dayalı 74 yorumlar)