

By Nathan E. Malpass, Son Güncelleme: 29/02/2024
İster arkadaşlarla samimi bir anı yakalamak, ister nefes kesen bir gün batımını korumak, ister özel bir aile etkinliğini belgelemek olsun, fotoğraflarımız ölçülerin ötesinde duygusal değer taşır. Peki bu fotoğrafları kazara sildiğimizde ve daha da kötüsü, bunların sonsuza dek yok olduğuna inanarak 'Son Silinenler' klasörünü boşalttığımızda ne olur?
Umutsuzluğa kapılmayın! Bu makale, dijital fotoğraf kurtarma dünyasında yol gösterici ışığınız olacak. İhtiyacınız olan teknikleri ve araçları inceleyeceğiz Son Silinenler'den sildikten sonra silinen fotoğraflar nasıl kurtarılır Albüm. Peki, nasıl yapılacağını hiç merak ettiyseniz yakın zamanda silinen fotoğraflarınızı görme—doğru yerdesiniz.
Bölüm #1: Android'de Son Silinen Albümden Sildikten Sonra Silinen Fotoğraflar Nasıl KurtarılırBölüm #2: iOS'ta Son Silinen Albümden Sildikten Sonra Silinen Fotoğraflar Nasıl KurtarılırSonuç
Android cihazınızdaki değerli fotoğrafları kaybetmek üzücü olabilir, ancak korkmayın; 'Son Silinenler' albümünden kaldırıldıktan sonra bile bunları kurtarmanın yöntemleri vardır. Bu ilk yöntemde, silinen fotoğraflarınızı potansiyel olarak hayata döndürmek için Google Drive'ın gücünden nasıl yararlanacağımızı keşfedeceğiz.
Adım #1: Google Drive Yedeklemenizi Kontrol Edin
Kurtarma işlemine başlamadan önce fotoğraflarınızı Google Drive'a yedekleyip yedeklemediğinizi doğrulamanız önemlidir. Android cihazlar genellikle fotoğraflarınızı otomatik olarak yedekleme seçeneğini sunar; bu, bu gibi durumlarda cankurtaran olabilir.
Nasıl kontrol edileceği aşağıda açıklanmıştır:
Adım #2: Fotoğrafları Google Drive'dan geri yükleyin
Fotoğraflarınız Google Drive'da yedeklenmişse bunları kolayca alabilirsiniz:
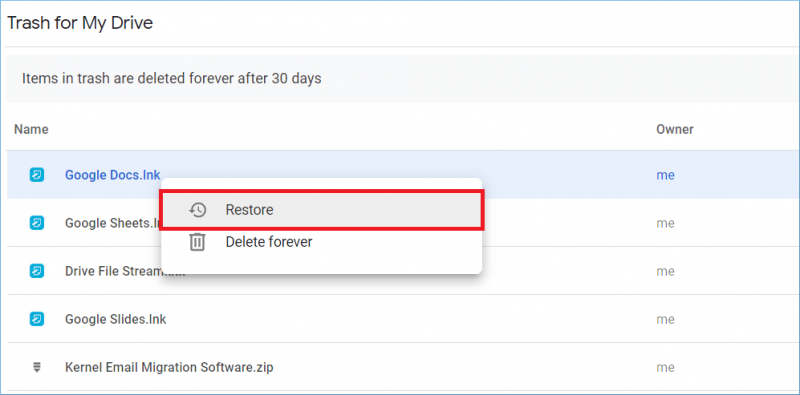
3. Adım: Google Fotoğraflar Kitaplığınızı Kontrol Edin
Silinen fotoğraflarınızı artık Çöp Kutusu'ndan geri yüklediğinize göre, bunların Google Fotoğraflar kitaplığınızda yeniden görünmesi gerekir. Değerli anılarınızın ait oldukları yere geri döndüğünden emin olmak için Google Fotoğraflar uygulamasını açın ve kitaplığa gidin.
Fotoğraflarınızı korumak için Google Drive ve Google Fotoğraflar'ın birlikte çalıştığını, dolayısıyla gelecekte veri kaybını önlemek için otomatik yedeklemeleri etkinleştirmenin çok önemli olduğunu unutmayın.
Samsung, Vivo veya diğer büyük markalara ait bir Android cihazınız varsa, onların özel bulut hizmetlerine erişebilirsiniz. Bu bulut platformları genellikle silinen fotoğrafların geri yüklenmesi de dahil olmak üzere veri yedekleme ve kurtarma özellikleri sunar. Bulut hizmetini kullanırken Son Silinmiş Albümden sildikten sonra silinen fotoğrafların nasıl kurtarılacağını keşfedelim:
Adım #1: Üreticinizin Bulut Hizmetine Erişin
Öncelikle cihaz üreticinizin bulut hizmetinde bir hesabınız olduğundan emin olun (ör. samsung Bulut, Vivo Cloud, Huawei Cloud vb.) ve verilerinizi yedeklemek için aktif olarak kullandığınızı.
Adım #2: Bulut Hesabınızda Oturum Açın
Android cihazınızda bulut hizmeti uygulamasını açın. Kayıtlı kimlik bilgilerinizi (genellikle e-postanız ve şifreniz) kullanarak oturum açın.
Adım #3: Fotoğraf Yedekleme Bölümüne gidin
Giriş yaptıktan sonra fotoğraf yedekleme veya kurtarmaya ayrılmış bölümü arayın. Bu şu şekilde etiketlenebilir: "Fotoğraflar", "Galeri" veya benzeri bir şey, cihaz üreticinizin arayüzüne bağlı olarak.
Adım #4: Silinen Fotoğrafları Geri Yükle
Silinen fotoğrafları kurtarmak için üreticinizin bulut hizmeti tarafından sağlanan özel talimatları izleyin. İşlem bir hizmetten diğerine biraz farklılık gösterebilir ancak genellikle geri yüklemek istediğiniz fotoğrafların seçilmesini ve geri yükleme işleminin onaylanmasını içerir.
Adım #5: Galerinizi Kontrol Edin
Geri yükleme işlemi tamamlandıktan sonra, silinen fotoğraflarınızın başarıyla kurtarıldığını doğrulamak için cihazınızın galeri uygulamasını kontrol edin.
Adım #6: Gelecekteki Yedekleme Ayarlarını Sağlayın
Gelecekte veri kaybını önlemek için cihazınızın, fotoğraflarınızı otomatik olarak üreticinin bulut hizmetine yedekleyecek şekilde ayarlandığından emin olun. Bu şekilde, gelecekte fotoğrafları yanlışlıkla silmeniz durumunda bir güvenlik ağına sahip olursunuz.
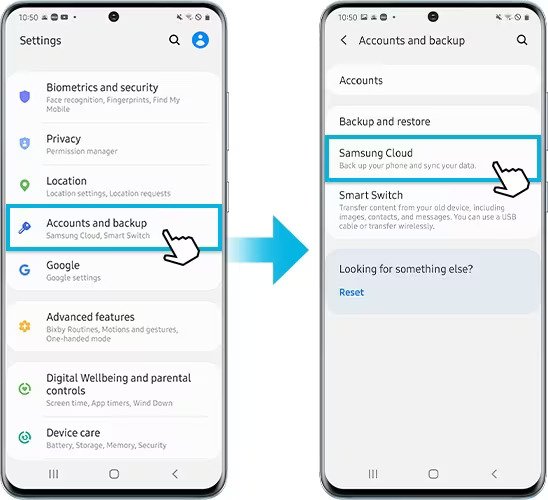
Üreticiye özel bulut hizmetlerinin kullanılabilirliği ve işlevselliğinin farklılık gösterebileceğini unutmayın; bu nedenle cihazınıza özel ayrıntılı talimatlar için cihazınızın kullanım kılavuzuna veya üreticinin web sitesine bakın.
iPhone veya iPad kullanıcısıysanız, konu silinen fotoğrafları kurtarmak olduğunda iCloud yedekleme sistemi kurtarıcınız olabilir. iCloud, fotoğraflar da dahil olmak üzere aygıtınızın verilerini düzenli olarak yedekler; böylece gerektiğinde bunları geri yükleyebilirsiniz. Silinen fotoğrafları iCloud yedeklemesinden nasıl kurtaracağınız aşağıda açıklanmıştır:
Adım #1: iCloud Yedeklemesini Doğrulayın
Devam etmeden önce kurtarmak istediğiniz fotoğrafları içeren bir iCloud yedeğiniz olduğundan emin olun. Kontrol etmek için şu adımları izleyin:
Adım #2: Cihazınızı Silin ve Geri Yükleyin (İsteğe Bağlı)
Kurtarmak istediğiniz fotoğrafların iCloud yedeklemenizde bulunduğundan ve bu fotoğrafların şu anda cihazınızda bulunmadığından eminseniz cihaz geri yükleme işlemi gerçekleştirebilirsiniz. Bu işlemin cihazınızdaki içeriği sildiğini ve seçilen iCloud yedeklemesinden geri yüklediğini unutmayın. Bu seçenekten memnun değilseniz 3. Adıma geçin.
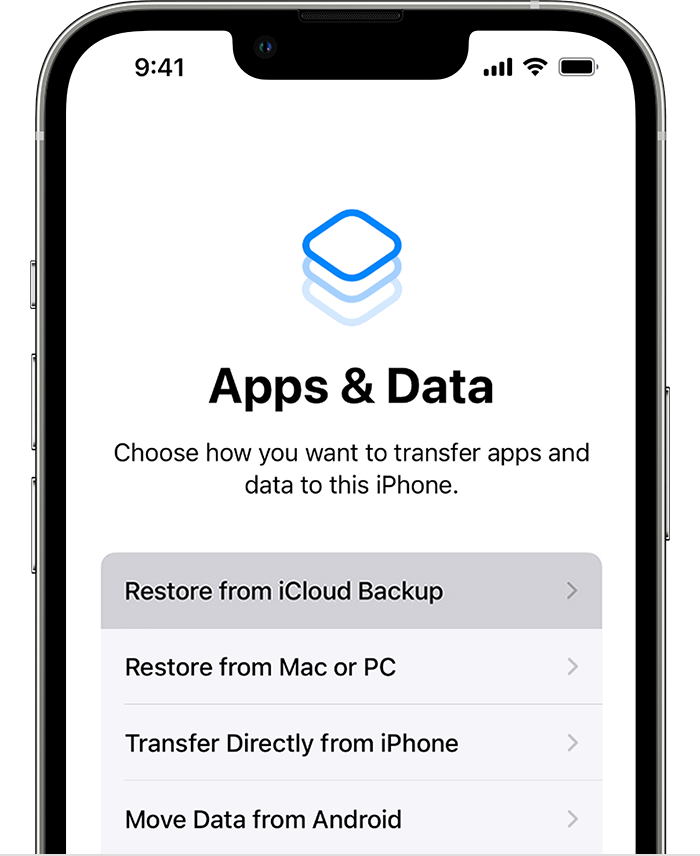
Adım #3: Cihazınızı Silmeden Fotoğrafları Kurtarın
Aygıtınızı silmek istemiyorsanız aygıtın tamamını geri yükleme işlemi gerçekleştirmeden iCloud'daki fotoğrafları kurtarabilirsiniz:
Adım #4: Fotoğraf Kitaplığınızı Kontrol Edin
Adımları izledikten sonra, silinen fotoğrafların başarıyla kurtarıldığından emin olmak için cihazınızın Fotoğraf uygulamasını kontrol edin.
iCloud'un fotoğraflarınızı yedeklemek ve geri yüklemek için kullanışlı bir yol sağladığını unutmayın; ancak kurtarmak istediğiniz fotoğrafları içeren etkin bir iCloud yedeklemenizin olması gerekir. Bunu yapmazsanız veya yedeklemeniz istediğiniz fotoğrafları içermiyorsa üçüncü taraf yazılımlar gibi diğer yöntemleri kullanmayı veya daha fazla yardım için Apple Destek ile iletişime geçmeyi düşünün.
Şunu sorabilirsiniz: Peki ya iCloud yedeklemeleri gitti nedensiz? Endişeye gerek yok, hala şansın var. iOS aygıtınızı yedeklemek için iTunes'u kullanıyorsanız, silinen fotoğrafları yedeklemelerinizden kurtarabilirsiniz. Son Silinmiş Albümden sildikten sonra, iTunes'u kullanarak silinen fotoğrafları nasıl kurtaracağınız aşağıda açıklanmıştır:
Adım #1: iOS Cihazınızı Bilgisayarınıza Bağlayın
iPhone veya iPad'inizi bilgisayarınıza bağlamak için bir USB kablosu kullanın. Otomatik olarak açılmazsa iTunes'u (veya macOS Catalina ve sonraki sürümlerde Finder'ı) açın.
Adım #2: iTunes veya Finder'da Cihazınızı Seçin
iTunes'da cihazınız sol üst köşede görünmelidir. Finder'da sol kenar çubuğunda görünecektir. Seçmek için cihazınıza tıklayın.
Adım #3: Bir Yedekleme Seçin
iTunes'da cihazınız için bir özet sayfası göreceksiniz. Altında "Yedekler" bölümünde "Yedeklemeyi Geri Yükle" düğmesini göreceksiniz. Finder'da cihaz sayfasında benzer bir seçenek göreceksiniz. Tıklamak "Yedeği Geri Yükle". Mevcut yedeklemelerin listesini görüntüleyen bir pencere açılacaktır. Kurtarmak istediğiniz fotoğrafları içeren yedeği seçin. Doğru olanı seçmenize yardımcı olması için yedekleme tarihlerine bakın.
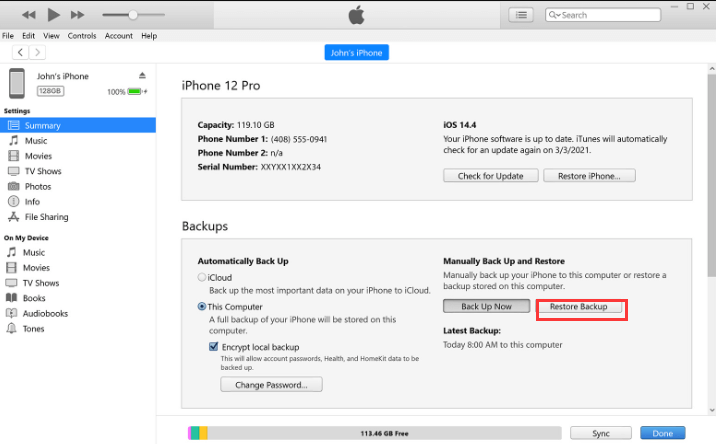
Adım #4: Geri Yükleme İşlemini Başlatın
Tıkla "Onarmak" Restorasyon sürecini başlatmak için. iTunes (veya Finder), cihazınızı silecek ve seçilen yedeklemeden geri yükleyecektir. Bu işlem, yedeğin boyutuna bağlı olarak biraz zaman alabilir.
Adım #5: Geri Yüklemenin Tamamlanmasını Bekleyin
Geri yükleme işlemi bittiğinde cihazınız yeniden başlatılacaktır. Bir göreceksin "iPhone/iPad'e hoş geldiniz" ekran. Apple Kimliğinizle oturum açma ve aygıt tercihlerinizi ayarlama da dahil olmak üzere ekrandaki kurulum talimatlarını izleyin.
Adım #6: Fotoğraf Kitaplığınızı Kontrol Edin
Kurulumu tamamladıktan sonra, silinen fotoğrafların başarıyla kurtarılıp kurtarılmadığını kontrol etmek için Fotoğraflar uygulamanızı açın. Seçilen yedeklemedeki fotoğraflar artık kitaplığınızda mevcut olmalıdır.
Cihazınızı bir yedeklemeden geri yüklemek için iTunes'u kullanmanın, cihazınızdaki tüm mevcut verileri yedekteki verilerle değiştireceğini unutmayın. Kurtarmak istediğiniz fotoğrafları içeren bir yedekleme seçtiğinizden emin olun ve yedekleme tarihinden sonra oluşturulan veya değiştirilen tüm verilerin kaybolacağını unutmayın.
iOS aygıtınızı kullanarak Mac'inize yedekliyorsanız Bulucu (macOS Catalina ve üzeri), silinen fotoğrafları yerel bir yedekten geri yüklemek için bu yöntemi kullanabilirsiniz. Bunu nasıl yapacağınız aşağıda açıklanmıştır:
Adım #1: iOS Cihazınızı Mac'inize Bağlayın
Bir USB kablosu kullanarak iPhone veya iPad'inizi Mac'inize bağlayın. Bağlantı kurulduğunda otomatik olarak açılmazsa Mac'inizde Finder'ı açın.
Adım #2: Finder'da Cihazınızı Seçin
Finder kenar çubuğunda, iOS cihazınızın altında listelendiğini görmelisiniz. "Yerler". Seçmek için cihazınıza tıklayın.
Adım #3: Geri Yüklenecek Bir Yedekleme Seçin
Cihaz penceresinde aşağıdaki seçenekler de dahil olmak üzere cihazınızın bir özetini göreceksiniz: "Genel", "Müzik", "Filmler" vb. Tıkla "Genel" sekmesi. Altında "Yedekler" bölümünde göreceksiniz "Yedeği Geri Yükle" buton. Üstüne tıkla.
Adım #4: Yedeklemeyi Seçin
Mac'inizde depolanan mevcut yedeklemeleri gösteren bir pencere görünecektir. Kurtarmak istediğiniz fotoğrafları içeren yedeği seçin. Doğru olanı seçtiğinizden emin olmak için yedekleme tarihlerine dikkat edin.
Adım #5: Geri Yükleme İşlemini Başlatın
Tıkla "Onarmak" Geri yükleme işlemini başlatmak için düğmesine basın. Finder, iOS cihazınızı silecek ve seçilen yedeklemeden geri yükleyecektir. Bu işlem, yedeğin boyutuna bağlı olarak biraz zaman alabilir.
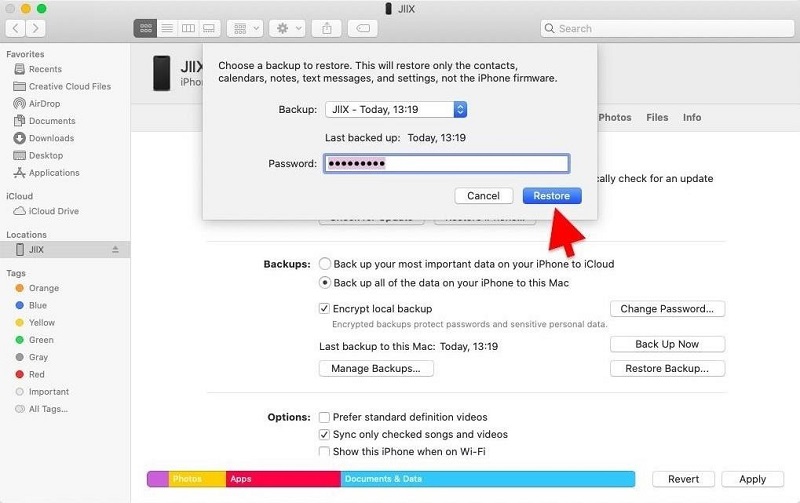
Adım #6: Kurulumu Tamamlayın
Geri yükleme işlemi tamamlandıktan sonra iOS cihazınız yeniden başlatılacaktır. Bir göreceksin "Merhaba" Başlangıç kurulumunu tamamlamanızı isteyen ekran.
Adım #7: Fotoğraf Kitaplığınızı Kontrol Edin
Kurulumu tamamladıktan sonra, silinen fotoğrafların başarıyla kurtarılıp kurtarılmadığını kontrol etmek için iOS cihazınızda Fotoğraflar uygulamasını açın. Seçilen yedeklemedeki fotoğraflar artık kitaplığınızda mevcut olmalıdır.
Cihazınızı bir yedekten geri yüklemek için Finder'ı kullanmanın, cihazınızdaki tüm mevcut verileri yedekteki verilerle değiştireceğini unutmayın. Kurtarmak istediğiniz fotoğrafları içeren bir yedekleme seçtiğinizden emin olun ve yedekleme tarihinden sonra oluşturulan veya değiştirilen tüm verilerin kaybolacağını unutmayın.
Yukarıda öğrendin Son Silinmiş Albümden sildikten sonra silinen fotoğraflar nasıl kurtarılır. Silinen fotoğraflarınızı iCloud, iTunes veya yerel yedeklemelerden kurtaramıyorsanız veya kullanılabilir bir yedeklemeniz yoksa, aşağıdaki gibi üçüncü taraf iOS veri kurtarma yazılımlarına başvurabilirsiniz. FoneDog iOS Veri Kurtarma.
iOS Veri Kurtarma
Fotoğrafları, videoları, kişileri, mesajları, arama günlüklerini, WhatsApp verilerini ve daha fazlasını kurtarın.
iPhone, iTunes ve iCloud'dan verileri kurtarın.
En son iPhone ve iOS ile uyumludur.
Bedava indir
Bedava indir
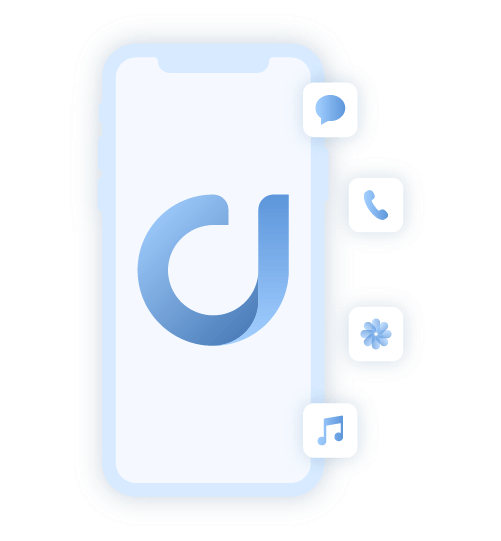
Bu yazılım, silinen fotoğrafları ve diğer verileri doğrudan iOS cihazınızdan kurtarmanıza yardımcı olmak için tasarlanmıştır. İşte nasıl kullanılacağı:
Adım #1: FoneDog iOS Veri Kurtarma'yı İndirin ve Yükleyin
FoneDog iOS Veri Kurtarma web sitesini ziyaret edin ve Mac veya Windows bilgisayarınıza yönelik yazılımı indirin. Yazılımı yükleyin ve başlatın.
Adım #2: iOS Cihazınızı Bilgisayarınıza Bağlayın
iPhone veya iPad'inizi bilgisayarınıza bağlamak için bir USB kablosu kullanın. Cihazınız bağlandıktan sonra yazılımın onu tanıması gerekir.
Adım #3: Kurtarma Modunu Seçin
FoneDog iOS Veri Kurtarma yazılımında çeşitli kurtarma modları bulacaksınız. Durumunuza uygun modu seçin. Bu durumda seçin "İOS Cihazından Kurtar" Silinen fotoğrafları doğrudan cihazınızdan kurtarmak istediğiniz için.
Adım #4: iOS Cihazınızı Tarayın
Tıkla "Taramayı Başlat" Fotoğraflar da dahil olmak üzere silinmiş veriler için iOS aygıtınızı taramaya başlamak için düğmesine basın. Cihazınızdaki veri miktarına bağlı olarak tarama işlemi biraz zaman alabilir. Sabırlı olun ve yazılımın taramayı tamamlamasına izin verin.
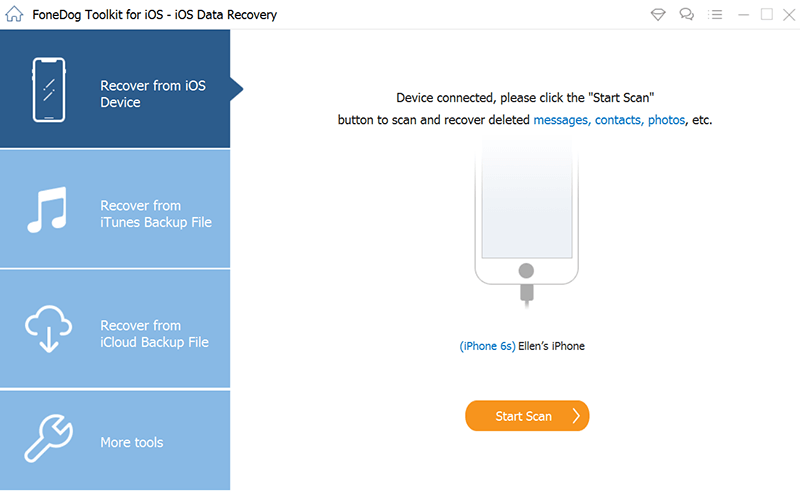
Adım #5: Silinen Fotoğrafları Önizleyin ve Kurtarın
Tarama tamamlandığında yazılım, kurtarılabilir veri kategorilerinin bir listesini görüntüleyecektir. Tıklamak "Fotoğraflar" Silinen fotoğrafları önizlemek için. Kurtarmak istediğiniz fotoğrafları seçin. Tıkla "Kurtarmak" Seçilen fotoğrafları bilgisayarınıza kaydetmek için düğmesine basın.
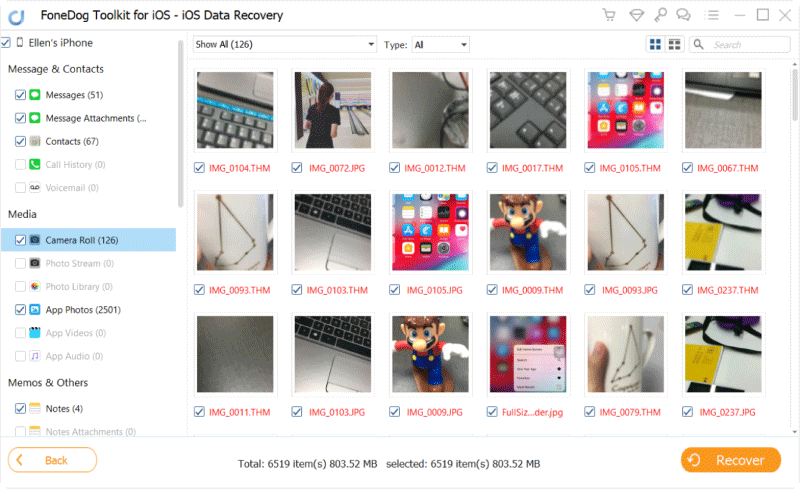
Adım #6: Kurtarılan Fotoğrafları Kontrol Edin
Bilgisayarınızda kurtarılan fotoğrafların kaydedildiği klasöre gidin ve silinen fotoğraflarınızın başarıyla kurtarıldığını doğrulamak için bunları açın.
FoneDog iOS Veri Kurtarma, elinizde bir yedeğiniz olmasa bile silinen fotoğrafları doğrudan iOS cihazınızdan kurtarmanın kolay bir yolunu sunan, iPhone 15 destekli bir araçtır. Ancak, bu yazılım çözümlerinden bazılarının sınırlamaları olabileceğini veya sınırlı işlevselliğe sahip bir satın alma veya ücretsiz deneme gerektirebileceğini lütfen unutmayın. Başarılı bir kurtarma işlemi sağlamak için her zaman yazılımın talimatlarını dikkatle izleyin.
İnsanlar ayrıca okuriOS Güncelleme Silinen Fotoğraflar, Nasıl KurtarılıriPhone X'ten Silinen Fotoğrafları Nasıl Kurtarabiliriz?
Sonuç olarak, Son Silinmiş Albümden sildikten sonra silinen fotoğraflar nasıl kurtarılır? Google Drive'ı, cihaz üreticinizin bulut hizmetini, iTunes'u, Finder'ı veya FoneDog iOS Veri Kurtarma gibi üçüncü taraf yazılımları kullanıyor olsanız da, önemli olan hızlı hareket etmek ve durumunuza en uygun yöntemi seçmektir.
Gelecekteki veri kayıplarını önlemek için verilerinizi düzenli olarak yedeklemeyi unutmayın ve başarılı bir fotoğraf kurtarma için her zaman önerilen adımları ve önlemleri izleyin. Değerli anılarınız çabaya değer!
Hinterlassen Sie einen Kommentar
Yorumlamak
iOS Veri Kurtarma
FoneDog iOS Veri Yedekleme - iOS aygıtınızdan kayıp veya silmiş dosyaları kurtarmanıza yardım etmek için üç etkili yöntem sağlar.
Ücretsiz deneme Ücretsiz denemePopüler makaleler
/
BİLGİLENDİRİCİLANGWEILIG
/
basitKOMPLİZİERT
Vielen Dank! Merhaba, Sie die Wahl:
Excellent
Değerlendirme: 4.6 / 5 (dayalı 87 yorumlar)