

By Nathan E. Malpass, Son Güncelleme: 6/12/2023
Sosyal medya profillerimiz, hayatımızın özünü yakalayan ve anılarımızı yıllarca saklayan modern fotoğraf albümleri haline geldi. En popüler sosyal ağ platformlarından biri olan Facebook, hikayelerimizi anlatan sayısız görsele ev sahipliği yaparak bu yolculukta önemli bir rol oynadı.
Peki, çok sevdiğiniz bir fotoğrafı yanlışlıkla Facebook hesabınızdan sildiğinizde ne olur? Herhangi bir yol var mı Facebook'tan silinen fotoğraflar nasıl kurtarılır?
İyi haber şu ki, evet, Facebook'tan silinen fotoğrafları kurtarabilirsiniz ve bu kapsamlı kılavuzda size tam olarak nasıl yapılacağını göstereceğiz. İster bir resmi kazara silmiş olun, isterse onu gizli tutma konusunda fikrinizi değiştirmiş olun, bu görsel anıların kilidini açma adımlarında size yol göstereceğiz.
Facebook'tan silinen fotoğraflarınızı geri almak, geçmişinizle yeniden bağlantı kurmak ve sonsuza dek kaybolduğunu düşündüğünüz anları yeniden yaşamak için bir yolculuğa çıkmaya hazır olun.
Bölüm #1: İkinci Yöntemler: Facebook'tan Silinen Fotoğraflar Nasıl KurtarılırBölüm #2: Silinen Fotoğraflar iOS'ta Facebook'tan Nasıl Kurtarılır: FoneDog iOS Veri KurtarmaSonuç
Facebook hesabınızdan bir fotoğrafı sildiğinizde, sonsuza dek yok olmuş gibi görünebilir, ancak Facebook, silinen fotoğrafları kurtarmanıza yardımcı olabilecek gizli bir hazine sunar; Facebook Arşivi, aynı zamanda fotoğraflarınızı da bulabileceğiniz yerdir. arşivlenmiş Facebook metin mesajları. Bu yöntemi kullanarak silinen fotoğraflarınızı nasıl geri alacağınız aşağıda açıklanmıştır:
Adım #1: Facebook Hesabınıza giriş yapın
Kimlik bilgilerinizi kullanarak Facebook hesabınıza giriş yaparak başlayın. Bunu bir web tarayıcısında veya Facebook uygulamasında yapabilirsiniz.
Adım #2: Ayarlar'a gidin
Web'de, Facebook ana sayfasının sağ üst köşesinde bulunan açılır oka tıklayın ve "Ayarlar ve Gizlilik" ve sonra "Ayarlar". Facebook uygulamasını kullanıyorsanız sağ alt köşedeki üç yatay çizgiye (menüye) dokunun, aşağı kaydırın ve "Ayarlar ve Gizlilik"i ve ardından "Ayarlar"ı seçin.
Adım #3: Facebook Bilgilerinize Erişin
Ayarlar menüsünde şunu arayın: "Facebook Bilgileriniz" sol tarafta (web) veya üst tarafa yakın bir yerde (uygulama). Seçenekleri genişletmek için tıklayın veya üzerine dokunun.
Adım #4: "Bilgilerinizi İndirin"i seçin
"Facebook Bilgileriniz"in altında etiketli bir seçenek bulacaksınız "Bilgilerinizi İndirin". Devam etmek için tıklayın veya üzerine dokunun.
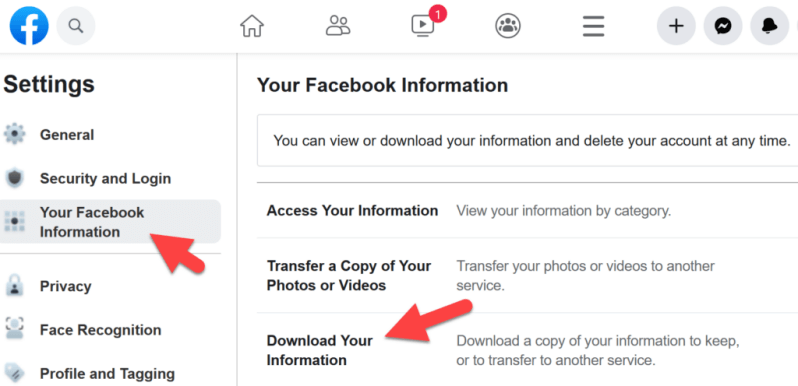
Adım #5: Ne İndireceğinizi Seçin
Facebook, indirmek istediğiniz belirli verileri seçmenize olanak tanır. Silinen fotoğrafları kurtarmak için hariç tüm seçeneklerin seçimini kaldırın. "Fotoğraflar ve Videolar". Silinen fotoğrafın ne zaman yüklendiğini hatırlıyorsanız belirli bir tarih aralığı da seçebilirsiniz.
Adım #6: Dosya Oluşturun
Tıklayın veya tıklayın "Dosya oluştur" düğme. Facebook, seçtiğiniz verileri indirilebilir bir dosyada derleyecek ve hazır olduğunda sizi bilgilendirecektir.
Adım #7: Arşivinizi İndirin
Arşiviniz hazırlandıktan sonra, Facebook size arşivinizi indirmeniz için bir bağlantı içeren bir bildirim veya e-posta gönderecektir. Bağlantıya tıklayın ve dosyayı cihazınıza indirmek için talimatları izleyin.
Adım #8: Silinen Fotoğraflarınızı Çıkarın ve Bulun
Arşivi indirdikten sonra, fotoğraflarınızın ve videolarınızın bulunduğu klasörü ortaya çıkarmak için içeriği çıkarın. Artık silinen fotoğraflarınıza göz atabilir ve istediklerinizi kurtarabilirsiniz.
Facebook Arşiv yöntemi, silinen fotoğrafları kurtarmak için değerli bir seçenek olsa da, uzun zaman önce silinen fotoğrafları içermeyebileceğini unutmamak gerekir. Bu yöntem işinize yaramazsa endişelenmeyin; bu makalenin sonraki bölümlerinde keşfedecek daha fazla kurtarma yöntemimiz var.
Orijinal olarak Mac bilgisayarınızdan yüklenen fotoğrafları Facebook'tan sildiyseniz, bunları kullanarak kurtarma şansınız olabilir. zaman Makinesi, macOS'taki yerleşik yedekleme çözümü. Time Machine'i kullanarak Facebook'tan silinen fotoğrafları nasıl kurtaracağınız aşağıda açıklanmıştır:
Adım #1: Time Machine'i etkinleştirin
Harici sabit sürücünüzün veya Time Capsule'ün Mac'inize bağlı olduğundan emin olun. Ardından ekranınızın sol üst köşesindeki Apple logosuna tıklayın ve "Sistem Tercihleri". Sistem Tercihleri'nde şunu seçin: "Zaman makinesi".
Adım #2: Time Machine'e girin
Tıkla "Yedekleme Diskini Seçin" düğmesine basın ve yedekleme diski olarak harici sürücünüzü veya Time Capsule'ünüzü seçin. Seçildikten sonra tıklayın "Diski Kullan".
Adım #3: Silme Tarihine Gidin
Şimdi zamanda geriye giderek fotoğrafların hâlâ bilgisayarınızda olduğu tarihe gidin. Bunu, menü çubuğundaki Time Machine simgesine tıklayarak ve "Zaman Makinesine Girin".
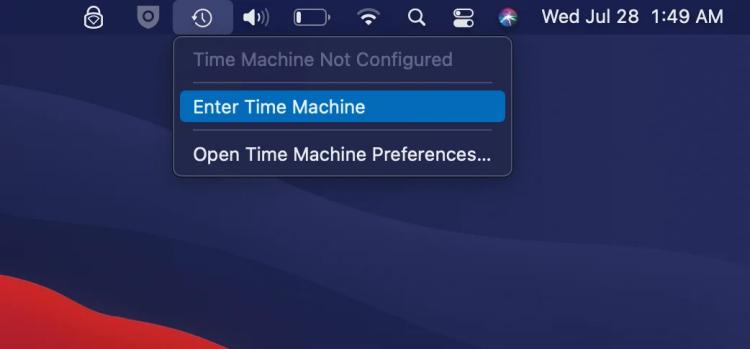
Adım #4: Fotoğraflarınızı Bulun
Fotoğrafların Mac'inizde mevcut olduğu tarihe geri dönmek için sağ taraftaki zaman çizelgesini kullanın. Zaman içinde ilerledikçe Finder pencereniz, bilgisayarınızın durumunu seçilen her tarihteki haliyle görüntüleyecektir.
Adım #5: Fotoğraflarınızı Geri Yükleyin
Silinen fotoğraflarınızın tarihini bulduktan sonra, fotoğrafların orijinal olarak saklandığı klasöre gidin. Kurtarmak istediğiniz fotoğrafları seçin, üzerlerine sağ tıklayın (veya Control tuşuna basarak tıklayın) ve "Geri yükle" veya "[klasörünüze] geri yükleyin" onları orijinal konumlarına geri döndürmek için.
Adım #6: Kurtarılan Fotoğraflarınızı Doğrulayın ve Açın
Geri yükleme işlemi tamamlandıktan sonra fotoğraflarınızın başarıyla kurtarıldığından emin olmak için orijinal konumunu kontrol edin. Artık kurtarılan fotoğraflarınızı açabilir ve erişebilirsiniz.
Bu yöntemin yalnızca Mac'inizde Time Machine yedeklemeleriniz varsa ve fotoğraflar orijinal olarak bilgisayarınızda kayıtlıysa etkili olacağını lütfen unutmayın. Fotoğraflar farklı bir cihazdan Facebook'a yüklendiyse veya Time Machine ile yedeklenmemişse bulut yedeklemeleri veya üçüncü taraf veri kurtarma yazılımı gibi diğer kurtarma seçeneklerini keşfetmeyi düşünün.
Orijinal olarak Windows bilgisayarınızdan yüklenen fotoğrafları Facebook'tan sildiyseniz, bunları Komut İstemi'ni kullanarak kurtarmayı deneyebilirsiniz. Bunu nasıl yapacağınız aşağıda açıklanmıştır:
Adım #1: Komut İstemini Yönetici Olarak Açın
Başlamak için Komut İstemi'ni yönetici ayrıcalıklarıyla açmanız gerekir. Bunu yapmak için, Başlat düğmesine sağ tıklayın seçin "Windows Terminali (Yönetici)" veya "Komut İstemi (Yönetici)" menüden. Eğer kullanıyorsanız Windows'un eski sürümü, "Komut İstemi"ni arayabilir, arama sonuçlarında sağ tıklayıp "Yönetici olarak çalıştır".
Adım #2: Uygun Sürücüye Gidin
Komut İstemi'nde, silinen dosyalarınızın orijinal olarak depolandığı sürücüye gitmeniz gerekecektir. Örneğin fotoğraflarınız C: sürücüsündeyse aşağıdaki komutu yazın ve Enter tuşuna basın:
C:
Fotoğraflarınız farklı bir sürücüdeyse "C" harfini uygun sürücü harfiyle değiştirin.
Adım #3: 'Silmeyi geri al' Komutunu kullanın
Artık silinen dosyaları kurtarmayı denemek için "silmeyi geri al" komutunu kullanabilirsiniz. Aşağıdaki komutu yazın ve Enter tuşuna basın:
*.jpg /s silme işlemini geri al
Bu komut, belirtilen sürücüdeki silinmiş tüm JPEG görüntü dosyalarını kurtarmaya çalışır. Silinen fotoğraflarınız farklı bir formattaysa (örneğin, PNG, GIF), "jpg"yi uygun dosya uzantısıyla değiştirin.
Adım #4: Kurtarılan Dosyaları İnceleyin
Komut İstemi kurtarılabilir herhangi bir fotoğraf bulursa, orijinal yollarıyla birlikte bunların bir listesini görüntüler. Daha sonra listeyi inceleyebilir ve kurtarılan fotoğrafların yollarını not edebilirsiniz.
Adım #5: Kurtarılan Fotoğrafları Geri Yükleyin
Kurtarılan bir fotoğrafı geri yüklemek için Komut İstemi'ndeki "kopyala" komutunu kullanın. Örneğin, kurtarılan fotoğraf "D:\RecoveredPhotos\myphoto.jpg" olarak listeleniyorsa ve onu "Resimler" klasörüne geri yüklemek istiyorsanız aşağıdaki komutu kullanabilirsiniz:
"D:\RecoveredPhotos\myphoto.jpg" "C:\Users\" dosyasını kopyalayın \Resimler"
değiştirmek gerçek Windows kullanıcı adınızla.
Adım #6: Kurtarılan Fotoğrafları Doğrulayın ve Açın
Kurtarılan her fotoğraf için "kopyala" komutunu çalıştırdıktan sonra, fotoğraflarınızın başarıyla kurtarıldığından emin olmak için hedef klasörü (bu durumda "Resimler" klasörü) kontrol edin. Artık kurtarılan fotoğraflarınızı açabilir ve erişebilirsiniz.
Bu yöntemin başarısının, sürücünüzdeki dosya sisteminin türü ve daha önce silinen fotoğrafların kapladığı alanın üzerine yeni verilerin yazılıp yazılmadığı gibi çeşitli faktörlere bağlı olduğunu lütfen unutmayın. Bu yöntem işe yaramazsa, size daha iyi yardımcı olması için özel veri kurtarma yazılımı kullanmak gibi diğer kurtarma seçeneklerini değerlendirin. üzerine yazılmış olası verileri kurtarma.
Orijinal olarak Android veya iOS cihazınızdan yüklediğiniz fotoğrafları Facebook'tan sildiyseniz, her iki platformda da bulunan "Son Silinenler" albüm özelliğini kullanarak bunları kurtarmayı deneyebilirsiniz. Son Silinmiş Albüm'ü kullanarak Facebook'tan silinen fotoğrafları nasıl kurtaracağınız aşağıda açıklanmıştır:
iOS için (iPhone ve iPad):
Adım #1: Fotoğraflar Uygulamasını açın
Başlatın Fotoğraflar uygulaması iOS cihazınızda.
Adım #2: Albümler'e dokunun
Ekranın alt kısmındaki simgesine dokunun "Albümler".
Adım #3: Aşağı Kaydırın ve "Son Silinenler"i seçin
Aşağı doğru kaydırın "Diğer Albümler" bölümüne dokunun ve üzerine dokunun. "Son Silinmiş".
Adım #4: Fotoğrafları İnceleyin ve Kurtarın
"Son Silinenler" albümünde son 30 gün içinde sildiğiniz tüm fotoğraf ve videoları bulacaksınız. Listeye göz atın, kurtarmak istediğiniz fotoğraflara dokunun ve ardından "Kurtarmak" düğme. Seçilen fotoğraflar ana fotoğraf kitaplığınıza geri yüklenecektir.
Android için (Samsung, Google Pixel vb.):
Adım #1: Google Fotoğraflar Uygulamasını açın
Başlatın Google Foto uygulaması Android cihazınızda.
Adım #2: Üç Yatay Çizgiye dokunun
Ekranın sol üst köşesindeki üç yatay çizgiye dokunarak menüyü aç.
Adım #3: "Çöp Kutusu"nu seçin
Menüden şunu seçin: "Çöp" Silinen fotoğrafların geçici olarak saklandığı yer burasıdır.
Adım #4: Fotoğrafları İnceleyin ve Geri Yükleyin
"Çöp Kutusu" klasöründe son 60 gün içinde sildiğiniz fotoğraf ve videoları göreceksiniz. Kurtarmak istediğiniz fotoğraflara dokunarak seçin ve ardından "Onarmak" düğme. Seçilen fotoğraflar Google Fotoğraflar kitaplığınıza geri yüklenecek.
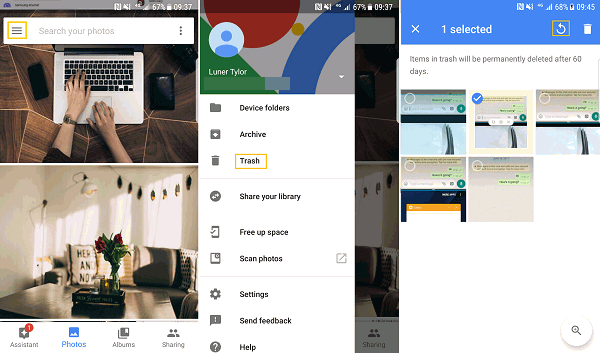
Önemli notlar:
FoneDog iOS Veri Kurtarma iPhone ve iPad de dahil olmak üzere iOS cihazınızdan silinen fotoğrafları ve diğer verileri kurtarmanıza yardımcı olmak için tasarlanmış güçlü bir üçüncü taraf iPhone 15 destekli yazılım aracıdır. Yanlışlıkla silme, iOS güncellemeleri, fabrika ayarlarına sıfırlama veya başka nedenlerle fotoğraflarınızı kaybetmiş olsanız da, FoneDog iOS Veri Kurtarma, değerli anılarınızı kurtarmak için güvenilir bir çözüm sunar.
iOS Veri Kurtarma
Fotoğrafları, videoları, kişileri, mesajları, arama günlüklerini, WhatsApp verilerini ve daha fazlasını kurtarın.
iPhone, iTunes ve iCloud'dan verileri kurtarın.
En son iPhone ve iOS ile uyumludur.
Bedava indir
Bedava indir
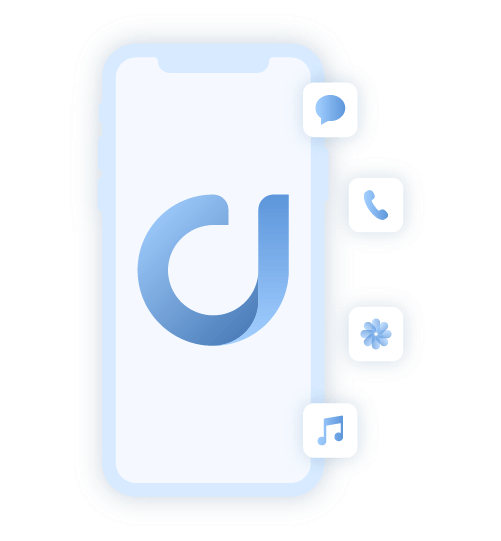
Adımlar Facebook'tan silinen fotoğraflar nasıl kurtarılır FoneDog iOS Veri Kurtarma'yı kullanarak:
FoneDog iOS Veri Kurtarma'yı bilgisayarınıza indirip yükleyerek başlayın. Hem Windows hem de macOS için kullanılabilir. Program kurulduktan sonra başlatın.
iOS aygıtınızı (iPhone veya iPad) bilgisayarınıza bağlamak için bir USB kablosu kullanın. Aracın düzgün çalışması için iTunes'un bilgisayarınızda yüklü olduğundan emin olun.
FoneDog iOS Veri Kurtarma arayüzünde çeşitli kurtarma seçenekleri göreceksiniz. Silinen Facebook fotoğraflarını kurtarmak için "İOS Cihazından Kurtar".
Tıkla "Taramayı Başlat" Bağlı iOS cihazınızın taramasını başlatmak için düğmeyi tıklayın. Yazılım, cihazınızdaki fotoğraflar da dahil olmak üzere silinmiş verileri taramaya başlayacaktır.
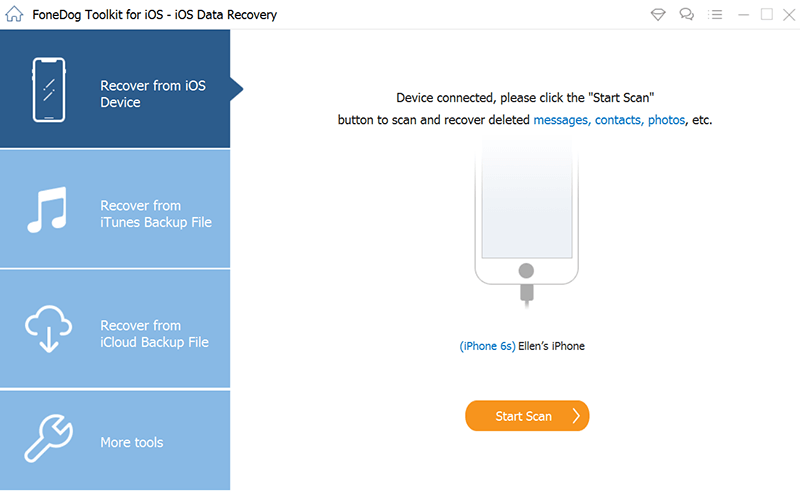
Tarama tamamlandığında ekranın sol tarafında kurtarılabilir veri kategorilerinin bir listesini göreceksiniz. Facebook fotoğraflarını kurtarmak için tıklayın "Fotoğraflar" ve arayüzde görüntülenen silinmiş fotoğrafları önizleyin.
Kurtarmak istediğiniz fotoğrafları yanlarındaki kutuları işaretleyerek seçin. Seçimlerinizi yaptıktan sonra "Kurtarmak" düğmesine basın.
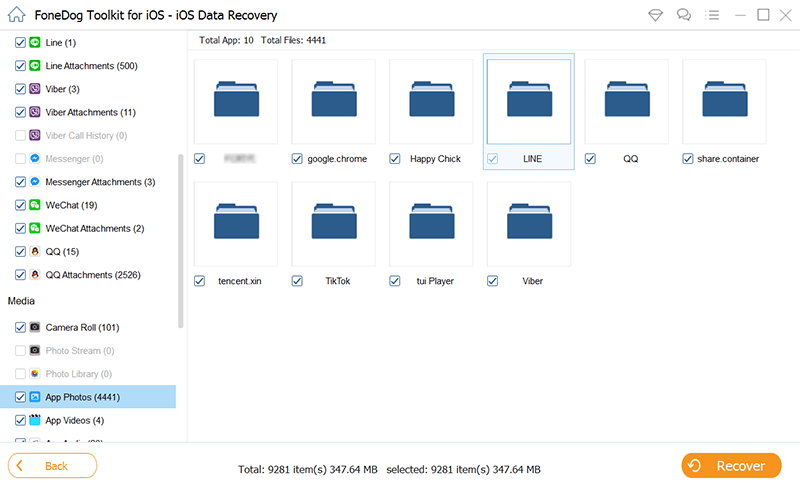
FoneDog iOS Veri Kurtarma, kurtarılan fotoğrafları kaydetmek için bilgisayarınızda bir konum seçmenizi isteyecektir. Bir klasör veya konum seçin ve tıklayın "Kurtarmak" bir kez daha.
Yazılım kurtarma işlemini tamamlayacak ve bittiğinde bir bildirim sağlayacaktır. Artık kurtarılan Facebook fotoğraflarına bilgisayarınızdan erişebilirsiniz.
FoneDog iOS Veri Kurtarma, iOS cihazınızdan silinen fotoğrafları kurtarma işlemini basitleştirerek onu etkili ve kullanıcı dostu bir çözüm haline getirir. Başarılı geri alma şansını artırmak için, fotoğrafları sildikten sonra mümkün olan en kısa sürede kurtarma işlemini gerçekleştirmeyi unutmayın. Ayrıca gelecekte verilerinizi korumak için iOS cihazınızın düzenli yedeklemelerini her zaman sürdürün.
İnsanlar ayrıca okurFacebook Messenger'da “Bu Kişi Şu Anda Uygun Değil” Hatası Nasıl Düzeltilir [2023 Rehberi]3 En İyi Yol: Gizli Facebook Mesajları Nasıl Bulunur [2023]
Bu kapsamlı kılavuzda, çeşitli yöntemleri araştırdık. Facebook'tan silinen fotoğraflar nasıl kurtarılır farklı platformlarda. İster bir web tarayıcısı, ister Mac bilgisayar, Windows PC veya iOS cihazı kullanıyor olun, bu değerli anıları geri almak için kullanabileceğiniz seçenekler vardır.
Facebook'un yerleşik Arşivini kullanmaktan FoneDog iOS Veri Kurtarma gibi üçüncü taraf araçları kullanmaya kadar, temel çıkarım, hızlı eylem ve doğru yöntemin çoğu zaman başarılı fotoğraf kurtarmaya yol açabileceğidir. Her zaman hızlı hareket etmeyi unutmayın, çünkü ne kadar beklerseniz silinen fotoğrafları kurtarmak o kadar zor olabilir.
Sonuçta, dijital anılarınızı korumak çok önemlidir; bu nedenle, ilk etapta kazara fotoğraf kaybı riskini en aza indirmek için düzenli yedeklemeleri ve en iyi uygulamaları göz önünde bulundurun.
Hinterlassen Sie einen Kommentar
Yorumlamak
iOS Veri Kurtarma
FoneDog iOS Veri Yedekleme - iOS aygıtınızdan kayıp veya silmiş dosyaları kurtarmanıza yardım etmek için üç etkili yöntem sağlar.
Ücretsiz deneme Ücretsiz denemePopüler makaleler
/
BİLGİLENDİRİCİLANGWEILIG
/
basitKOMPLİZİERT
Vielen Dank! Merhaba, Sie die Wahl:
Excellent
Değerlendirme: 4.8 / 5 (dayalı 76 yorumlar)