

By Nathan E. Malpass, Son Güncelleme: 6/12/2023
iPhone'unuzdan kaybolan fotoğraflar yürek burkan bir deneyim olabilir. Yanlışlıkla silme, yazılım sorunları veya bir cihaz arızası nedeniyle, bu görüntülerde yakalanan değerli anıları kaybetme düşüncesi bunaltıcı olabilir. Neyse ki, size yardımcı olabilecek yöntemler ve araçlar mevcuttur. iPhone fotoğrafları nasıl kurtarılır ve o değerli anları yeniden kazanın.
Bu yazıda, iPhone fotoğraflarınızı güvenli ve verimli bir şekilde kurtarmak için çeşitli teknikleri ve stratejileri keşfedeceğiz. Yerleşik özellikleri kullanmaktan üçüncü taraf yazılım çözümlerine kadar, başarılı bir fotoğraf kurtarma işlemi için size adım adım rehberlik edeceğiz. İster en son iPhone modelini ister daha eski bir sürümü kullanıyor olun, kapsamlı kılavuzumuz özel ihtiyaçlarınızı karşılayacak ve değerli fotoğraflarınızı kurtarmanıza yardımcı olacaktır.
iPhone fotoğraflarınızı kaybetme korkusunun moralinizi bozmasına izin vermeyin. Elinizin altındaki doğru bilgi ve araçlarla, değerli anılarınızı geri yükleyebilir ve onları kalbinizin yakınında tutabilirsiniz. iPhone fotoğraf kurtarma dünyasına dalalım ve o özel anları hayata döndürelim!
İPhone fotoğraflarının nasıl kurtarılacağını uygulamaya gelince, anlamamız gerekiyor. Bu silinen resimler iPhone'unuzda nereye gidiyor?. Kontrol edilecek ilk yer "Son Silinmiş" albümüdür. Bu albüm, silinen fotoğraflarınızı kalıcı olarak kaldırmadan önce belirli bir süre bekleterek bir güvenlik ağı görevi görür. Fotoğraflarınızı almak için şu adımları izleyin:
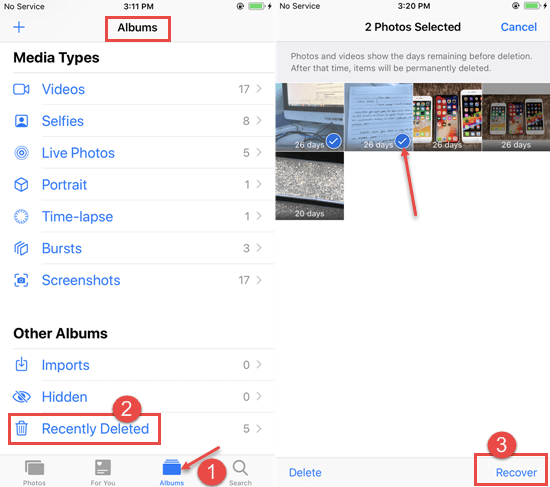
Not: Kalıcı silme işleminden önce fotoğrafların "Son Silinenler" albümünde kalma süresi değişiklik gösterir. Çoğu durumda, fotoğraflar 30 gün boyunca saklanır, ancak başarılı bir kurtarma şansını artırmak için hızlı hareket etmek çok önemlidir.
"Son Silinenler" albümü, yakın zamanda silinen fotoğrafları kurtarmak için mükemmel bir başlangıç seçeneğidir, ancak sınırlamaları vardır. Fotoğraflarınız 30 günden daha önce silindiyse veya "Son Silinenler" albümünden kalıcı olarak silindiyse, kurtarma için alternatif yöntemler keşfetmeniz gerekir. Bir sonraki bölümde, iPhone fotoğraflarınızı etkili bir şekilde almak için kullanabileceğiniz ek teknikleri ve araçları tartışacağız.
Bu, iPhone fotoğraflarının nasıl kurtarılacağına ilişkin başka bir yöntemdir. iPhone'unuzu düzenli olarak iTunes'a yedekliyorsanız, silinen fotoğrafları önceki bir yedeklemeden kurtarabilirsiniz. kullanarak fotoğraflarınızı almak için bu adımları izleyin. iTunes:
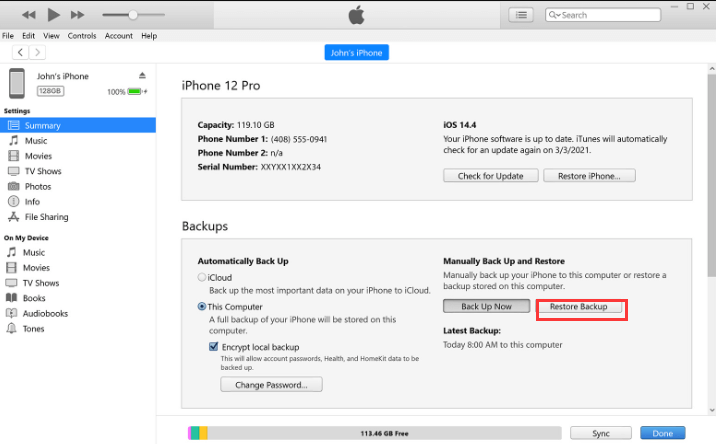
Not: iTunes yedeklemelerinizi şifrelerseniz ve bir parola belirlediyseniz, geri yükleme işlemi sırasında parolayı girmeniz istenir.
Eğer kullanıyorsanız iCloud iPhone'unuzu yedeklemek için, bir iCloud yedeklemesini kullanarak iPhone fotoğraflarını nasıl kurtaracağınızı uygulayabilmeniz için iyi bir şans var. Bunu şu şekilde yapabilirsiniz:
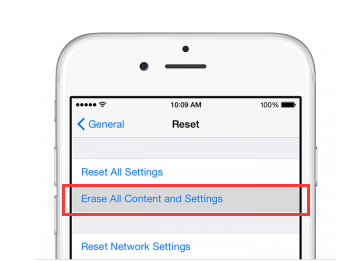
Geri yükleme için seçtiğiniz iCloud yedeklemesinin, yedekleme yapıldıktan sonra çekilen fotoğraflar da dahil olmak üzere iPhone'unuzdaki tüm mevcut verilerin yerini alacağını unutmamak önemlidir. Bu nedenle, geri yüklemeyi başlatmadan önce son verileri yedeklemek çok önemlidir.
Silinen fotoğraflar iCloud yedeklemesinde bulunmazsa veya kullanılabilir bir iCloud yedeklemeniz yoksa endişelenmeyin. Silinen iPhone fotoğraflarınızı kurtarmayı deneyebileceğiniz başka yöntemler de var. Bir sonraki bölümde, fotoğraf kurtarma için alternatif seçenekleri keşfedeceğiz.
macOS Catalina veya sonraki sürümleri çalıştıran bir Mac bilgisayarınız varsa, iPhone fotoğraflarının nasıl kurtarılacağına ilişkin işlemi uygulamak için Finder'ı kullanabilirsiniz. Bu adımları takip et:
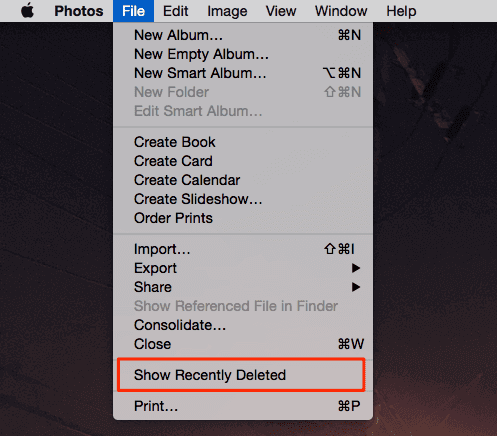
Finder'ı Mac'te kullanmak, iPhone'unuzdan silinen fotoğrafları ek bir yazılıma ihtiyaç duymadan geri getirmenin kolay bir yolunu sunar. Ancak, bu yöntemin yalnızca macOS Catalina veya sonraki sürümleri çalıştıran Mac bilgisayarlar için geçerli olduğunu unutmamak önemlidir.
Değerli fotoğraflarınızın kalıcı olarak kaybolmasını önlemek için iPhone'unuzu düzenli olarak yedeklemeyi unutmayın. Bir sonraki bölümde, başarı şansınızı en üst düzeye çıkarmak için iPhone fotoğraf kurtarmaya yönelik bazı genel ipuçlarını ve önlemleri ele alacağız.
en iyi yol iPhone fotoğrafları nasıl kurtarılır Burada tavsiye edeceğimiz bu aracın kullanılmasıdır. FoneDog iOS Veri Kurtarma fotoğraflar da dahil olmak üzere iPhone'lardan çeşitli veri türlerini kurtarmak için özel olarak tasarlanmış güvenilir ve kullanıcı dostu bir yazılımdır.
iOS Veri Kurtarma
Fotoğrafları, videoları, kişileri, mesajları, arama günlüklerini, WhatsApp verilerini ve daha fazlasını kurtarın.
iPhone, iTunes ve iCloud'dan verileri kurtarın.
En son iPhone ve iOS ile uyumludur.
Bedava indir
Bedava indir
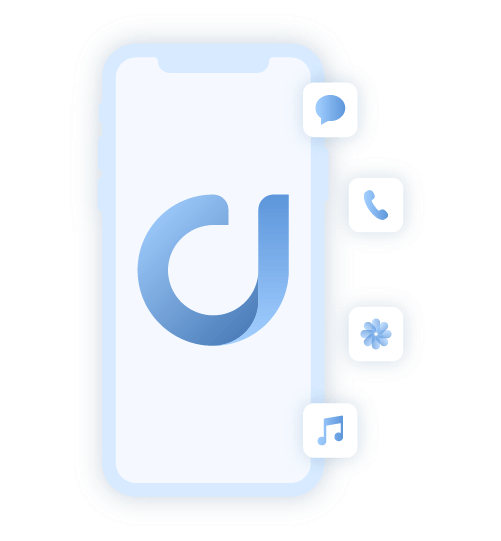
Kullanıcıların silinen veya kaybolan fotoğraflarını iPhone cihazlarından almaları için basit ve etkili bir çözüm sunar. Sezgisel arayüzü ve güçlü kurtarma yetenekleriyle FoneDog iOS Veri Kurtarma, dünya çapındaki iPhone kullanıcıları arasında popülerlik kazandı.
FoneDog iOS Veri Kurtarma'yı kullanarak bir iPhone'daki fotoğrafları kurtarma adımları şunlardır:
FoneDog iOS Veri Kurtarma'yı bilgisayarınıza indirip yükleyin. Yüklemeden sonra yazılımı başlatın.
Bir USB kablosu kullanarak iPhone'unuzu bilgisayara bağlayın. İstenirse iPhone'unuzdaki bilgisayara güvendiğinizden emin olun.
İPhone'unuz yazılım tarafından algılandığında, çeşitli kurtarma modları göreceksiniz. Seç "İOS Cihazından Kurtar" seçeneği ile devam edin.
Tıkla "Taramayı Başlat" düğmesine basarak tarama işlemini başlatın. FoneDog iOS Veri Kurtarma, silinen fotoğraflar için iPhone'unuzun depolama alanını tarar.
Tarama tamamlandıktan sonra, kurtarılabilir fotoğrafların bir listesini göreceksiniz. Bunları tek tek önizleyebilir ve kurtarmak istediğiniz fotoğrafları seçebilirsiniz.
Kurtarmak istediğiniz fotoğrafları seçtikten sonra, "Kurtarmak" düğmesi. Kurtarılan fotoğrafları kaydetmek için bilgisayarınızda bir hedef klasör seçin.
FoneDog iOS Veri Kurtarma, kurtarma işlemine başlayacak ve seçilen fotoğrafları iPhone'unuzdan alacaktır. İşlem tamamlandıktan sonra, kurtarılan fotoğraflara bilgisayarınızdan erişebilirsiniz.
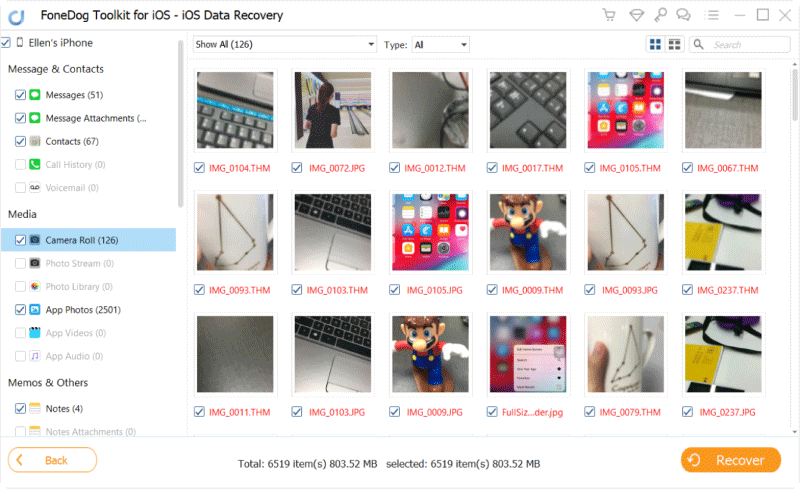
FoneDog iOS Veri Kurtarma'nın iTunes ve iCloud yedeklerinden veri kurtarma, iOS sistem sorunlarını düzeltme ve yedeklemelerden seçerek verileri geri yükleme gibi başka kullanışlı özellikler de sunduğunu belirtmekte fayda var. Yazılım, iPhone'larda veri kurtarma ihtiyaçları için kapsamlı bir çözüm sunar.
A1: Evet, silinen iPhone fotoğraflarını yedeklemeden bile kurtarmayı deneyebilirsiniz. FoneDog iOS Veri Kurtarma'yı kullanabilirsiniz. Bir yedeklemeyle başarılı kurtarma şansı daha yüksek olsa da, fotoğraflarınızı doğrudan iPhone'unuzun dahili depolama alanından almak için üçüncü taraf veri kurtarma yazılımı kullanabilir veya profesyonel veri kurtarma servislerine danışabilirsiniz.
Y2: Varsayılan olarak, fotoğraflar iPhone'unuzdaki Son Silinenler albümünde 30 gün boyunca kalır. Bu süre sonunda cihazınızdan kalıcı olarak silinirler. Derhal harekete geçmek ve fotoğrafları otomatik olarak kaldırılmadan önce kurtarmak önemlidir.
A3: Bir iCloud yedeğiniz yoksa, silinen iPhone fotoğraflarını kurtarmanın başka yöntemleri de vardır. Cihazınızı düzenli olarak bilgisayarınıza yedekliyorsanız, iTunes yedeklemelerini kullanabilirsiniz. Alternatif olarak, üçüncü taraf veri kurtarma yazılımlarını keşfedebilir veya fotoğraflarınızı kurtarmak için profesyonel yardım alabilirsiniz.
A4: iPhone fotoğraflarının kaybolmasını önlemek için cihazınızı düzenli olarak yedeklemeniz çok önemlidir. Fotoğraflarınızı buluta otomatik olarak senkronize etmek ve yedeklemek için iCloud Fotoğraf Kitaplığı'nı etkinleştirin. Ek olarak, ekstra yedekleme için üçüncü taraf bulut depolama hizmetlerini kullanmayı veya fotoğrafları bilgisayarınıza manuel olarak aktarmayı düşünün.
A5: iPhone fotoğraflarını kurtarmaya çalışırken, silinen verilerin üzerine yazmaktan kaçınmak önemlidir. Riski en aza indirmek için, kurtarma işlemi tamamlanana kadar yeni fotoğraflar çekmekten veya iPhone'unuza yeni veriler eklemekten kaçının. Bu, silinen fotoğrafların başarıyla kurtarılma şansının daha yüksek olmasını sağlamaya yardımcı olacaktır.
Yukarıda, “iPhone fotoğrafları nasıl kurtarılır” Soru-Cevap bölümü var. Fotoğraf kurtarmanın başarısının, silme işleminden bu yana geçen süre, mevcut yedeklemeler ve veri kaybının özel koşulları gibi çeşitli faktörlere bağlı olduğunu unutmayın. iPhone fotoğraflarınızı kurtarmakta zorluklarla karşılaşırsanız her zaman hızlı hareket etmeniz ve profesyonellere veya güvenilir yazılım çözümlerine başvurmanız önerilir.
İnsanlar ayrıca okur3'de En İyi 2023 ve En İyi iPhone Fotoğraf Çıkarıcı!4'de En İyi 2023 iPad Fotoğraf Kurtarma Yazılımı!
Hinterlassen Sie einen Kommentar
Yorumlamak
iOS Veri Kurtarma
FoneDog iOS Veri Yedekleme - iOS aygıtınızdan kayıp veya silmiş dosyaları kurtarmanıza yardım etmek için üç etkili yöntem sağlar.
Ücretsiz deneme Ücretsiz denemePopüler makaleler
/
BİLGİLENDİRİCİLANGWEILIG
/
basitKOMPLİZİERT
Vielen Dank! Merhaba, Sie die Wahl:
Excellent
Değerlendirme: 4.7 / 5 (dayalı 87 yorumlar)