

By Vernon Roderick, Son Güncelleme: 6/12/2023
Ortalama iCloud saklama alanı yalnızca sınırlı miktarda fotoğraf depolayabilir. Bu nedenle birçok kullanıcı artık fotoğraflarını daha verimli yönetmenin bir yolunu buluyor. Bunu yapmanın en etkili yollarından biri, fotoğraflarını başka bir yere aktarmaktır. Tabii ki, bunu yapmanız gerekebilir çünkü Kamera rulosunda eksik iPhone resimleri.
Ancak, bilmiyorlarsa bu yapılamaz. iCloud Fotoğraflarında Tümü Nasıl Seçilir ilk başta. Ne yazık ki, bu işlev iCloud'un önceki sürümlerinde mevcut değildi.
Bu makale size gösterecek iCloud Fotoğraflarında Tümü Nasıl Seçilir ve bunu yaparken neler yapabileceğinizi. Bunun iCloud platformunda yalnızca yeni bir gelişme olduğunu unutmayın, bu nedenle odaklanmanız iyi olur.
iOS cihazları için yıllarca kodlama programlarından sonra, her iOS kullanıcısı için verileri kolayca kurtarması için bir araç oluşturduk.
İşte bir ipucu: İndir FoneDog iOS Veri Kurtarma iCloud fotoğraflarındaki tümünü kolayca seçmek ve iCloud yedeklemesinden verileri kurtarmak için. Başka yöntemler denemek istemeniz durumunda, aşağıda bazı yaygın çözümleri topladık.
iOS Veri Kurtarma
Fotoğrafları, videoları, kişileri, mesajları, arama günlüklerini, WhatsApp verilerini ve daha fazlasını kurtarın.
iPhone, iTunes ve iCloud'dan verileri kurtarın.
En son iPhone ve iOS ile uyumludur.
Bedava indir
Bedava indir
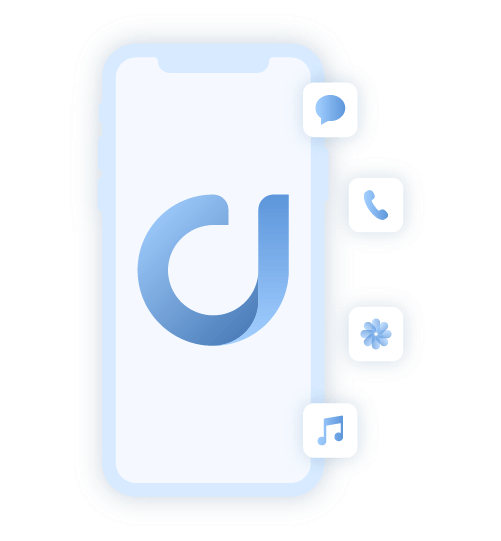
Bölüm 1: iCloud Fotoğraflarında Tümü Nasıl SeçilirBölüm 2: iCloud Fotoğraflarında Seçimi Kaldırma3. Bölüm: Sonuç
Fotoğraflarınıza herhangi bir şey yapmadan önce onları seçmelisiniz. Şimdi, çok sayıda fotoğrafı olan kullanıcıların neden iCloud fotoğraflarını bir kerede seçemedikleri konusunda şikayet ettiğini fark ettim. Bunun nedeni, son birkaç yıldır, bunu yapmalarına izin veren bir özellik olmamasıdır. Ancak artık öğrenmek mümkün hale geldi. iCloud Fotoğraflarında Tümü Nasıl Seçilir.
İCloud platformuna erişmenin iki yolu olduğundan, adımları ayrı ayrı tartışacağız.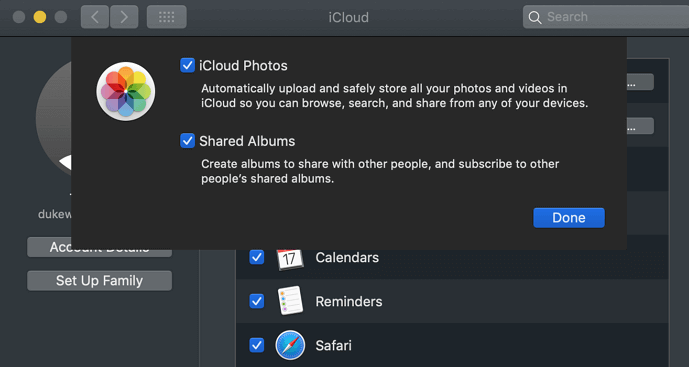
İlk platform iCloud.com web sitesi olacaktır. Yalnızca 1,000'den az fotoğrafınız varsa, bu platform aracılığıyla iCloud Fotoğraflarında Tümünü Nasıl Seçeceğinizi öğrenmek uygun olacaktır. Bunun nedeni, Tümünü Seç işlevinin yalnızca bunu karşılayabilmesidir. bir sürü fotoğraf bir kerede. Bununla birlikte, izlemeniz gereken adımlar şunlardır:
Not: Bu tuşlara basmak istemiyorsanız, sadece Shift tuşuna basabilir ve aşağıya doğru kaydırdıktan sonra son fotoğrafı seçebilirsiniz.
artık öğrendin iCloud Fotoğraflarında Tümü Nasıl Seçilir iCloud.com web sitesinde. Bazı sorunlarla karşılaşıyorsanız, bunun nedeni belki de fotoğraf sayısı 1,000'i aşıyor. Bu durumda, başka bir seçenek aramak isteyeceksiniz.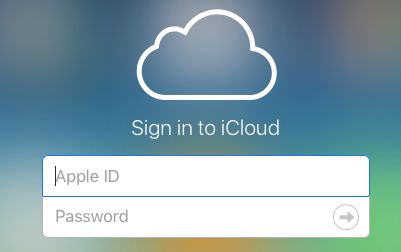
İkinci yöntem ve belki de aynı anda binden fazla fotoğraf seçmenin tek yolu, Windows için iCloud uygulama. Adından da anlaşılacağı gibi, bu yalnızca Windows PC için geçerlidir. Mac'te iCloud uygulamasını kullanıyorsanız, bu işlevin olmaması için büyük bir şans vardır. Her şeyden önce, iCloud Fotoğrafları'nın kullanılabilir olması için uygulamayı nasıl kurabileceğiniz aşağıda açıklanmıştır.
Bu, fotoğrafların iCloud platformundan Windows için iCloud uygulamasıyla senkronizasyonunu başlatacaktır. Şimdi, bu bölümün en önemli özelliği olacak bir klasör oluşturulmalıdır. Bu platformu kullanarak iCloud Photos'ta Tümünü Nasıl Seçeceğiniz aşağıda açıklanmıştır:
Dediğim gibi, herhangi bir sınırlama olmaksızın tüm fotoğrafları bir kerede seçebilirsiniz. On binlerce fotoğraf olsa bile hepsi dahil edilmelidir. Windows için iCloud uygulamasındaki tek sorun, PC'nizin en son sürümle uyumlu olması gerektiğidir. Bunun nedeni, yalnızca en son sürümlerin bu işleve sahip olmasıdır.
Daha eski sürümler, iCloud Fotoğrafları'nda Tümünü Nasıl Seçeceğiniz konusunda size yardımcı olamaz.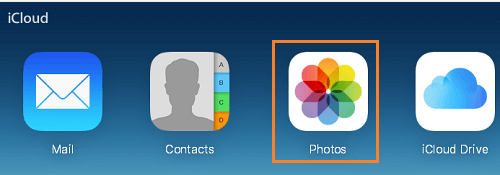
Daha önce de belirttiğim gibi, iCloud'da yalnızca bir avuç cihaz Tümünü Seç işlevine sahip olacaktır, çünkü esas olarak bazı sürümler uyumlu değildir. Bu nedenle, özel yazılım kullanmaktan başka seçeneğiniz olmadığını göreceksiniz. Ve bunun için tavsiye ederim FoneDog iOS Veri Kurtarma.
FoneDog iOS Veri Kurtarma, iOS aygıtlarından silinen dosyaları kurtarmak için kullanılan bir araçtır. Bununla birlikte, bundan daha fazlası, fotoğraf gibi dosyaların hepsini bir kerede çıkarabilir. şimdi burada iCloud Fotoğraflarında Tümü Nasıl Seçilir bu aracı kullanarak:
Cihazınızı bilgisayara bağlayın. Bunu yapmadan önce FoneDog iOS Toolkit'in zaten açık olduğundan emin olun. Şimdi sol panelde, üzerine tıklayın İCloud Yedekleme Dosyasından Kurtar. Ardından, Apple kimliğinizi ve şifrenizi girerek iCloud hesabınıza giriş yapın.
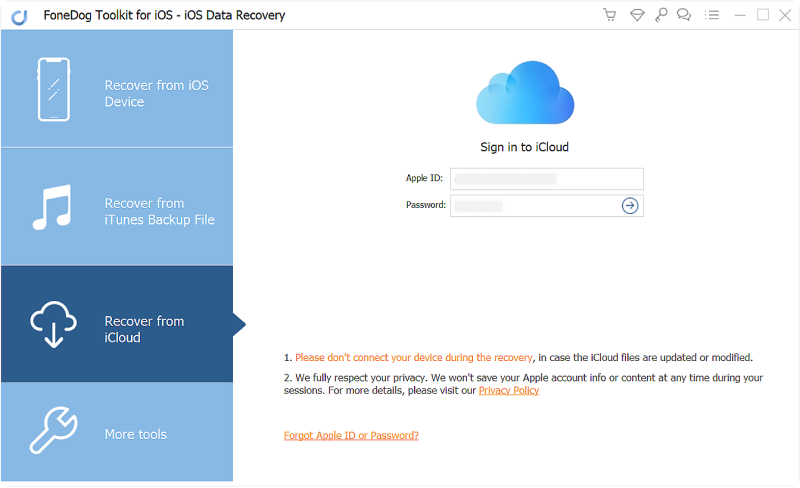
iCloud hesabına giriş yaptıktan sonra, yedek dosyaların bir listesini görebileceksiniz. İhtiyacınız olan fotoğrafı içerdiğine inandığınızı seçin. Bu yapıldıktan sonra, İndir düğmesine tıklayın. Biraz zaman alabileceğinden birkaç dakika bekleyin.
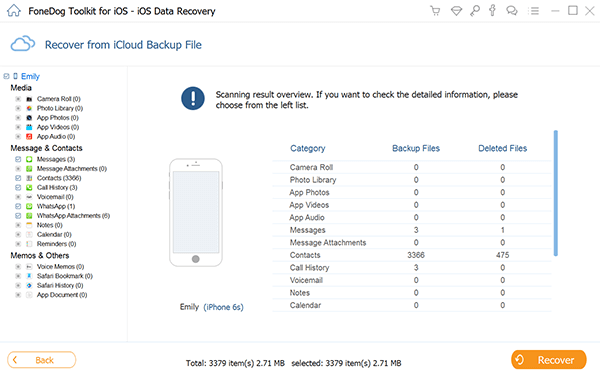
Yerel bir yedekleme dosyası indirdikten sonra, sistem otomatik olarak onu dosyalar için tarar. Daha sonra bir dosya listesiyle bir sonraki sayfaya gönderilirsiniz.
Solda dosya türü bulunur. Orada, arasından seçim yapın kamera Rulo, Fotoğraf Arşiviya da Resimler App. Resimler daha sonra sağ tarafta görünmeye başlayacaktır. İndirmek istediklerinizi seçmeniz yeterlidir. Ardından, tıklayın Kurtarmak, kaydetmek istediğiniz klasöre gidin ve üzerine tıklayın. Kurtarmak tekrar
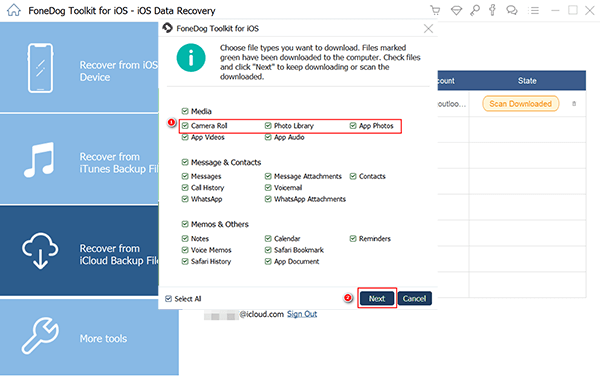
Artık bilgisayarınızda dosyalar var. Şimdi tek yapmanız gereken Dosya Gezgini'ni başlatmak, fotoğrafların kaydedildiği klasöre gitmek ve ardından Ctrl + A. Bu aracı kullanarak iCloud Photos'ta Tümünü Seçme yöntemi budur. Çok daha zor ve daha uzun sürüyor, ancak yine de başka seçeneğiniz olmadığı için çok yardımcı oluyor.
Öğrenmek için çok çalışmış olsan da iCloud Fotoğraflarında Tümü Nasıl Seçilir, her şey planlandığı gibi gitmeyecek. Bu nedenle, işler ters giderse bir acil durum planınız olmalıdır. En iyi olasılık, fotoğraflarınızın seçimini nasıl kaldıracağınız olacaktır.
Bu, fotoğrafları seçmek için çok çalıştıysanız ve sonra hata yaptıysanız ve şimdi fotoğrafların bazılarını veya tümünü kaldırmak istiyorsanız çok kullanışlıdır. Bu pek çok kişi tarafından bilinmediği için oldukça faydalı olacaktır. Bunu şu şekilde yapabilirsiniz:
Not: Ayrıca iCloud platformunda herhangi bir düğmeye tıklamadan tüm fotoğrafların seçimini kaldırmak için Ctrl + A tuşlarına da basabilirsiniz.
Tümünü Seç işlevi açıksa iCloud Yakın zamanda eklendiyse, Tümünün Seçimini Kaldır, daha da yeni bir gelişmedir. Bu nedenle, tüm fotoğrafları bir kerede seçebilseniz bile bu işlevi bulamayabilirsiniz. Şimdi, bu işlevlerden hiçbiri sizin için uygun görünmüyorsa, belki de iCloud Fotoğraflarında Tümünü Seçme konusunda farklı bir yaklaşım daha uygun olabilir.
Kimse iCloud saklama alanını ziyaret etmek ve fotoğraflarının çoğunun yönetilmediğini görmek istemez. Sonuçta, fotoğraflarınızı düzgün bir şekilde yönetmeden, kalıcı olarak kaybolma ihtimalleri daha yüksektir.
Ancak, kolay olmayacak. Önce Tümünü Nasıl Seçeceğinizi öğrenmelisiniz. iCloud Resimleri, ancak bu makaleyi gördüğünüze göre bu bir sorun olmamalı. Her neyse, fotoğraflarınızı düzgün bir şekilde yönetmek için bu kılavuzu iyi kullandığınızdan emin olun.
Hinterlassen Sie einen Kommentar
Yorumlamak
iOS Veri Kurtarma
FoneDog iOS Veri Yedekleme - iOS aygıtınızdan kayıp veya silmiş dosyaları kurtarmanıza yardım etmek için üç etkili yöntem sağlar.
Ücretsiz deneme Ücretsiz denemePopüler makaleler
/
BİLGİLENDİRİCİLANGWEILIG
/
basitKOMPLİZİERT
Vielen Dank! Merhaba, Sie die Wahl:
Excellent
Değerlendirme: 4.7 / 5 (dayalı 60 yorumlar)