By Nathan E. Malpass, Son Güncelleme: 28/03/2024
Hızla gelişen dijital çağda iPhone'larımız, değerli fotoğraflardan önemli belgelere, önemli mesajlara ve kişilere kadar çok sayıda değerli veriyi depolayan vazgeçilmez araçlar haline geldi. Peki önemli bir şeyi yanlışlıkla sildiğinizde ve onu kurtarmanın kolay bir yolu olmadığını anladığınızda ne olur? İyi haber şu ki seçenekleriniz tükenmiyor. Mastering rehberimize hoş geldiniz iPhone çöp kurtarmagizemini çözeceğimiz yer iOS cihazınızdan silinen verileri alma.
İstemeden bir kısa mesajı sildiyseniz, değerli bir fotoğrafı kaybettiyseniz veya önemli bir belgeyi yanlışlıkla çöpe atmış olsanız da, bu makale sizi verilerinizi dijital uçurumdan kurtaracak bilgi ve araçlarla donatacaktır. Yerleşik iPhone özelliklerinden üçüncü taraf yazılım çözümlerine kadar çeşitli yöntemleri keşfederek değerli bilgilerinizi kurtarma konusunda en iyi şansa sahip olmanızı sağlayacağız.
Dolayısıyla, kendinizi iPhone'un çöp kutusundaki verileri kurtarmaya çaresizce ihtiyaç duyma gibi talihsiz bir durumda bulursanız, korkmayın; yanınızdayız. Hadi iPhone çöp kurtarma dünyasına dalalım ve kaybolan verilerinizi hayata döndürelim.
Bölüm 1. iPhone Çöp Kurtarma Sorusu - Evrensel iPhone Çöp Kutusu Var mı?Bölüm 2. Farklı Veri Türlerini Almak için iPhone Çöp Kurtarma YöntemleriBölüm 3. En İyi iPhone Çöp Kurtarma Aracı: Kalıcı Olarak Silinen Verileri Yedeklemeden Kurtarma
Bölüm 1. iPhone Çöp Kurtarma Sorusu - Evrensel iPhone Çöp Kutusu Var mı?
Bilgisayar dünyasında, belirlenmiş bir "çöp kutusu" veya "geri dönüşüm kutusu" Silinen dosyalar nereye gider, dosyalar kalıcı olarak kaldırılmadan önce bir güvenlik ağı sunar. Ancak konu iPhone'lar ve iOS cihazlar olduğunda, silinen tüm dosyaları tek bir yerde toplayan evrensel bir çöp kutusunun olmadığını öğrenmek sizi şaşırtabilir. .
Sildiğiniz her şeyi depolayan tek bir çöp kutusu bulabileceğiniz masaüstü bilgisayarların aksine iPhone farklı şekilde çalışır. Yerine, iOS Silinen dosyaları yönetmek için merkezi olmayan bir yaklaşım kullanır. Hadi parçalayalım.
-
Fotoğraflar Uygulaması: iPhone'unuzun Fotoğraflar uygulamasından sildiğiniz bir fotoğraf veya video, merkezi bir çöp kutusuna gitmez. Silinen medya, kalıcı olarak silinmeden önce belirli bir süre (genellikle 30 gün) tutulacağı "Son Silinenler" albümüne taşınır. Bu, yanlışlıkla silinenleri kurtarma şansınızdır.
-
Notlar Uygulaması: Notes uygulamasının kendi "Son Silinenler" klasörü vardır. Bir notu sildiğinizde hemen kaybolmaz; bunun yerine bu klasöre taşınır ve tamamen kaybolmadan önce onu geri yüklemenize olanak tanır.
-
E-posta Uygulamaları: Apple Mail veya Gmail gibi e-posta uygulamaları, silinen e-postaları farklı şekilde ele alır. Genellikle silinen e-postaların yerleştirildiği bir "Çöp Kutusu" veya "Çöp Kutusu" klasörü bulunur. Fikrinizi değiştirirseniz genellikle bu klasörlerdeki öğeleri gelen kutunuza veya diğer klasörlere geri taşıyabilirsiniz.
-
Üçüncü Taraf Uygulamaları: iPhone'unuza yüklediğiniz uygulamalar, silme işlemlerini farklı şekilde gerçekleştirebilir. Bazıları kendi "çöp kutusu" veya "geri dönüşüm kutusu" özelliklerine sahip olabilirken, diğerleri silinen verileri kurtarmanın kolay bir yoluna sahip olmayabilir. Bu büyük ölçüde uygulamanın nasıl tasarlandığına bağlıdır.
Özetle, iPhone'da sildiğiniz her şeyi toplayan evrensel bir çöp kutusu olmasa da, farklı türdeki veriler ve uygulamalar için ayrı mekanizmalar mevcuttur. Silinen verileri etkili bir şekilde kurtarabilmenizi sağlamak için bu benzersiz prosedürleri anlamak çok önemlidir. Bu makalenin sonraki bölümlerinde, çeşitli uygulamalardan silinen verileri nasıl kurtaracağınızı keşfedeceğiz ve iPhone çöp kurtarma yolculuğunuzda size yardımcı olacak üçüncü taraf çözümleri keşfedeceğiz.
Bölüm 2. Farklı Veri Türlerini Almak için iPhone Çöp Kurtarma Yöntemleri
Yöntem 01. Fotoğrafları Kurtarmak İçin Son Silinen Albümü Kontrol Edin
Fotoğrafları veya videoları iPhone'unuzun Fotoğraflar uygulamasından yanlışlıkla sildiyseniz, iyi haber şu ki iOS, "Son Silinenler" albümü aracılığıyla bunları kurtarmanın basit bir yolunu sunuyor. Bunu nasıl yapacağınız aşağıda açıklanmıştır:
- iPhone'unuzun kilidini açın: Cihazınızın kilidinin açık olduğundan ve ana ekranda olduğunuzdan emin olun.
- Fotoğraflar uygulamasını açın: " öğesini bulun ve dokunun.Fotoğraflar" Ana ekranınızdaki uygulama simgesi.
- Son Silinenler albümüne erişme: Fotoğraflar uygulamasında ekranın en altına gidin ve "Albümler" sekmesi. Oradan, bulana kadar aşağı kaydırın "Son Silindi"Diğer Albümler" bölümü altında ve ona dokunun.
- Fotoğraflarınızı kurtarın: "Son Silinenler" albümünün içinde son 30 gün içinde sildiğiniz tüm fotoğraf ve videoları bulacaksınız. Bir öğeyi geri yüklemek için üzerine dokunun ve ardından "Kurtarmak" ekranın sağ alt köşesinde. Bu, fotoğrafı veya videoyu ana Fotoğraflar kitaplığınıza geri taşıyacaktır.
- Kalıcı silme: "Son Silinenler" albümündeki öğelerin yalnızca sınırlı bir süre boyunca (genellikle 30 gün) saklandığını ve sonrasında otomatik ve kalıcı olarak silindiklerini unutmayın. Bu nedenle, bu pencere kapanmadan önce saklamak istediğiniz fotoğraf veya videoları kurtardığınızdan emin olun.
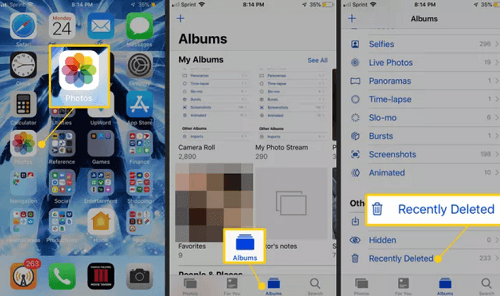
Bu yöntem, yanlışlıkla silinen fotoğrafları ve videoları kurtarmak için mükemmeldir. Ancak, eğer arıyorsanız geri dönüşüm kutusundan diğer veri türlerini kurtarma veya "Son Silinenler" konseptini kullanmayan uygulamalardaki öğeleri almanız gerekiyorsa alternatif yöntemler keşfetmeniz gerekir. Aşağıdaki bölümlerde, farklı türde silinmiş verileri almanıza yardımcı olmak için daha fazla iPhone çöp kurtarma yöntemini inceleyeceğiz.
Yöntem 02. Silinen İletileri Kurtarmak İçin E-posta Çöp Kutusunu Kontrol Edin
Önemli e-postaları yanlışlıkla iPhone'unuzun e-posta uygulamasından sildiyseniz, bunları genellikle e-posta hizmetinin "Çöp Kutusu" veya "Silinmiş Öğeler" klasöründen kurtarabilirsiniz. Örnek olarak Apple Mail ve Gmail'i kullanarak bunu nasıl yapacağınız aşağıda açıklanmıştır:
Apple Mail'de Silinen E-postaları Kurtarma:
- Posta Uygulamasını açın: iPhone'unuzda Posta uygulamasını başlatın.
- Posta Kutularına Git: Ekranın sol üst köşesinde "Posta kutuları" Ana menüye dönmek için.
- Çöp Kutusu Klasörüne gidin: E-posta hesabınızın klasörlerine doğru aşağı kaydırın; bir "Çöp"Ya da"Silinmiş öğeler" klasörü. Silinen e-postalarınıza erişmek için üzerine dokunun.
- Silinen E-postaları Kurtarın: Çöp Kutusu klasörünün içinde kurtarmak istediğiniz e-postayı bulun. E-postayı sola kaydırdığınızda "Gelen Kutusuna Taşı" veya "Şuraya Taşı" ve ardından klasör adı. E-postayı gelen kutunuza geri yüklemek için "Gelen Kutusuna Taşı"ya dokunun.
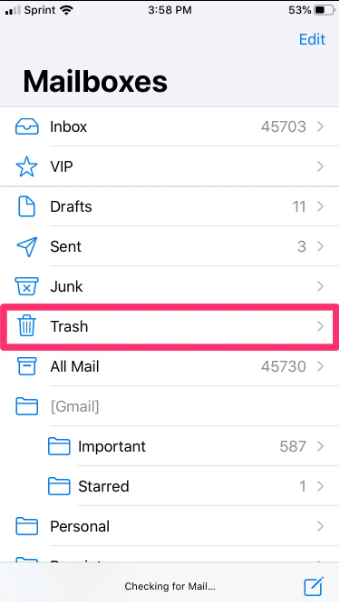
Gmail'de Silinen E-postaları Kurtarma:
- Gmail Uygulamasını açın: iPhone'unuzda Gmail uygulamasını başlatın.
- Kenar Çubuğu Menüsüne Erişim: Kenar çubuğu menüsünü açmak için sol üst köşedeki üç yatay çizgiye dokunun.
- Çöp Kutusuna Git (Çöp Kutusu): " altındaGmail", bir "Çöp Kutusu" (Çöp Kutusu) klasörü bulacaksınız. Silinen e-postalarınızı görüntülemek için üzerine dokunun.
- Silinen E-postaları Kurtarın: Çöp Kutusu (Çöp Kutusu) klasörünün içinde kurtarmak istediğiniz e-postayı bulun. Açmak için e-postaya dokunun, ardından sağ üst köşedeki üç noktaya (daha fazla seçenek) dokunun. Seçmek "Taşı" ve e-postayı geri yüklemek için uygun etiketi seçin (genellikle "Gelen Kutusu").
Belirli adımların e-posta servis sağlayıcınıza ve kullandığınız e-posta uygulamasına bağlı olarak değişebileceğini lütfen unutmayın. Önemli olan, e-posta uygulamanızda "Çöp Kutusu" veya "Silinmiş Öğeler" klasörünü aramak ve silinen mesajları kurtarmak için adımları takip etmektir. Çöp klasöründeki e-postaların kalıcı olarak silinmeden önce sınırlı bir saklama süresi olabileceğinden hızlı hareket etmek önemlidir.
Yöntem 03. iCloud Yedekleme Dosyasını iPhone'unuza Geri Yükleme
Yakın zamanda iPhone'unuzdaki verileri sildiyseniz ve bunları kurtarmanın daha kapsamlı bir yolunu arıyorsanız, iCloud yedeklemesinden geri yüklemek güçlü bir çözüm olabilir. Bunu nasıl yapacağınız aşağıda açıklanmıştır:
Başlamadan önce: Kullanılabilir bir iCloud yedeğiniz olduğundan emin olun.
- Ayarlar Uygulamasına erişin: iPhone'unuzu açın Ayarlar Ana ekrandan uygulama.
- Apple Kimliğinize dokunun: Aşağı kaydırın ve üst kısımdaki Apple Kimliğinizi, iCloud'unuzu ve diğer ayarlarınızı görüntüleyen Apple Kimliği başlığınıza dokunun.
- "iCloud"u seçin: Apple Kimliği menüsünde "iCloud" iCloud ayarlarınıza erişmek için.
- "Depolamayı Yönet"i seçin: iCloud ayarlarında "Depolama Yönetme". Bu, iCloud yedeklemelerinizi yönetmenize olanak tanır.
- Yedeklemeyi seçin: " altındaYedekler" bölümünde cihazlarınızın bir listesini göreceksiniz. Verilerini geri yüklemek istediğiniz cihazı seçin. Bu, verileri kurtarmak istediğiniz cihaz olmalıdır.
- Yedekleme Detaylarını Görüntüle: Bir sonraki ekranda, seçilen yedeklemenin, yedekleme tarihi de dahil olmak üzere ayrıntılarını görebilirsiniz. Bu yedeklemenin kurtarmak istediğiniz verileri içerdiğini doğrulayın.
- Geri Yüklemeyi Başlatın: iPhone'unuzu bu yedeklemenin durumuna geri yüklemek için "Restore Backup". Onay için Apple Kimliği parolanızı girmeniz istenebilir.
- Geri Yüklemeyi Bekleyin: iPhone'unuz geri yükleme işlemine başlayacaktır. Yedeğin boyutuna bağlı olarak yeniden başlatılacak ve biraz zaman alabilir. Bu işlem sırasında cihazınızın Wi-Fi'ye bağlı olduğundan ve yeterli bataryaya sahip olduğundan veya bir güç kaynağına bağlı olduğundan emin olun.
- Cihazınızı Kurun: Geri yükleme işlemi tamamlandıktan sonra iPhone'unuz yeniden başlatılacak ve kurulum işlemi boyunca size rehberlik edilecektir. Ekrandaki talimatları izleyin ve istendiğinde Apple Kimliğinizle giriş yapın.
- Yedeklemeyi Seçin: Kurulum sırasında size iCloud yedeklemesinden geri yükleme seçeneği sunulacaktır. Az önce geri yüklediğiniz yedeği seçtiğinizde, iPhone'unuz bu yedeklemedeki verilere göre kendisini yapılandıracaktır.
Bir iCloud yedeklemesinden geri yükleme yaptığınızda, mevcut verilerinizi seçilen yedeklemedeki verilerle değiştireceğinizi unutmayın. Bu, yedekleme tarihinden sonra oluşturulan veya değiştirilen tüm verilerin kaybolacağı anlamına gelir. Ancak fotoğraflar, kişiler, mesajlar ve uygulama verileri gibi önemli miktarda veriyi kurtarmanın etkili bir yoludur.
Yöntem 04. iTunes Yedekleme Dosyasını iPhone'unuza Geri Yükleme
Bir iCloud yedeklemesinden geri yüklemenin yanı sıra, varsa bir iTunes yedeklemesinden geri yükleyerek silinen verileri kurtarabilirsiniz. Bunu nasıl yapacağınız aşağıda açıklanmıştır:
Not: iTunes yedeğiniz olduğundan emin olun. Bu yedeği daha önce bilgisayarınızdaki iTunes'u kullanarak oluşturmuş olmanız gerekir.
- iPhone'unuzu Bilgisayarınıza Bağlayın: iPhone'unuzu iTunes'un yüklü olduğu bir bilgisayara bağlamak için bir USB kablosu kullanın. İstenirse cihazınızın şifresini girin veya "Bu bilgisayara güven".
- iTunes'u açın: Bilgisayarınızdaki iTunes uygulamasını başlatın. macOS Catalina veya sonraki bir sürümünü kullanıyorsanız iTunes yerine Finder'ı açmanız gerekir.
- Cihazınızı Seçin: iTunes veya Finder'da, bağlı iPhone'unuzun bir simge olarak göründüğünü veya " altında listelendiğini görmelisiniz.Cihazlar". Seçmek için cihazınıza tıklayın.
- "Yedeklemeyi Geri Yükle"yi seçin: Cihaz özetinde, "Yedeklemeler" bölümünün altında bir "Restore Backup" düğmesi. Üzerine tıklayın.
- Yedeklemeyi seçin: Mevcut iTunes yedeklemelerinin listesini gösteren bir pencere görünecektir. Kurtarmak istediğiniz verileri içeren yedeği seçin ve ardından "Restore".
- Geri Yüklemeyi Bekleyin: iTunes, yedeklemenin boyutuna bağlı olarak biraz zaman alabilecek geri yükleme işlemine başlayacaktır. İşlem boyunca cihazınızın bağlı kaldığından emin olun.
- iPhone'unuz yeniden başlatılacak ve kurulum işlemi boyunca size yol gösterecektir. Ekrandaki talimatları izleyin ve istendiğinde Apple Kimliğinizle giriş yapın.
- Uygun yedeklemeyi seçtiğinizde cihazınız bu yedeklemedeki verilere göre yapılandırılacaktır.
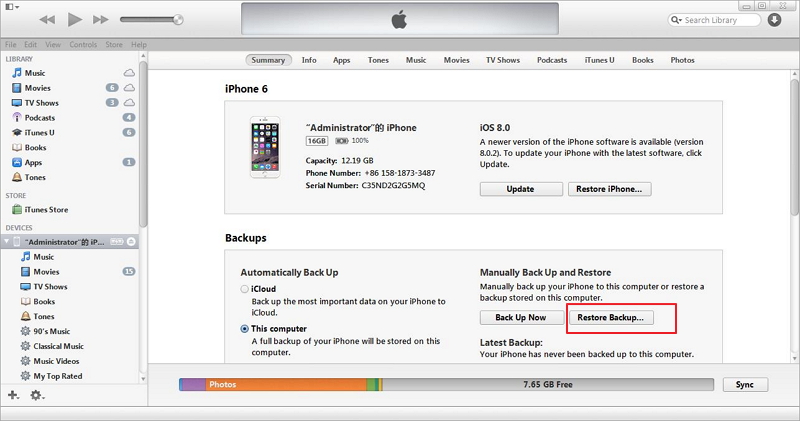
Bir iTunes yedeklemesinden geri yükleme, özellikle bilgisayarınızda düzenli olarak yedeklemeler oluşturuyorsanız, verileri kurtarmak için etkili bir yöntem olabilir. Wi-Fi veya iCloud'a erişiminiz olmadığında veya belirli bir iTunes yedeklemesinden seçici olarak verileri kurtarmak istediğinizde özellikle kullanışlıdır.
Bir iTunes yedeklemesinden geri yükleme yaptığınızda, mevcut verilerinizi seçilen yedeklemedeki verilerle değiştireceğinizi, dolayısıyla yedekleme tarihinden sonra oluşturulan veya değiştirilen tüm verilerin kaybolacağını unutmayın.
Yöntem 05. Mac'te Finder'ı Kullanarak Yedeklemeyi Geri Yükleme
Kullanıyorsanız macOS Catalina veya daha sonra, iPhone yedeklemelerinizi yönetmek için iTunes'un yerini Finder almıştır. Finder'ı kullanarak cihazınızı yine de bir yedekten geri yükleyebilirsiniz. İşte nasıl:
Başlamadan önce: Kurtarmak istediğiniz verileri içeren bir Finder yedeğiniz olduğundan emin olun.
- Cihazları Bağlayın: iPhone'unuzu Mac'inize bağlamak için bir USB kablosu kullanın.
- Finder'ı Aç: Başlat Bulucu iPhone'unuzu bağladığınızda Mac'iniz otomatik olarak açılmazsa.
- Cihazınızı Bulun: Finder kenar çubuğunda iPhone'unuzun " altında listelendiğini görmelisiniz.Lokasyonlar". Seçmek için cihazınıza tıklayın.
- "Yedeklemeyi Geri Yükle"yi seçin: Finder'daki cihaz özetinde "genel". Bu bölümün altında "Restore Backup" düğmesine tıklayın.
- Yedeklemeyi seçin: Mevcut Finder yedeklemelerinin listesini görüntüleyen bir pencere görünecektir. Kurtarmak istediğiniz verileri içeren yedeği seçin ve ardından "Restore".
- Geri Yüklemeyi Bekleyin: Finder, geri yükleme işlemini başlatacaktır. İşlem boyunca cihazınızın bağlı kaldığından ve Mac'inizin ilerleme güncellemeleri sağlaması gerektiğinden emin olun.
- Cihazınızı Kurun: Geri yükleme işlemi tamamlandıktan sonra talimatları izleyin ve ardından Apple Kimliğinizle oturum açın.
- Yedeklemenizi Geri Yükleyin: Kurulum sırasında, iPhone'unuzu az önce geri yüklediğiniz yedeklemeden geri yükleme seçeneği sunulur.
Mac'inizdeki Finder yedeklemesinden geri yükleme, iTunes yedeklemesinden geri yüklemeye benzer. Bu yöntem, Mac'inizde depolanan bir yedeklemeniz olduğunda ve verileri seçerek kurtarmak veya aygıtınızı geçmişteki belirli bir duruma geri yüklemek istediğinizde kullanışlıdır. Bir yedeklemeden geri yükleme yaptığınızda, mevcut verilerinizi seçilen yedeklemedeki verilerle değiştireceğinizi, dolayısıyla yedekleme tarihinden sonra oluşturulan veya değiştirilen tüm verilerin kaybolacağını unutmayın.
Bölüm 3. En İyi iPhone Çöp Kurtarma Aracı: Kalıcı Olarak Silinen Verileri Yedeklemeden Kurtarma
iPhone çöp kurtarma söz konusu olduğunda, güvenilir ve etkili bir aracın elinizin altında olması çok önemlidir. FoneDog iOS Veri Kurtarma iOS cihazlarda kaybolan veya silinen verileri kurtarmak için en iyi seçeneklerden biri olarak kabul edilmektedir. Bu bölümde FoneDog iOS Veri Kurtarma'ya genel bir bakış sunacağız ve verilerinizi kurtarmak için genel adımları özetleyeceğiz.
FoneDog iOS Veri Kurtarma, iPhone, iPad veya iPod Touch'ınızdan kaybolan veya silinen verileri almanıza yardımcı olmak için tasarlanmış, kullanıcı dostu ve güçlü bir iPhone 15 destekli yazılımdır. Fotoğraflar, videolar, mesajlar, kişiler, notlar ve daha fazlasını içeren çok çeşitli veri türlerini destekler. Yanlışlıkla silme, iOS güncellemeleri, fabrika ayarlarına sıfırlama veya başka nedenlerden dolayı verilerinizi kaybetmiş olsanız da, FoneDog iOS Veri Kurtarma güvenilir bir çözüm sunar.
iOS Veri Kurtarma
Fotoğrafları, videoları, kişileri, mesajları, arama günlüklerini, WhatsApp verilerini ve daha fazlasını kurtarın.
iPhone, iTunes ve iCloud'dan verileri kurtarın.
En son iPhone ve iOS ile uyumludur.
Bedava indir
Bedava indir
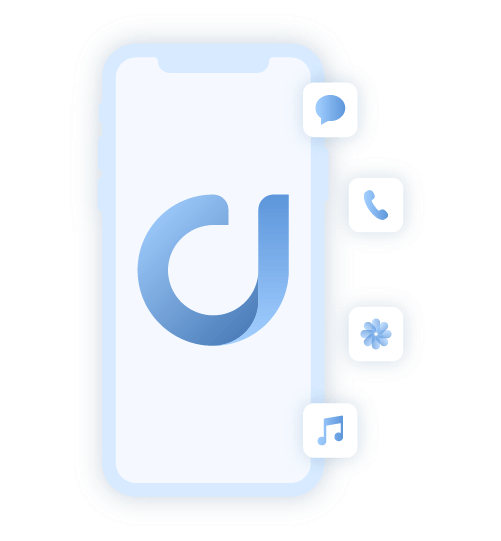
FoneDog iOS Veri Kurtarma'yı Kullanarak Verileri Kurtarma Adımları:
- FoneDog iOS Veri Kurtarma'yı bilgisayarınıza indirin ve yükleyin. Hem Windows hem de macOS için kullanılabilir.
- Kurulumdan sonra bilgisayarınızda başlatın.
- İPhone'unuzu bilgisayara bağlamak için bir USB kablosu kullanın. Yazılım cihazınızı otomatik olarak algılamalıdır.
- FoneDog iOS Veri Kurtarma, "iOS Cihazından Kurtar", "iTunes Yedeklemesinden Kurtar" ve "iCloud Yedeklemesinden Kurtar" gibi çeşitli kurtarma modları sunar. Durumunuza uygun modu seçin. Çöp kurtarma için "İOS Cihazından Kurtar" genellikle seçimdir.
- Tıkla "Taramayı BaşlatTarama işlemini başlatmak için " düğmesine basın. Yazılım, çöp kutusuna taşınmış olabilecek öğeler de dahil olmak üzere silinmiş veriler için iPhone'unuzu tarayacaktır.
- Tarama tamamlandığında kurtarılabilir öğelerin bir listesini göreceksiniz. Kurtarmak istediğiniz şeyin bu olduğundan emin olmak için verileri önizleyebilirsiniz. Geri yüklemek istediğiniz öğeleri seçin.
- Verileri seçtikten sonra "Kurtarmak" düğmesine basın. Kurtarılan dosyaları kaydetmek için bilgisayarınızda bir konum seçin.
- Kurtarma işlemi bittiğinde bilgisayarınızdaki kurtarılan verilere erişebilirsiniz. Amacınız buysa verileri iPhone'unuza geri aktarmanız önerilir.
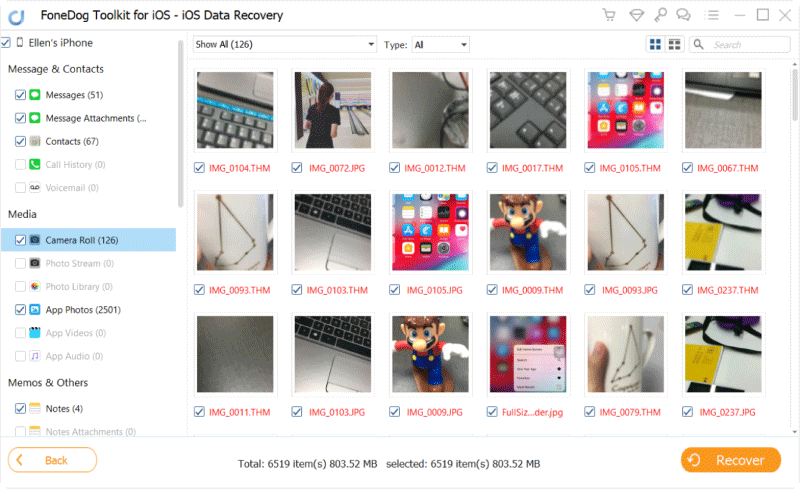
İnsanlar ayrıca okurİPhone'da Silinen Metin Mesajları Nasıl Kurtarılır / AlınıriPhone 11/XS/XR/X/8'den Silinen Fotoğraflar Nasıl Kurtarılır
FoneDog iOS Veri Kurtarma iPhone'unuzdan kaybolan veya silinen verileri kurtarma işlemini basitleştirir. İster çöp kutusuna taşınan verilerle ister başka yollarla kaybolan verilerle ilgileniyor olun, bu araç basit bir çözüm sunar. Değerli bilgilerinizi almak için yukarıda belirtilen adımları uygulamanız yeterlidir.
Bedava indirBedava indir


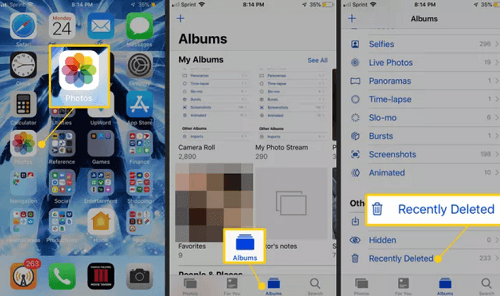
![]()
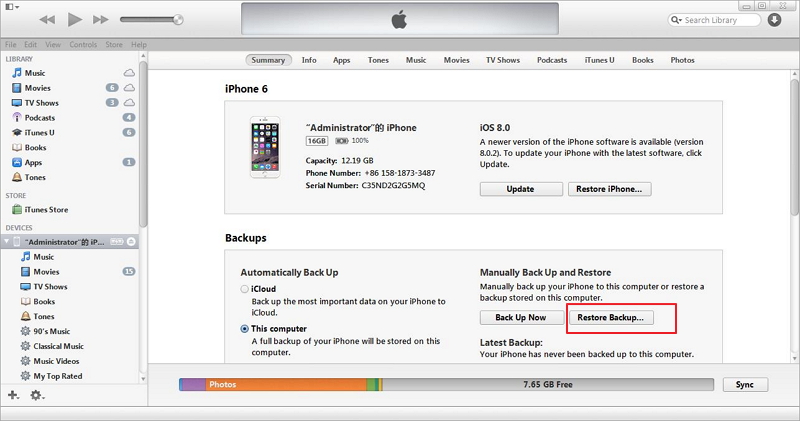
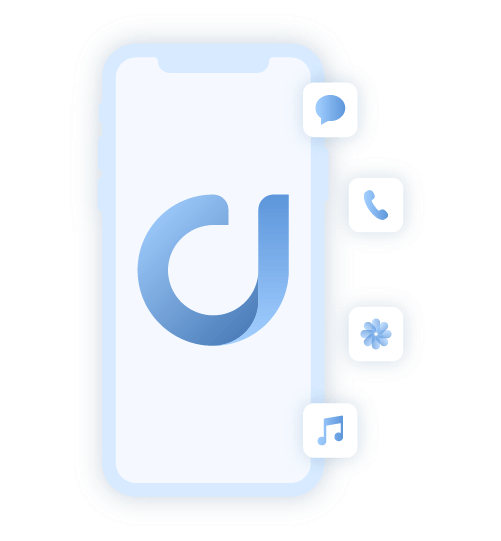
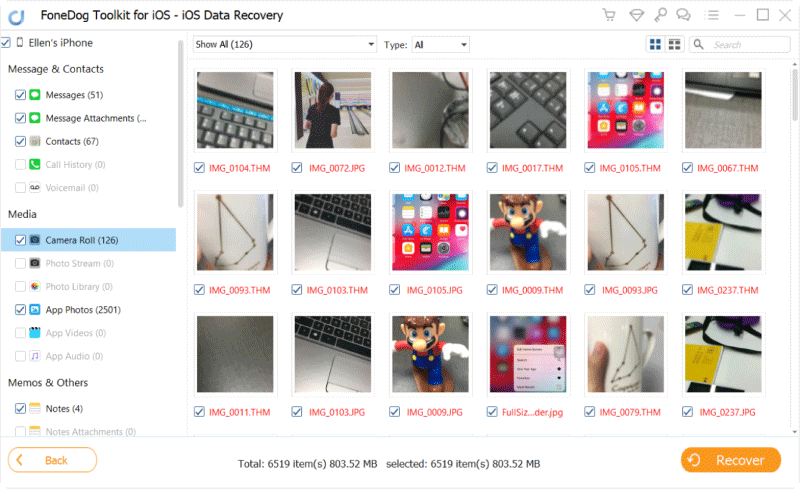
/
/