

By Nathan E. Malpass, Son Güncelleme: 6/12/2023
Akıllı telefonlar en değerli anılarımızın depolarıdır. Samimi aile fotoğraflarından nefes kesen tatil fotoğraflarına kadar, telefonlarımız sonsuza kadar saklamak istediğimiz anlardan oluşan bir hazineye sahiptir. Ancak, bir parmağımızı kaydırmamız veya bir düğmeye tıklamamız ile bu değerli görüntüler bazen dijital uçurumda kaybolup, kendimizi perişan ve çaresiz hissetmemize neden olabiliyor.
İyi haber şu ki yalnız değilsiniz ve iyileşmeniz için umut var yakın zamanda silinmiş fotoğraflar. Bu makalede, en sevdiğiniz anları yeniden yaşayabilmeniz ve bunların gelecek yıllar boyunca korunmasını sağlayabilmeniz için bu paha biçilmez görüntüleri geri alma sürecinde size rehberlik edeceğiz.
İster iPhone, ister Android cihaz, ister dijital kamera kullanıyor olun, kayıp fotoğraflarınızı kolaylıkla kurtarmanıza yardımcı olacak en iyi yöntemleri ve araçları keşfedeceğiz. O halde gelin dijital fotoğraf kurtarma dünyasına dalalım ve kayıp anıların kilidini açalım!
Bölüm #1: Android'de Son Silinen Fotoğraflar Nasıl Geri AlınırBölüm #2: iOS'ta Son Silinen Fotoğraflar Nasıl Geri AlınırBölüm #3: iOS'ta Yakın Zamanda Silinen Fotoğrafları Almanın En İyi Aracı: FoneDog iOS Veri Kurtarma
Android kullanıcısıysanız, çok sevdiğiniz bir veya iki fotoğrafı yanlışlıkla silme ihtimaliniz yüksektir. Ama endişelenmeyin; Android cihazlarda genellikle yakın zamanda silinen fotoğrafları kurtarmanıza yardımcı olabilecek yerleşik bir özellik bulunur. Bu yöntemde, kayıp anılarınızı geri getirmek için Galeri uygulamanızdaki "Son Silinenler" albümünü nasıl kullanacağınızı göstereceğiz.
Android cihazınızda Galeri uygulamanızı bulup açarak başlayın. Bu uygulama tüm fotoğraflarınızın ve videolarınızın saklandığı yerdir.
Galeri uygulamasının içinde adlı bir klasörü arayın. "Son Silinmiş" Veya benzeri. Ad, cihazınızın üreticisine veya kullandığınız Android sürümüne bağlı olarak değişebilir. Bu klasör, silinmiş ancak cihazınızdan kalıcı olarak kaldırılmamış fotoğraf ve videoları içerir.
Kurtarmak istediğiniz fotoğrafları bulmak için "Son Silinenler" klasörüne göz atın. İstediğiniz fotoğrafları bulduktan sonra seçmek için üzerlerine dokunun.
Fotoğrafları seçtikten sonra onları geri yükleme seçeneğini görmelisiniz. Bu seçenek genellikle yukarıyı gösteren bir oka benzeyen bir simgeyle veya "Onarmak" düğme. Kurtarma işlemini başlatmak için bu seçeneğe dokunun.
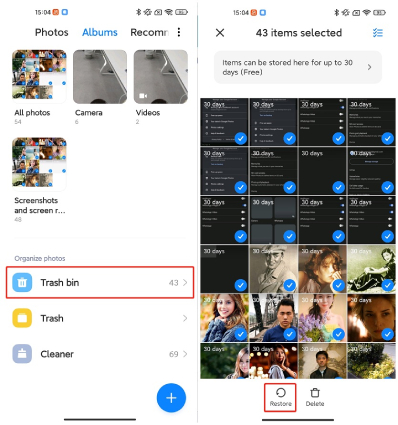
Seçilen fotoğrafları geri yüklemek isteyip istemediğinizi soran bir onay mesajı görüntülenebilir. Kurtarma işlemine devam etmek için seçiminizi onaylayın. Fotoğraflar Galerinizdeki orijinal konumlarına geri taşınacaktır.
Son olarak, fotoğrafların başarıyla kurtarıldığından emin olmak için Galerinizin ana fotoğraf koleksiyonuna veya fotoğrafların orijinal olarak depolandığı albüme geri dönün.
Google Drive yalnızca bir bulut depolama hizmeti değildir; aynı zamanda Android cihazınızda yakın zamanda silinen fotoğrafları kurtarmanıza yardımcı olabilecek kullanışlı bir özellik de sunar. Fotoğraflarınızı daha önce Google Drive'a yedeklediyseniz bu yöntem cankurtaran olabilir. Fotoğraf kurtarma için Google Drive'ı nasıl kullanacağınız aşağıda açıklanmıştır:
Android cihazınızda Google Drive uygulamasını açarak başlayın. Uygulamayı yüklemediyseniz Google Play Store'dan indirebilirsiniz.
Henüz oturum açmadıysanız Google hesabı kimlik bilgilerinizle oturum açın. Fotoğraflarınızı yedeklemek için kullandığınız Google hesabının aynı olduğundan emin olun.
Google Drive uygulamasında, gezinme menüsünü açmak için sol üst köşedeki menü simgesine (genellikle üç yatay çizgiyle temsil edilir) dokunun. Aşağı kaydırın ve arayın "Çöp" seçenek. Çöp kutusu klasörüne erişmek için üzerine dokunun.
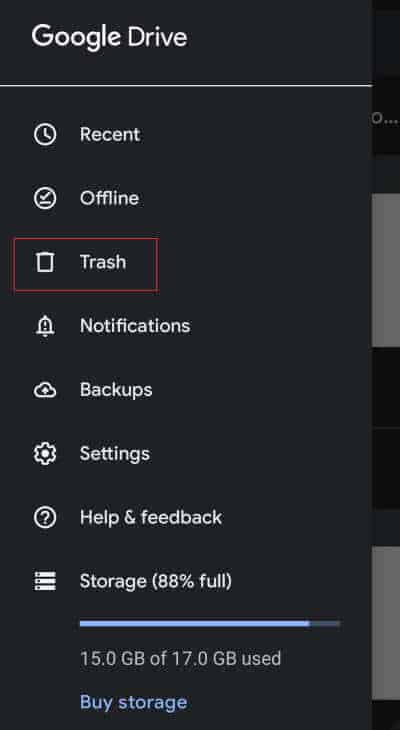
"Çöp Kutusu" klasörünün içinde, fotoğraflar da dahil olmak üzere yakın zamanda silinen dosyaların bir listesini görmelisiniz. Kurtarmak istediğiniz fotoğrafları bulmak için listeyi kaydırın. Silinen fotoğraflar orijinal dosya adlarını koruyabilir veya tarih/saat damgalarına sahip olabilir.
Kurtarmak istediğiniz fotoğrafları seçmek için dokunup basılı tutun. Gerekirse birden fazla fotoğraf seçebilirsiniz. Seçildikten sonra dosyaları geri yükleme veya kurtarma seçeneğini arayın. Bu seçenek genellikle kavisli bir oka benzeyen bir simgeyle temsil edilir veya "Onarmak". Kurtarma işlemini başlatmak için üzerine dokunun.
Seçilen fotoğrafları geri yüklemek isteyip istemediğinizi soran bir onay iletişim kutusu görüntülenebilir. Kurtarma işlemine devam etmek için seçiminizi onaylayın. Fotoğraflar Google Drive'ınıza geri taşınacak ve bunlara cihazınızın Galeri veya Fotoğraflar uygulamasından erişilebilecek.
Fotoğrafların başarıyla kurtarıldığından ve erişilebilir olduğundan emin olmak için cihazınızın Galeri veya Fotoğraflar uygulamasına geri dönün.
Birçok Android cihazı, üretici tarafından sağlanan kendi bulut platformlarıyla birlikte gelir. Örneğin Samsung, Samsung Cloud'u sunarken diğer üreticilerin de benzer hizmetleri olabilir. Bu platformlar genellikle fotoğraflar da dahil olmak üzere verilerin yedeklenmesi ve geri yüklenmesine yönelik özellikler içerir. Yakın zamanda silinen fotoğrafları kurtarmak için cihaz üreticinizin bulut platformunu nasıl kullanacağınız aşağıda açıklanmıştır:
Cihazınızın üreticisi tarafından sağlanan bulut hizmetini açarak başlayın. Bu, cihazınıza bağlı olarak Samsung Cloud, Huawei Cloud veya LG Cloud gibi farklı şekilde adlandırılabilir. Bunu genellikle cihazınızın ayarlarında veya ayrı bir uygulama olarak bulabilirsiniz.
Henüz oturum açmadıysanız hesap bilgilerinizle oturum açın. Fotoğraflarınızı yedeklemek için kullandığınız hesapla aynı olduğundan emin olun.
Giriş yaptıktan sonra fotoğraf yedeklemelerini işleyen bölüme gidin. Bu bölüm şu şekilde etiketlenebilir: "Fotoğraflar", "Galeri" veya "Medya" Yedekleme.
Fotoğraf yedekleme bölümünde silinen fotoğrafları görüntüleme seçeneği bulunmalıdır. Silinen fotoğraflara erişmek için bu seçeneğe tıklayın veya dokunun.
Kurtarmak istediklerinizi bulmak için silinen fotoğraflara göz atın. İstediğiniz fotoğrafları bulduktan sonra üzerlerine dokunarak veya sağlanan onay kutularını kullanarak bunları seçin.
Seçilen fotoğrafları geri yükleme seçeneğini arayın. Bu seçenek genellikle yukarıyı gösteren bir oka benzeyen bir simgeyle veya "Onarmak" düğme. Kurtarma işlemini başlatmak için üzerine dokunun.
Seçilen fotoğrafları geri yüklemek isteyip istemediğinizi soran bir onay mesajı görüntülenebilir. Kurtarma işlemine devam etmek için seçiminizi onaylayın. Fotoğraflar cihazınızın Galeri veya Fotoğraflar uygulamasına geri yüklenecektir.
Eğer iOS kullanıcısı iseniz yakın zamanda silinen fotoğrafların kurtarılması çeşitli yöntemlerle yapılabilir. Güvenilir yollardan biri iTunes yedeklemelerini kullanmaktır. iTunes, fotoğraflar da dahil olmak üzere iOS aygıtınızın tam yedeklerini oluşturmanıza olanak tanır. iTunes yedeklemelerini kullanarak silinen fotoğrafları nasıl alacağınız aşağıda açıklanmıştır:
iOS aygıtınızı (iPhone, iPad veya iPod Touch) bir USB kablosu kullanarak bilgisayarınıza bağlayarak başlayın.
Bilgisayarınızdaki iTunes uygulamasını açın. iTunes'un en son sürümünün yüklü olduğundan emin olun.
iOS aygıtınızı bu bilgisayara ilk kez bağlıyorsanız aygıtınızda şunları yapmanız istenebilir: "Bu bilgisayara güven". Bağlantıyı kurmak için ekrandaki talimatları izleyin.
Bağlı iOS aygıtınız iTunes'da sol üst köşede veya üst menü çubuğunda bir simge olarak görünmelidir. Cihazınızı seçmek için üzerine tıklayın.
Cihaz özeti ekranında cihazınızı geri yükleme seçeneğini göreceksiniz. Devam etmeden önce kurtarmak istediğiniz fotoğrafları içeren en uygun iTunes yedeklemesini seçmeniz gerekir. iTunes genellikle aygıtınızı her eşzamanladığınızda veya bir iOS güncellemesi gerçekleştirdiğinizde yedeklemeler oluşturur. Fotoğraflarınızın silinmesinden önceki yedeği seçin.
Tıkla "Yedeği Geri Yükle" Cihaz özeti ekranındaki düğmesine basın. Seçiminizi onaylamanızı isteyen bir pencere açılacaktır. Tıklamak "Onarmak" Restorasyon sürecini başlatmak için tekrar.
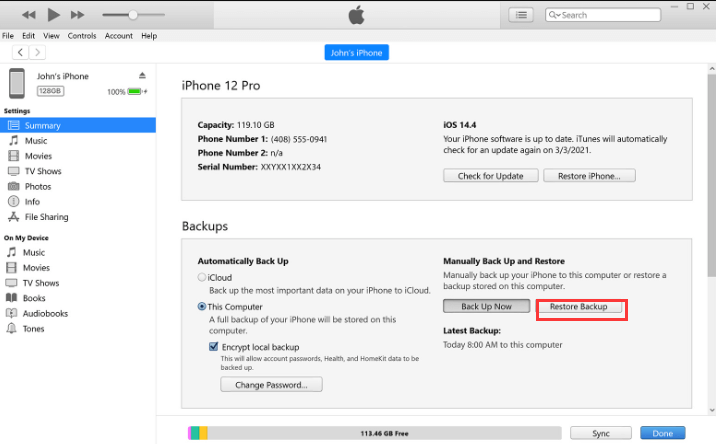
iTunes artık seçilen yedeklemeyi kullanarak cihazınızı geri yükleyecektir. Bu işlem yedeklemenin boyutuna ve bilgisayarınızın hızına bağlı olarak biraz zaman alabilir. Geri yükleme işlemi tamamlandıktan sonra cihazınız yeniden başlatılacaktır.
Cihazınız yeniden başlatıldıktan sonra kilidini açın ve Fotoğraflar uygulamanıza gidin. Silinen fotoğrafların başarıyla geri yüklenip yüklenmediğini kontrol edin. Fotoğraf kitaplığınıza geri dönmeliler.
iTunes yedeklemelerini kullanmak, iOS aygıtlarında silinen fotoğrafları kurtarmanın etkili bir yoludur çünkü aygıtınızı önceki bir duruma döndürmenize olanak tanır. Ancak bu yöntemin mevcut tüm verilerinizi seçilen yedeklemedeki verilerle değiştireceğini lütfen unutmayın. Bu nedenle kurtarmak istediğiniz fotoğrafları içeren bir yedekleme seçtiğinizden emin olun ve bu yedeklemeden sonra eklenen tüm verilerin kaybolacağını unutmayın.
iOS kullanıcısıysanız ve iCloud yedeklemelerini etkinleştirdiyseniz, yakın zamanda silinen fotoğrafları iCloud'u kullanarak kolayca kurtarabilirsiniz. iCloud, fotoğraflar da dahil olmak üzere cihazınızdaki verilerin, cihazınıza geri yüklenebilecek bir yedeğini saklar. İşte nasıl yapılacağı iTunes'a ihtiyaç duymadan iPhone'unuzu geri yükleyin:
Devam etmeden önce iOS cihazınızda iCloud yedeklemelerinin etkinleştirildiğinden emin olun. Bunu şu adrese giderek kontrol edebilirsiniz: "Ayarlar" > [Adınız] > "iCloud" > "iCloud Yedekleme". Açık olduğundan ve yeni bir yedeklemenin tamamlandığından emin olun.
Fotoğrafları yanlışlıkla sildiyseniz ve cihazınızın tamamını önceki durumuna geri yüklemek istiyorsanız öncelikle cihazınızı silebilirsiniz. Git "Ayarlar" > "Genel" > "Sıfırla" > "Tüm İçeriği ve Ayarları Sil". Bu, cihazınızdaki tüm verileri kaldıracaktır; bu nedenle güncel bir dosyaya sahip olduğunuzdan emin olun. iCloud Devam etmeden önce yedekleyin.
Aygıtınızı sildikten sonra (veya silmemeyi tercih ederseniz), iOS aygıtınızı yeniymiş gibi kurun veya ilk kurulum işlemini gerçekleştirin. Ulaştığınız zaman "Uygulamalar ve Veriler" kurulum sırasında ekranda seçim yapın "iCloud Yedeklemesinden Geri Yükle".
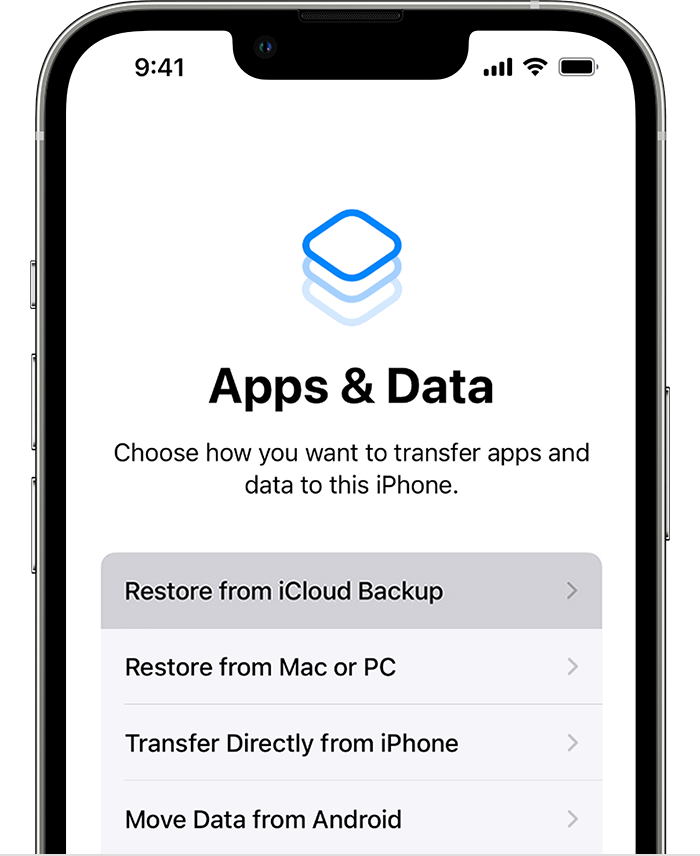
kullanarak iCloud hesabınıza giriş yapın. Apple kimliği ve şifre.
Kullanılabilir iCloud yedeklemeleri listesinden, fotoğraflarınızın silinmesinden öncesine ait olan en alakalı yedeklemeyi seçin. iCloud yedeklemeleri genellikle tarihlerle etiketlenir; bu nedenle, fotoğraflarınızın sağlam olduğu zamana karşılık gelen yedeklemeyi seçin.
İOS cihazınız seçilen iCloud yedeklemesinden geri yüklemeye başlayacaktır. Bu işlem yedeklemenin boyutuna ve internet bağlantınıza bağlı olarak biraz zaman alabilir. Bu işlem sırasında cihazınız yeniden başlatılacaktır.
Geri yükleme tamamlandıktan ve cihazınız yeniden başlatıldıktan sonra Fotoğraflar uygulamanıza gidin. Silinen fotoğrafların başarıyla geri yüklenip yüklenmediğini doğrulayın. Fotoğraf kitaplığınıza geri dönmeliler.
iCloud, iTunes ve Finder gibi yerleşik yöntemler kurtarmanın güvenilir yolları olsa da yakın zamanda silinmiş fotoğraflar iOS'ta ek özellikler ve esneklik sunan üçüncü taraf araçlar vardır. Böyle bir araç FoneDog iOS Veri KurtarmaKullanıcı dostu arayüzü ve güçlü fotoğraf kurtarma özellikleriyle bilinen iPhone 15 destekli bir yazılımdır.
iOS Veri Kurtarma
Fotoğrafları, videoları, kişileri, mesajları, arama günlüklerini, WhatsApp verilerini ve daha fazlasını kurtarın.
iPhone, iTunes ve iCloud'dan verileri kurtarın.
En son iPhone ve iOS ile uyumludur.
Bedava indir
Bedava indir
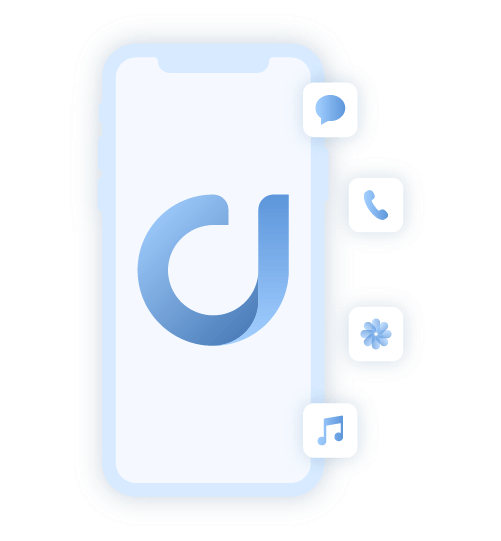
İşte onu kullanma adımları:
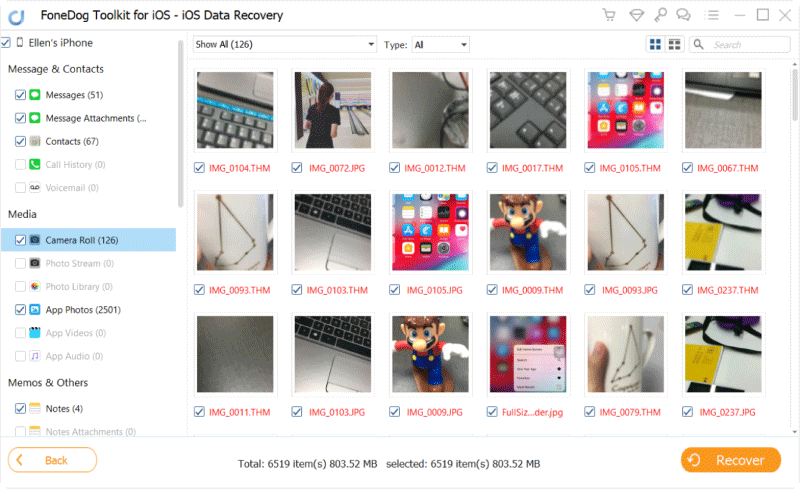
FoneDog iOS Veri Kurtarma, kullanışlı ve etkili bir yol sunar iPhone'da silinen fotoğrafları herhangi bir yedeklemeye gerek kalmadan kurtarındeğerli anılarınızın sonsuza dek kaybolmamasını sağlamak. İster yanlışlıkla silmiş olun ister başka nedenlerden dolayı veri kaybı yaşamış olun, FoneDog fotoğraflarınızı kolaylıkla almanıza yardımcı olabilir.
İnsanlar ayrıca okurEn İyi Kılavuz: Eski iPhone Cihazlarından Fotoğraflar Nasıl KurtarılıriPhone'da Silinen Snapchat Fotoğrafları Nasıl Kurtarılır: 2023 KILAVUZU
Hinterlassen Sie einen Kommentar
Yorumlamak
iOS Veri Kurtarma
FoneDog iOS Veri Yedekleme - iOS aygıtınızdan kayıp veya silmiş dosyaları kurtarmanıza yardım etmek için üç etkili yöntem sağlar.
Ücretsiz deneme Ücretsiz denemePopüler makaleler
/
BİLGİLENDİRİCİLANGWEILIG
/
basitKOMPLİZİERT
Vielen Dank! Merhaba, Sie die Wahl:
Excellent
Değerlendirme: 4.8 / 5 (dayalı 99 yorumlar)