

By Nathan E. Malpass, Son Güncelleme: 6/12/2023
iPad'inizdeki tarama geçmişinizi kaybetmek sinir bozucu bir deneyim olabilir, özellikle de birkaç gün önce karşılaştığınız bir web sitesini yeniden ziyaret etmeniz gerektiğinde veya çevrimiçi etkinliklerinizi takip etmek istediğinizde. Peki mümkün mü iPhone tarayıcı geçmişinizi bilgisayardan inceleyin? Neyse ki bir çözüm var; bunu yapabilirsiniz Silinen Safari geçmişini kurtar iPad.
Bu kapsamlı kılavuzda, kaybolan tarama verilerinizi geri almanıza yönelik adım adım süreçte size yol göstereceğiz ve web geçmişinize bir kez daha sorunsuz bir şekilde erişebilmenizi sağlayacağız. İster kazara silmeden ister teknik bir aksaklıktan kaynaklansın, yanınızdayız. Öyleyse gelin, sonsuza kadar kaybolduğunu düşündüğünüz o değerli web sayfalarını nasıl geri getirebileceğinizi öğrenelim.
Bölüm #1: Silinen Safari Geçmişi iPad Nasıl KurtarılırBölüm #2: Silinen Safari Geçmişini Kurtarmak İçin En İyi Araç iPad: FoneDog iOS Veri KurtarmaÖzet
iPad'inizde silinen Safari geçmişini kurtarmak istiyorsanız, göz atma geçmişinizi içeren yeni bir yedeğiniz varsa iCloud Yedekleme'yi kullanmak etkili bir yöntem olabilir. Silinen Safari geçmişini iPad'in iCloud kullanarak nasıl kurtarılacağına ilişkin şu adımları izleyin:
İlgili bir iCloud yedeklemeniz olduğunu varsayarak iPad'inizi geri yüklemeye devam edebilirsiniz:
Yedeklemeden geri yüklemeden önce tüm içeriği ve ayarları silmeniz gerekir:
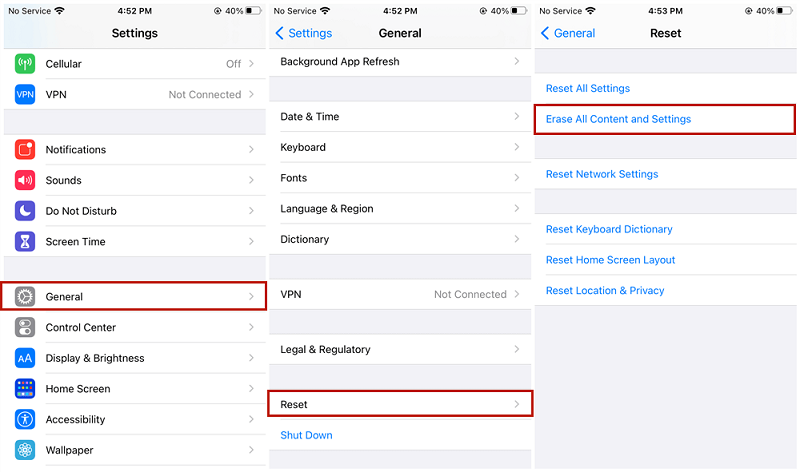
Şimdi kurulum işlemi sırasında "Uygulamalar ve Veriler" ekranına ulaşana kadar iPad'inizi yeni bir cihaz olarak kurun:
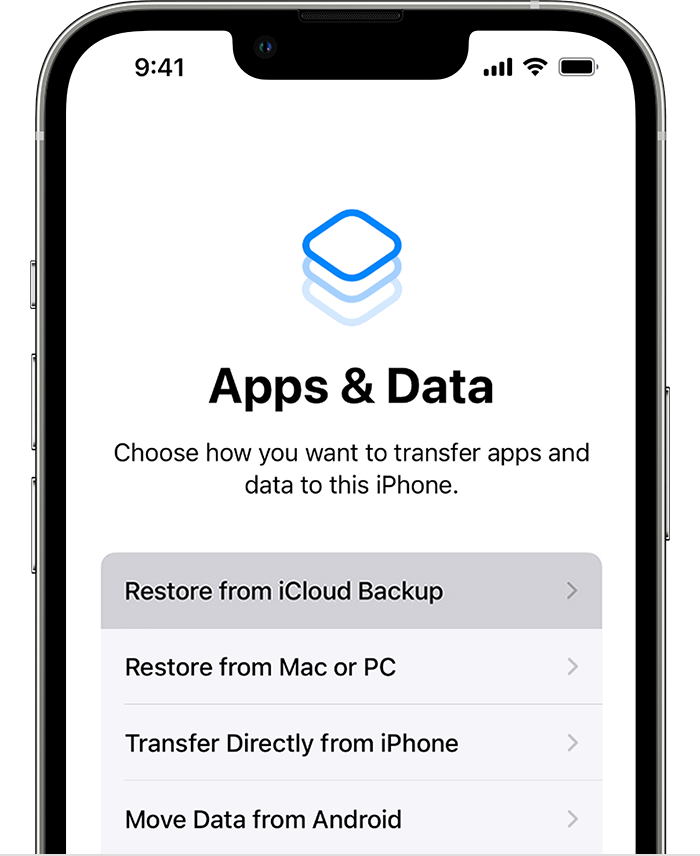
Apple Kimliğiniz ve parolanızla iCloud hesabınızda oturum açın:
Artık iPad'iniz seçilen iCloud yedeklemesinden geri yüklenecektir. Bu işlem, yedeğin boyutuna bağlı olarak biraz zaman alabilir. iPad'inizin Wi-Fi'ye ve bir güç kaynağına bağlı kaldığından emin olun.
Geri yükleme işlemi tamamlandıktan sonra kurulumu tamamlamak için ekrandaki talimatları izleyin. Safari geçmişiniz, seçilen yedeklemedeki diğer verilerle birlikte iPad'inize geri yüklenecektir.
Bu yöntemin cihazınızın tamamını önceki durumuna geri yükleyeceğini lütfen unutmayın. Yedekleme tarihinden sonra eklenen tüm verilerin üzerine yazılacaktır. Kurtarmak istediğiniz Safari geçmişinin bulunduğu zamana yakın bir yedekleme seçtiğinizden emin olun. İlgili bir iCloud yedeklemeniz yoksa veya bu yöntem işinize yaramıyorsa diğer kurtarma seçeneklerini keşfedin.
Kurtarmak istediğiniz Safari geçmişini içeren iPad'inizin iTunes aracılığıyla yapılmış bir yedeğiniz varsa, silinen tarama verilerinizi geri almak için bu yöntemi kullanabilirsiniz. İTunes'u kullanarak silinen iPad Safari geçmişini nasıl kurtaracağınız aşağıda açıklanmıştır:
Adım #1: iTunes'u başlatın: Bilgisayarınızda iTunes'un en son sürümünün yüklü olduğundan emin olun. Değilse, resmi Apple web sitesinden indirip yükleyin.
Adım #2: iPad'inizi bağlayın: iPad'inizi bir USB kablosu kullanarak bilgisayarınıza bağlayın. iTunes otomatik olarak başlamazsa manuel olarak açın.
Adım #3: Bu Bilgisayara Güvenin: iPad'inizde istenirse, "Bu bilgisayara güven" ve cihazınızın şifresini girin.
Adım #4: Cihazınızı Bulun: iTunes'un sol üst köşesinde iPad'inizi temsil eden bir simge göreceksiniz. Cihazınızın özet sayfasına erişmek için üzerine tıklayın.
Adım 5: Yedeklemeyi Geri Yükle'yi seçin: "Yedeklemeler" bölümünün altında önceki yedeklemelerinizin bir listesini bulacaksınız. Silinen Safari geçmişini içermesi gerekeni arayın. Yedeklemeler tarihe göre listelenir; dolayısıyla en alakalı olanı seçin.
Adım #6: Restorasyonu başlatın: "Yedeği Geri Yükle" düğmesine basın ve bir onay penceresi görünecektir. iPad'inizi bu yedeklemeden geri yüklemek istediğinizi onaylayın ve devam edin.
Adım #7: Geri Yüklemeyi Bekleyin: iTunes, iPad'inizi seçilen yedeklemeden geri yüklemeye başlayacaktır. Bu işlem yedeklemenin boyutuna ve internet bağlantınıza bağlı olarak biraz zaman alabilir.
Adım #8: Kurulumu Tamamlayın: Geri yükleme tamamlandıktan sonra iPad'iniz yeniden başlatılacaktır. Kurulumu tamamlamak için ekrandaki talimatları izleyin. iCloud hizmetlerini ve uygulama indirme işlemlerini yeniden etkinleştirmek için Apple Kimliğiniz ve parolanızla giriş yaptığınızdan emin olun.
Adım #9: Safari Geçmişini Kontrol Edin: Kurulum tamamlandıktan sonra açın Safari iPad'inizde silinen tarama geçmişinizin geri yüklenip yüklenmediğini kontrol edin. Safari geçmişiniz artık seçtiğiniz yedeklemedeki verileri içermelidir.
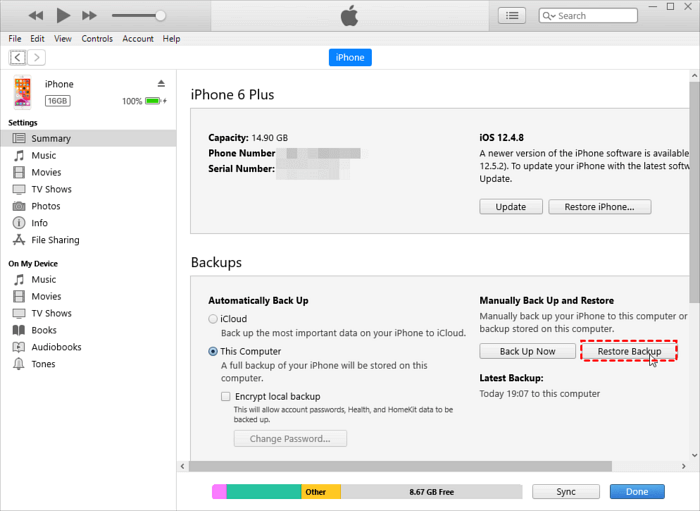
Bu yöntemi kullanmanın iPad'inizdeki mevcut içeriği seçilen iTunes yedeklemesindeki verilerle değiştireceğini unutmamak önemlidir. Yedekleme tarihinden sonra eklenen tüm verilerin üzerine yazılacaktır. Bu nedenle, kurtarmak istediğiniz Safari geçmişinin bulunduğu zamanla yakından eşleşen bir yedekleme seçin.
iPad'inizde ve diğer Apple aygıtlarınızda iCloud Safari senkronizasyonunu etkinleştirdiyseniz silinen Safari geçmişiniz bu aygıtlarda hâlâ mevcut olabilir. Silinen Safari geçmişi iPad'ini bu yöntemle nasıl kontrol edeceğiniz ve potansiyel olarak kurtaracağınız aşağıda açıklanmıştır:
Silinen geçmiş girişlerini başka bir cihazda bulursanız bilgilere erişmek için bu cihazı kullanabilir veya gerekirse bilgileri iPad'inize aktarabilirsiniz.
İhtiyacınız olan bilgilere erişmek için silinmiş Safari geçmişini bulduğunuz cihazı kullanmanız yeterlidir. Geçmişe göz atabilir ve web sayfalarını tekrar ziyaret edebilirsiniz.
Silinen Safari geçmişini iPad'inize geri getirmek istiyorsanız verileri senkronize etmek için iCloud Safari senkronizasyon özelliğini kullanabilirsiniz:
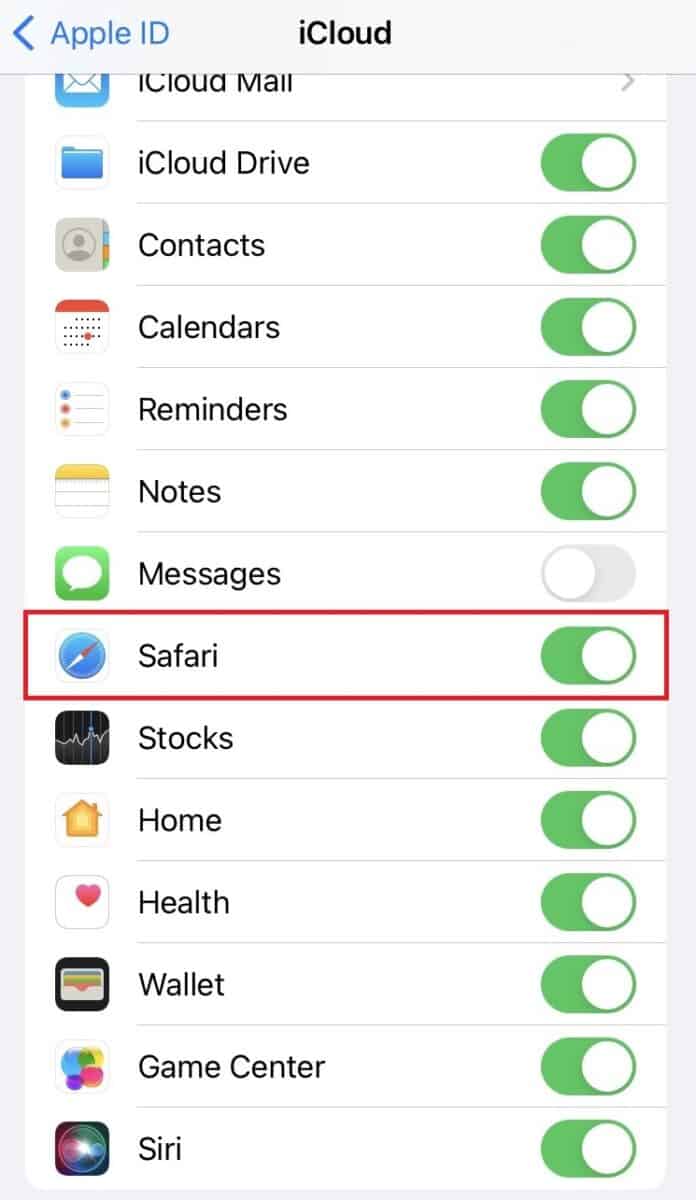
Verilerin senkronize edilen tüm cihazlarda silinmesi durumunda iCloud Safari senkronizasyonunun silinen geçmiş girişlerini kurtarmayabileceğini lütfen unutmayın. Öncelikle Apple cihazlarınız arasında Safari geçmişinin senkronize edilmesine ve erişilmesine yardımcı olur.
Bu yöntem, düzenli olarak birden fazla Apple cihazı kullanıyorsanız ve geçmişi sildiğiniz sırada Safari senkronizasyonunu etkinleştirdiyseniz özellikle kullanışlıdır. Bu yöntem işinize yaramazsa veya eşzamanlanan diğer aygıtlara erişiminiz yoksa iCloud veya iTunes yedeklemelerini ya da üçüncü taraf veri kurtarma araçlarını kullanmak gibi diğer kurtarma seçeneklerini keşfetmeyi düşünün.
FoneDog iOS Veri Kurtarma Safari geçmişi, fotoğraflar, mesajlar, kişiler ve daha fazlası dahil olmak üzere iOS cihazlarınızdaki çeşitli türdeki kaybolan veya silinen verileri kurtarmanıza yardımcı olmak için tasarlanmış güçlü ve kullanıcı dostu bir iPhone 15 destekli yazılımdır. Senin olsun Safari'nizi yanlışlıkla iPhone'dan sildim - geçmiş, yaşanmış bir cihaz arızası veya iOS güncellemesi nedeniyle veri kaybı gibi durumlarda FoneDog iOS Veri Kurtarma güvenilir bir çözüm olabilir.
iOS Veri Kurtarma
Fotoğrafları, videoları, kişileri, mesajları, arama günlüklerini, WhatsApp verilerini ve daha fazlasını kurtarın.
iPhone, iTunes ve iCloud'dan verileri kurtarın.
En son iPhone ve iOS ile uyumludur.
Bedava indir
Bedava indir
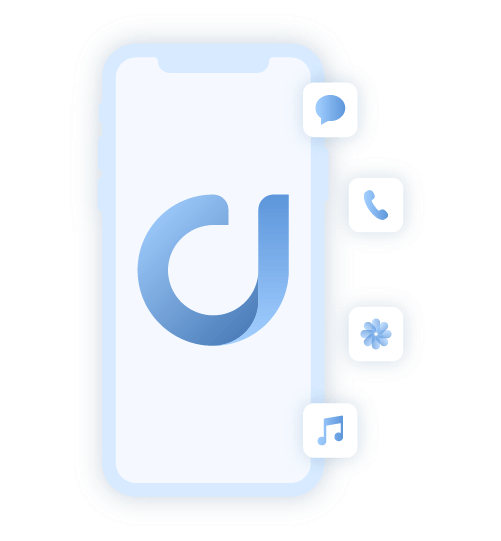
FoneDog iOS Veri Kurtarma'nın bazı temel özellikleri şunlardır:
Burada yazılıma genel bir bakış ve adımları bulabilirsiniz. Silinen Safari geçmişini kurtar iPad:
Resmi FoneDog web sitesini ziyaret edin ve bilgisayarınıza (Windows veya Mac) yönelik iOS Veri Kurtarma yazılımını indirin. Ekrandaki talimatları izleyerek yazılımı yükleyin. Kurulum tamamlandıktan sonra programı başlatın.
İPad'inizi bilgisayara bağlamak için bir USB kablosu kullanın. iPad'inizde istenirse, simgesine dokunun. "Bu bilgisayara güven" ve bağlantı kurmak için cihazınızın şifresini girin.
FoneDog iOS Veri Kurtarma arayüzünde birden fazla kurtarma seçeneği bulacaksınız. Seçme "İOS Cihazından Kurtar" Soldaki menüden
Tıkla "Taramayı Başlat" düğmesine bastığınızda FoneDog, Safari geçmişi de dahil olmak üzere silinmiş veya kaybolan veriler için iPad'inizi taramaya başlayacaktır. Cihazınızdaki veri miktarına bağlı olarak tarama işlemi birkaç dakika sürebilir.
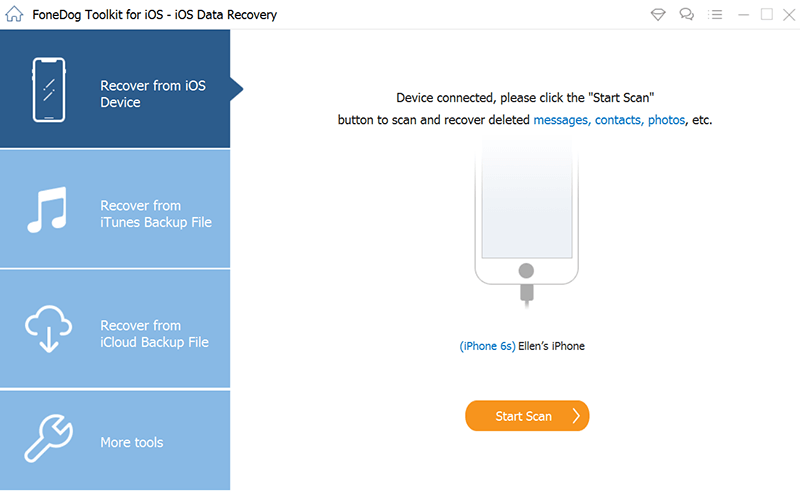
Tarama tamamlandığında ekranın sol tarafında kurtarılabilir veri kategorilerinin bir listesini göreceksiniz. Tıklamak "Safari Tarihi" Silinen girişlerin önizlemesini görmek için. Listeye göz atabilir ve kurtarmak istediğiniz belirli Safari geçmişi girişlerini seçebilirsiniz.
İstediğiniz Safari geçmişi girişlerini seçtikten sonra "Kurtarmak" düğme. Kurtarılan Safari geçmişi verilerini kaydetmek için bilgisayarınızda bir konum seçin.
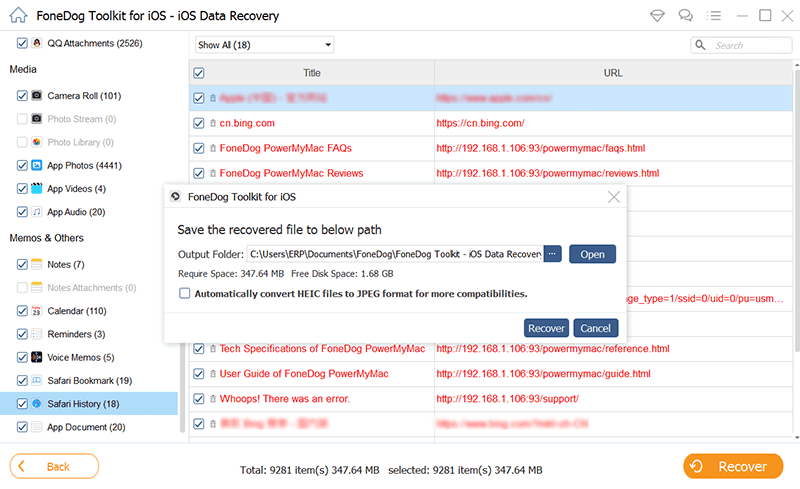
Kurtarma işlemi tamamlandıktan sonra kurtarılan Safari geçmişini kaydettiğiniz konuma gidin. Kurtarılan web sayfalarına erişmek için Safari geçmiş dosyasını açın.
FoneDog iOS Veri Kurtarma, iPad'inizden silinen Safari geçmişini almanın basit ve etkili bir yolunu sunar. Özellikle iCloud veya iTunes yedeklemeleri gibi diğer yöntemler kullanılamadığında veya ihtiyacınız olan silinmiş tarama verilerini içermediğinde kullanışlıdır.
İnsanlar ayrıca okur2023'de iPhone Sorunundan Kaybolan Safari Nasıl Çözülür?Adres Geçersiz Olduğundan Safari Sayfayı Açamadığında Nasıl Düzeltileceğine İlişkin En İyi Kılavuz
Bu kılavuzda, aşağıdaki yöntemleri araştırdık: Silinen Safari geçmişini kurtar iPad. Durumunuza ve tercihlerinize en uygun yöntemi seçin. Yedeklemeleriniz varsa iCloud ve iTunes yöntemleri etkili olabilir. Ancak yedekleriniz yoksa veya silinmiş geçmişi içermiyorsa, FoneDog iOS Veri Kurtarma güvenilir ve kullanıcı dostu bir çözüm sunar.
Hinterlassen Sie einen Kommentar
Yorumlamak
iOS Veri Kurtarma
FoneDog iOS Veri Yedekleme - iOS aygıtınızdan kayıp veya silmiş dosyaları kurtarmanıza yardım etmek için üç etkili yöntem sağlar.
Ücretsiz deneme Ücretsiz denemePopüler makaleler
/
BİLGİLENDİRİCİLANGWEILIG
/
basitKOMPLİZİERT
Vielen Dank! Merhaba, Sie die Wahl:
Excellent
Değerlendirme: 4.8 / 5 (dayalı 96 yorumlar)