

By Nathan E. Malpass, Son Güncelleme: 6/12/2023
Günümüzde teknolojideki gelişmeleri kullanarak belgeleri paylaşmanın pek çok yolu var. Daha önce ve bu, bir parça kağıda yazıp katladığınız ve salyangoz postayla gönderdiğiniz anlamına gelir.
Güvercinleri ve baykuşları kurye olarak kullandığımız bir zaman bile vardı. Ama artık interneti kullanıyoruz. PDF dosyası, paylaşabileceğiniz belge türlerinden yalnızca biridir. PDF anlamına geliyor taşınabilir belge biçimi.
Değiştirilemeyen veya düzenlenemeyen ancak yine de yazdırılması gereken dosyaları kaydetmeniz gerektiğinde, bilgisayarlar arasında belgelerin kolayca paylaşılmasını sağlayan bir dosya biçimidir.
Gittiğinizde ve internette gezindiğinizde veya bu durumda iPhone'unuzun tarayıcısı olan Safari'yi kullandığınızda, PDF formatında veri olacağını göreceksiniz.
Bu tür belgeleri çevrimiçiyken kolayca görüntüleyebilirsiniz, ancak gerekirse içeriği indirin ve kaydedin gelecekteki kullanım için.
Sayfayı kaydetmenin ve daha sonra geri dönmenin bir yolu olurdu, ancak bu durumda, çevrimiçi olmadan sayfaya erişmeniz gerekiyorsa, kesinlikle iPhone'unuzda indirilmiş bir kopyaya ihtiyacınız olacaktır.
Bunu yapmak mümkün ve nasıl yapılacağına dair adımları derledik. Daha fazlasını öğrenmek için okumaya devam edin.
Bölüm 1: Bir PDF dosyasını Safari'den doğrudan iPhone'unuza kaydedinBölüm 2: Bilgisayarınızda Safari kullanarak bir web sayfasını PDF'ye dönüştürünBölüm 3: Kaydedilmiş dosyalarınızı bulamıyor musunuz? FoneDog Toolkit-iOS Veri Kurtarma'yı kullanın.Sonuç
İnsanlar ayrıca okurYedekleme Olmadan iPhone Safari Nasıl KurtarılırİPhone'da Silinmiş Safari Geçmişi Nasıl Kurtarılır
Safari'den kaydetmek istediğiniz PDF dosyasını indirmek oldukça kolaydır, ancak biraz kafa karıştırıcı olan bir şey, gerçekte nerede saklandığıdır.
Doğrudan iPhone'unuzdaki iBook uygulamasına indirileceğini görebilir veya bazı durumlarda yüklediyseniz Amazon'un Kindle uygulamasında görüntüleyebilirsiniz.
Cihazınızda bir PDF okuyucu uygulamanız yoksa, yine de iPhone'unuzun dahili belleğinde saklanacaktır ve cihazınızda okunması için gerekli yazılımı indirdikten sonra görüntülenebilir.
Safari'den iPhone'unuza bir PDF belgesi indirebilmek için aşağıdaki adımları izleyin.
Adım 1: İndirmek istediğiniz belgeyi safari tarayıcınız üzerinden arayın.
Adım 2: Sayfadayken, ekranın üst kısmında dosya indirmeniz için hedef klasörü seçebileceğinizi göreceksiniz. iBooks'ta saklamayı tercih ederseniz, "iBooks'ta Aç"a tıklamanız yeterlidir. Veya alternatif bir seçenek olarak, iCloud Drive'ınız veya yüklemiş olabileceğiniz diğer herhangi bir PDF okuyucu uygulaması aracılığıyla açmayı seçebilirsiniz.
Önemli Not: Dropbox ve Google sürücüsü, PDF dosyanızı kaydetmeniz için iyi bilinen diğer iki depolama seçeneğidir, sadece "çevrimdışı" görüntüleme için ayarladığınızdan emin olun, böylece internet bağlantınız yoksa yine de görüntüleyebilirsiniz. senin belgen.
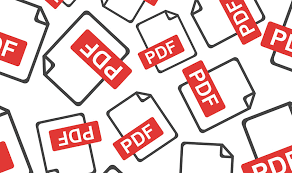
Çevrimdışı kullanmak üzere belge olarak kaydetmek isteyeceğiniz belirli bir web sayfası bulduysanız, onu PDF'ye dönüştürebilirsiniz. Aşağıda detaylandırdığımız adımları uygulamanız yeterlidir.
Adım 1: Safari tarayıcınızda ihtiyacınız olan sayfaya gidin. Bir kez orada tarayıcının menüsünde "Dosya" seçeneğine tıklayın.
Adım 2: Açılır bir seçim olacak, ardından "PDF Olarak Dışa Aktar" seçeneğini seçeceksiniz.
Adım 3: Şimdi size aşağıdaki seçeneklerle bir bilgi istemi gösterilecektir:
Adım 4: Seçiminizden emin olduktan sonra "Kaydet"e tıklayın
Safari'den bir web sayfasını kaydetmek için iPhone'unuzdaysanız, aşağıdakileri yapmanız yeterlidir:
Adım 1: Tarayıcınız olarak Safari'yi kullanarak istediğiniz bilgilerin bulunduğu web sayfasına gidin. Bir kez orada, sayfanın altında "Paylaş" seçeneğini göreceksiniz, bunu seçin.
Adım 2: Paylaşıma tıkladığınızda daha fazla seçenek olacak, daha sağa kaydırırsanız görülmesi gereken "PDF Oluştur" yazanı arayın. Bu, artık web sayfasını otomatik olarak çevrimdışı erişebileceğiniz bir PDF belgesine dönüştürür (Not: "Paylaş"a tıkladığınızda dosyayı başka bir hedefe taşıma seçeneğini de görebilirsiniz)
Önemli Not: Bir PDF dosyasını kaydetmek için iCloud'u kullanırken, hemen görülecektir, ancak dosyanın kullanılabilirliği biraz zaman alabilir, bu nedenle WiFi bağlantınızın ne kadar kararlı olduğuna bağlı olarak dosyaya erişemeyebilirsiniz. Ayrıca iPhone'unuzda Dosyalar Uygulaması varsa ve PDF belgesinin iCloud sürücünüzdeki bir klasörde saklanmasını istiyorsanız, yedeklemenin etkinleştirildiğinden emin olmalısınız. Bunu yapmak için sadece gidin Ayarlar>Apple Kimliğinize tıklayın>iCloud>ardından iCloud Drive'ı etkinleştirin

Kaydettiğiniz PDF dosyasının yanlışlıkla silindiği veya arşivlendiği ve orijinal olarak nereye kaydedildiğini bulamadığınız durumlar olabilir.
Bu gibi durumlarda, PDF dosyasının başka bir kopyasını alma sürecinden geçmek istemiyorsanız veya dosyayı aldığınız web sitesini hatırlayamıyorsanız ve zaten sahip olduğunuz eskisine çok ihtiyaç duyuyorsanız, sadece dosyayı indirebilirsiniz. FoneDog Araç Seti.
Var iOS Veri Kurtarma Belgeler, mesajlar ve fotoğraflar gibi kayıp dosyaları kurtarmanıza izin veren özellik. Dosyayı iPhone'unuzda sakladıysanız veya iTunes ya da iCloud aracılığıyla yedeklediyseniz, bu, üç platformda da çalıştığı verileri kurtarma yeteneğini etkilemez.
Hiçbir verinin üzerine yazılmaz, bu nedenle garantili %100 başarı Mevcut dosyalarınızı silinmekten korurken dosyalarınızı alırken. Araç setinin avantajlarını ve özelliklerini deneyimlemek için bu adımları izleyin.
Adım 1: FoneDog Toolkit'i indirin ve kurun. Kurulumu tamamladıktan sonra programı çalıştırın. Artık iPhone'unuzu bilgisayarınıza bağlayabilirsiniz (birlikte verilen cihazınızın orijinal USB kablosunu kullanmanız şiddetle tavsiye edilir), ardından "iOS cihazından kurtar" ana gösterge panosunun sol tarafında görülebilir. Tıklamak "Taramayı Başlat".
Önemli Not: iTunes'un en son sürümünü indirdiğinizden ve araç seti çalışırken onu başlatmadığınızdan emin olun.
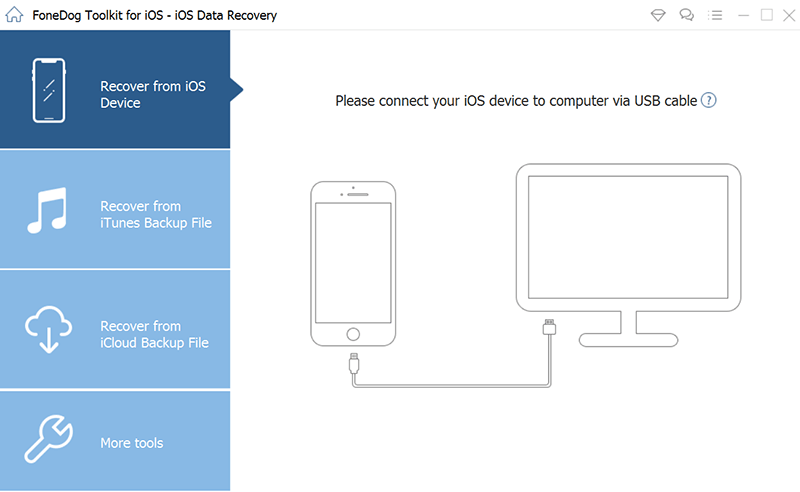
Adım 2: iPhone'unuz şimdi silinmiş olabilecekler de dahil olmak üzere mevcut tüm dosyalar için taranacaktır. Cihazınızda depolanan veri miktarına bağlı olarak birkaç dakika sürecektir. Tarama tamamlandığında, bulunan tüm verilerin bir listesini görebileceksiniz. Araç setinde ayrıca, işlem devam ederken hangi dosyaların kurtarıldığına izin verecek bir ilerleme çubuğu vardır, böylece ortasında bile üzerine tıklayabilirsiniz. "Duraklat" eğer aradığınızı zaten bulduysanız.
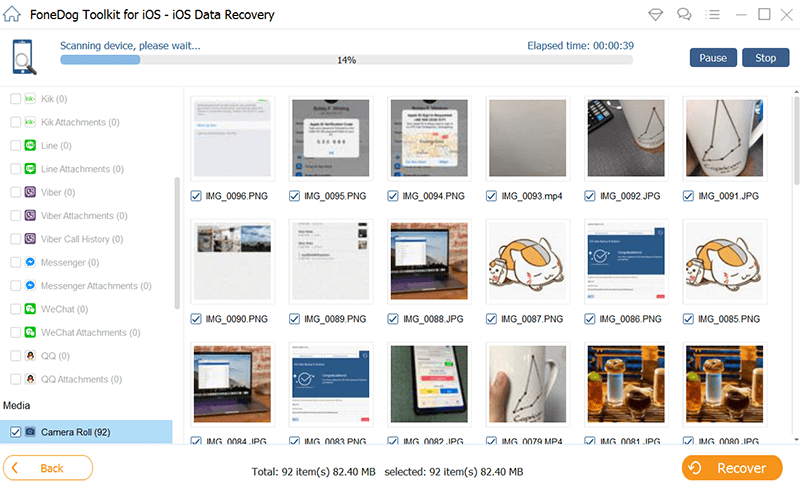
Adım 3: Almak istediğiniz gerekli dosyaları dikkatlice inceleyin ve seçin. Seçiminizden emin olduktan sonra üzerine tıklayın. "Kurtarmak" dosyaların bilgisayarınıza kaydedilmesini sağlamak için (dosyaların kaydedileceği yeri not edin, böylece nerede arayacağınızı bilebilirsiniz)
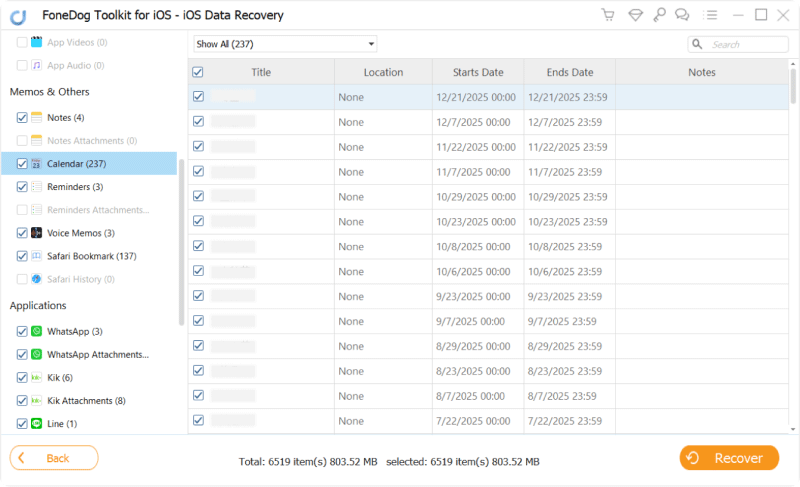
iTunes'u kullanarak dosyalarınızın bir yedeğini oluşturduysanız ve aradığınızı burada bulacağınızı düşünüyorsanız, onu almak için araç setini kullanabilirsiniz.
Adım 1: iPhone'unuzu bağlayın ve ardından "iTunes Yedeklemesinden Kurtar". Kullanılabilir yedeklerin bir listesi gösterilecek, hangisini geri yüklemek istediğinizi dikkatlice gözden geçirin. Tıklamak "Taramayı Başlat" Seçtiğiniz yedekleme dosyasından emin olduğunuzda.
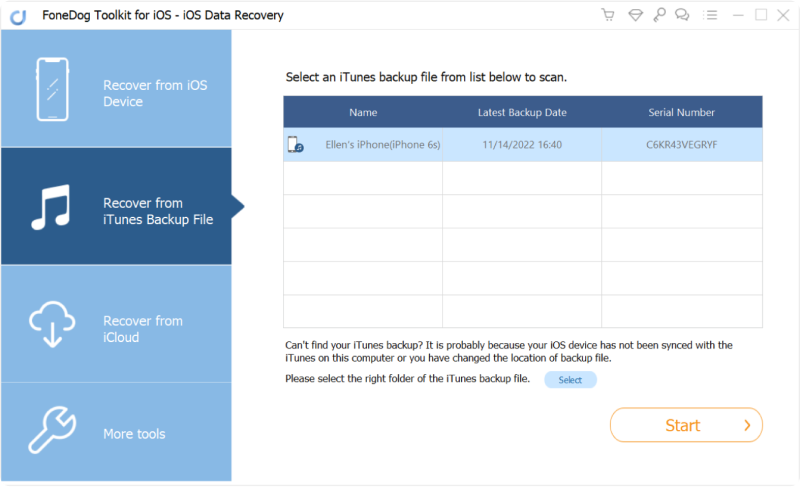
Adım 2: Tarama tamamlandığında, artık iPhone'unuzdan silinen ancak iTunes'da yedeklenen dosyaları görebileceksiniz. Hepsinin dosya türüne, yani fotoğraflara, mesajlara, kişilere göre kategorilere ayrıldığını görürsünüz. Hangilerine ihtiyacınız olduğunu seçtikten sonra, üzerine tıklayın. "Kurtarmak" buton. Bu onları bilgisayarınızda seçtiğiniz yola kaydeder.
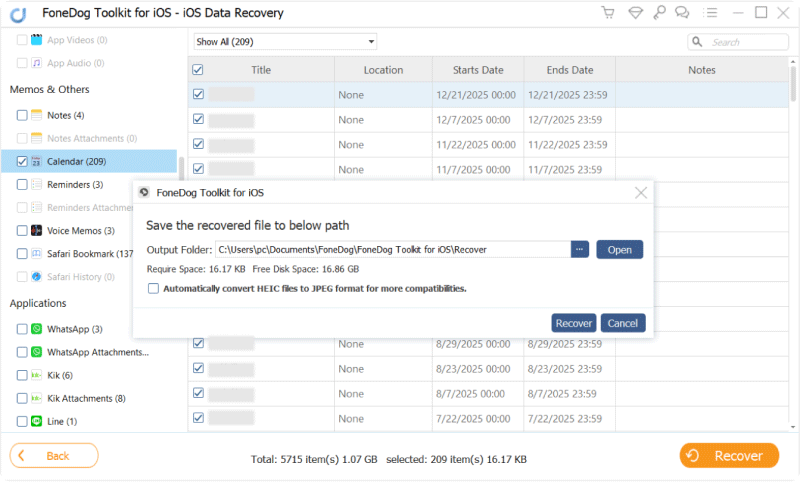
Yedeklemek için iCloud sürücünüzü kullandıysanız, diyelim ki kaydedilmiş PDF dosyanız, ancak bir şekilde aygıtınızda veya iCloud saklama alanınızdaki herhangi bir klasörde bulamıyor. FoneDog araç setini, kurtarılması ve iPhone'unuzdan tekrar erişilebilir olması için kullanabilirsiniz.
Adım 1: Araç setini başlatın ve ardından iPhone'unuzu bağlayın. Ana kontrol panelinde bir kez seçin "İCloud Yedekleme Dosyasından Kurtar". Sonraki istem, iCloud kimlik bilgilerinizi kullanarak oturum açmanızı ister (birden fazla iCloud hesabınız varsa, hangi oturuma gireceğinize dikkat etmeniz gerekir). FoneDog, hassas bilgilere değer veren güvenli bir yazılımdır, böylece hesap bilgilerinizi saklamaması konusunda içiniz rahat olabilir.
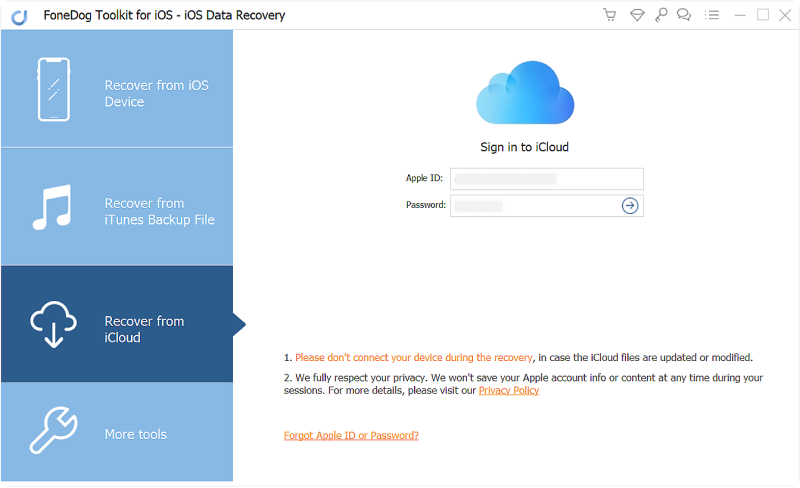
Adım 2: iCloud'a giriş yaptıktan sonra yedeklediğiniz her şeyi görebileceksiniz. Şimdi geri yüklemek istediğiniz yedekleme dosyasını seçebilir ve ardından "İndir" buton. O zaman tıklamanız gerekecek "Sonraki" Taranacak dosya sayısına bağlı olarak tamamlanması birkaç dakika sürecek olan iCloud verilerinizi tarama işlemini başlatmak için düğmesine basın.
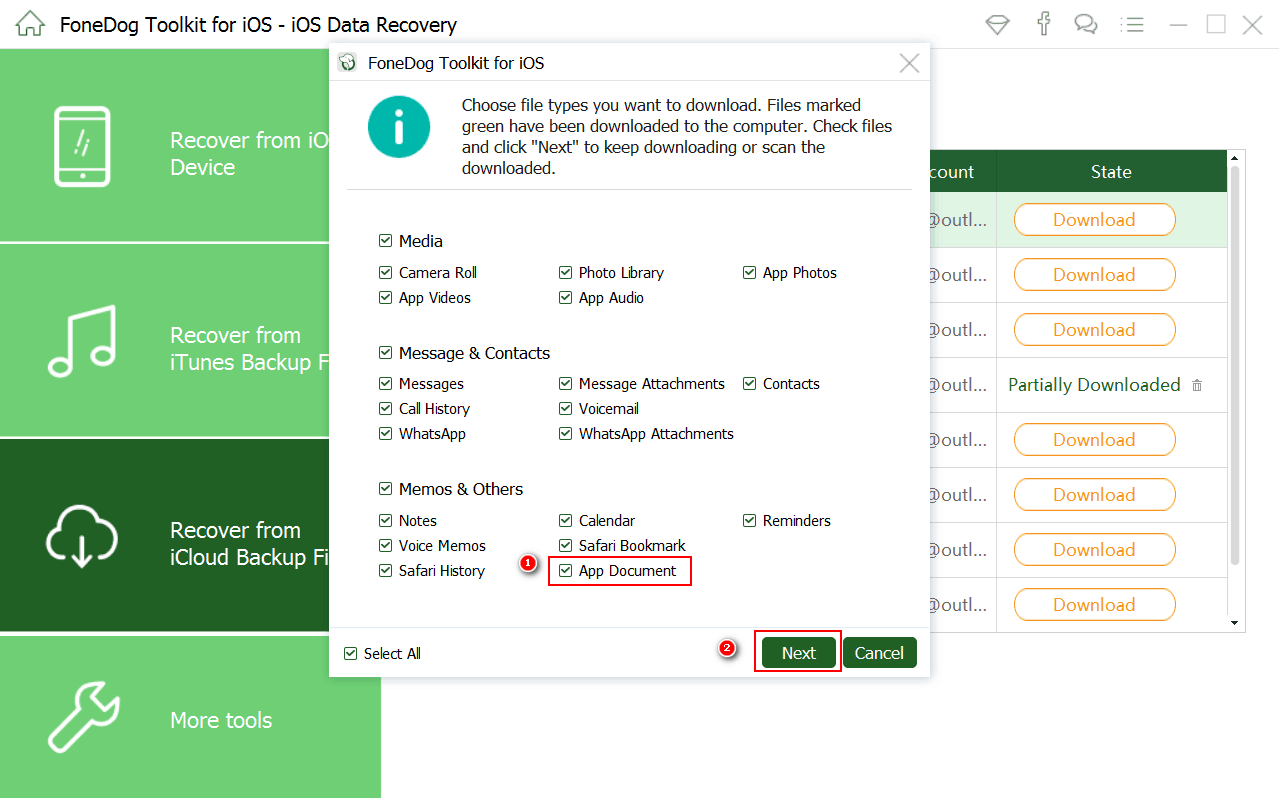
Adım 3: Tarama tamamlandıktan sonra, pencerenin sol tarafında kategorize edilen tüm dosyaları tekrar görebileceksiniz ve hepsi tek tek önizlenebilir, böylece hangilerini almanız gerektiğini seçebilirsiniz.
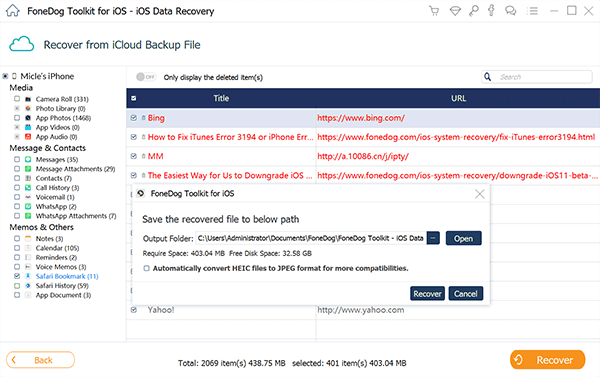
Web sayfalarını kaydetme ve PDF dosyalarına dönüştürme özelliği iPhone kullanıcıları için büyük kolaylık. İnternete bağlanmanıza gerek kalmadan o anda ihtiyaç duyabileceğiniz her türlü bilginin bir kopyasına sahip olmanızı sağlar.
Kaydedilen dosyaların yanlışlıkla silinebileceği veya bir şekilde bulamadığınız senaryolar olsa da, böyle bir yazılımın aşağıdaki gibi olduğunu bilerek içiniz rahat olabilir. FoneDog Araç Takımı-iOS Veri Kurtarma bulunmaktadır.
Yazılımın yaratılmasının arkasındaki ana fikir, iOS kullanıcılarının, niyetleri olmadan silinen önemli verileri kurtarma becerisine izin vermektir.
Paketlenmiş ve silinmiş verileri geri yüklemenize izin veren araç setinin özellikleriyle, iTunes veya iCloud aracılığıyla yedeklemelerinizde sahip olabileceğiniz veya olmayabileceğiniz her şeyi takip etmenin her zaman bir yolu olacaktır.
Bunu, iDevice cihazınızdaki verilerin üzerine yazma veya bozulma konusunda endişelenmeden yapabilirsiniz. Araç setini indirin ve gerektiğinde kendi teknolojiniz olmanın avantajlarından yararlanın.
Hinterlassen Sie einen Kommentar
Yorumlamak
iOS Veri Kurtarma
FoneDog iOS Veri Yedekleme - iOS aygıtınızdan kayıp veya silmiş dosyaları kurtarmanıza yardım etmek için üç etkili yöntem sağlar.
Ücretsiz deneme Ücretsiz denemePopüler makaleler
/
BİLGİLENDİRİCİLANGWEILIG
/
basitKOMPLİZİERT
Vielen Dank! Merhaba, Sie die Wahl:
Excellent
Değerlendirme: 4.6 / 5 (dayalı 70 yorumlar)