

By Nathan E. Malpass, Son Güncelleme: 6/12/2023
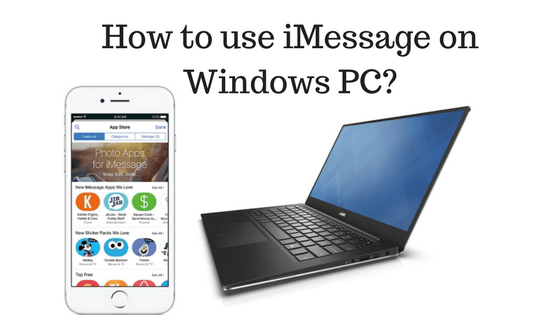
Hem Apple Mac hem de Windows PC cihazlarını seviyorum. İkisinin de güçlü ve zayıf yönleri var. Aslında bir MacBook Pro'm ve başka bir Windows bilgisayarım var. Onları farklı amaçlar için kullanıyorum. sadece bilmek istiyorum Windows10 Bilgisayarda iMessage nasıl kullanılır. Bana nasıl yapılacağını öğretebilir misin?
Apple cihazlarını seven bazı insanlar var. Öte yandan, Windows PC'yi tercih eden insanlar var. Mücadele iki karşıt taraf arasında sert geçer. Coca-Cola ve Pepsi arasındaki savaş gibi. İki marka, pazardaki aslan payı için birbiriyle savaşıyor. Ancak, Apple veya Windows PC'yi himaye etmeyen bazı tarafsız müşteriler var. Hangi cihazı kullanabilecekleri konusunda esnektirler. Bu tarafsız müşterilere hitap edeceğiz ve Windows bilgisayarlarında iMessage kullanmalarına yardımcı olacağız. Yapması çok kolay ve aynı zamanda verimli. Bu makale, Windows10 bilgisayarda iMessage'ın nasıl kullanılacağına ilişkin farklı yolları gösterecektir.
İnsanlar Ayrıca Okumak:
Windows 10'da iPhone Mesajlarını Etkili Bir Şekilde Okuyun
Kaybolan iPhone Mesajları Nasıl Onarılır
İşte öğreneceğiniz bazı çözümler...
1. Çözüm: Chrome Uzaktan Masaüstünü Kullanma.2. Çözüm: iPhone JailBreaking'i Kullanma.3. Çözüm: Ücretsiz Bir Emülatör Kullanmak.Çözüm 4: Windows PC'nizde iMessages Geçmişine Nasıl Erişilir?Bonus İpucu: iTunes Kullanarak iPhone'unuzdan Bilgisayarınıza iMessage YedeklemeSon olarak: Sonuç
Adım 1 - iMessage'lı bir Macintosh'unuz ve başka bir Windows PC'niz olduğundan emin olun.
Adım 2 - Hem Mac'inizde hem de Windows PC'nizde Chrome'u ve ayrıca Chrome Uzaktan Masaüstü'nü indirin.
Adım 3 - Uygulamaları kurun ve tamamlandıktan sonra başlatın.
Adım 4 - Chrome Remote Desktop Host Installer'ı YALNIZCA Mac bilgisayarınıza indirin.
Adım 5 - İndirme işlemi tamamlandıktan sonra söz konusu uygulamayı yükleyin.
Adım 6 - Chrome Uzaktan Masaüstü, başka bir bilgisayarın uygulamasına ve dosyalarına güvenli bir şekilde erişmenizi sağlar. Bu, Chrome tarayıcı veya Chrome Book kullanılarak yapılır.
Şimdi, güvenlik kodunu kullanarak iki farklı bilgisayarı bağlayın ve şimdi Windows10 PC'nizde iMessage'ı göreceksiniz.
Windows10 PC'de iMessage kullanmanın başka bir yolu daha var. Gerçi biraz karmaşık. Başlangıçta, Apple cihazınız jailbreak yapıldığında kullanılabilecek bir uygulama dizini olan Cydia'yı yükleyerek iPhone'unuzu jailbreak yapmanız gerekir.
Ardından, Uzak Mesajlar adlı bir uygulama için ödeme yapmak için 4 $ ödemeniz gerekir. Bu Cydia'da bulunabilir ve web arayüzlerini kurmak için kullanılır.
Artık iPhone'unuzun aşağıdaki tarayıcıda bulunan IP adresini kullanarak web tabanlı arayüze bağlanabileceksiniz: 333.
Adımlar karmaşık görünebilir ve Cydia en son iOS 12 sürümünde kullanılmayabilir, uygulama size Windows bilgisayarınızdan iMessages'a uzaktan erişmek için yapmanız gereken her şeyi söyleyecektir.
Adım 1 - Ziyaret Edin iPadian2.com
Adım 2 - Söz konusu site içindeki ücretsiz öykünücüyü indirin.
Adım 3 - Uzantısı .exe olan dosyayı bilgisayarınıza kurun.
Adım 4 - Yüklü öykünücüyü çalıştırın.
Adım 5 - Devam etmek için şartlar ve koşulları kabul edin.
Adım 6 - Dosya PC'nize yüklendikten sonra, içindeki iPadian yazılımını açın.
Adım 7 - Arama çubuğunu kullanarak iMessage'ı arayın.
Adım 8 - Apple messenger uygulamasını indirin ve açın.
Artık Windows PC'nizde iMessage'a erişebilirsiniz.
Göz önünde bulundurmanız gereken bir şey, mesajlarınızı Apple cihazınızdan almak ve bunları Windows PC'nizde görüntülemek. Bu, adı verilen bir araçla yapılabilir. FoneDog'un iOS Veri Kurtarma.
Windows PC'de iMessage'ı kullanmak için bu aracı kullanmanın üç yolu vardır. İlkiyle başlayalım.
FoneDog - iOS Veri Kurtarma'yı indirin. Windows PC'nize yükleyin. Yazılımı bilgisayarınızda çalıştırın.
Bilmek istiyorum iPhone cihazınızda silinen metin mesajları nasıl kurtarılır, önce iPhone'unuzu bir USB kablosu kullanarak Windows PC'nize bağlamalısınız. iOS Aygıtından Kurtar'ı seçin. Taramayı Başlatın.
Önemli Not: FoneDog'u çalıştırmadan önce iTunes'un en son sürümünü yüklemelisiniz. Otomatik eşzamanlamayı önlemek için FoneDog yazılımını çalıştırırken iTunes'u açmayın.
Ayrıca iTunes'a giderek ve ardından Tercihler'i ziyaret ederek iTunes'ta otomatik eşzamanlamayı devre dışı bırakabilirsiniz. Ardından Cihazlar'a gidin ve iPod'ların, iPhone'ların ve iPad'lerin Otomatik Olarak Eşitlenmesini Önle'yi işaretleyin.
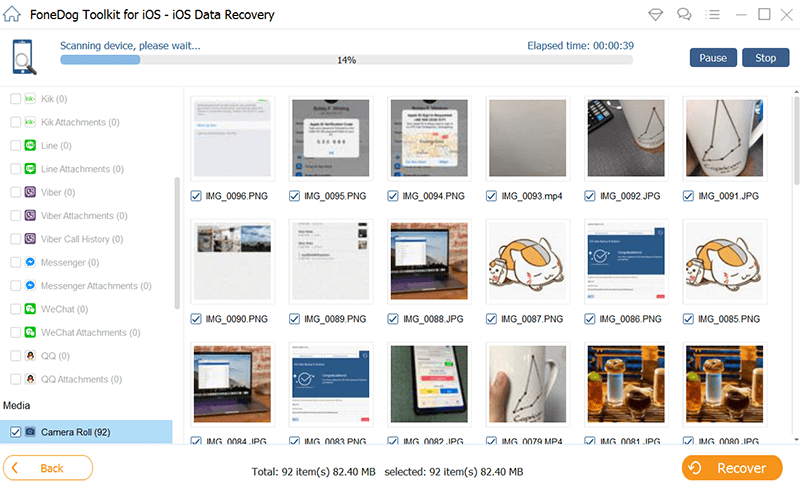
iPhone'dan Silinen Verileri Tara ve Önizleyin-- 2. Adım
Tarama işlemi bittikten sonra, arayüzün sol tarafında listelenen verileri görebilirsiniz. Dosyaları tek tek önizleyin.
Geri yüklemek istediğiniz diğer veri türleri ile birlikte Mesajlar veri türünü seçin. Kurtar düğmesini tıklayın. Verileri kurtarmak istediğiniz yolu seçin.
Tekrar Kurtar'ı tıklayın ve işlemin tamamlanmasını bekleyin.
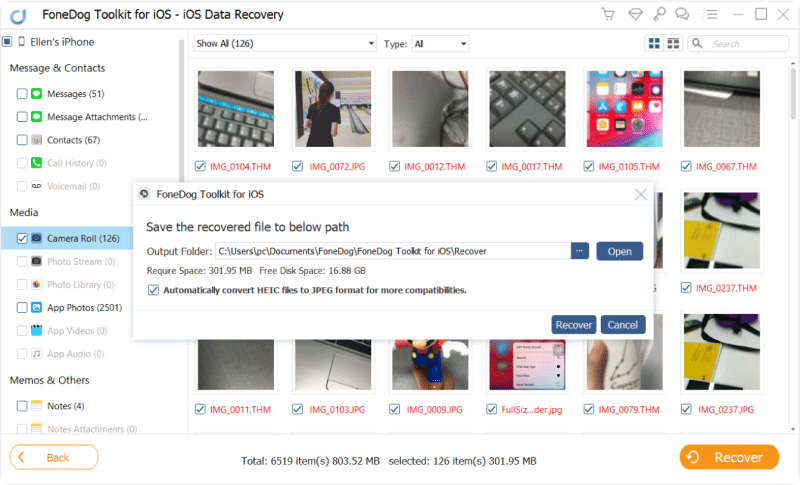
FoneDog - iOS Veri Kurtarma'yı başlatın. iTunes Yedekleme Dosyasından Kurtar'ı seçin. Listeden bir yedekleme dosyası seçin. Sca'yı Başlat'a tıklayın
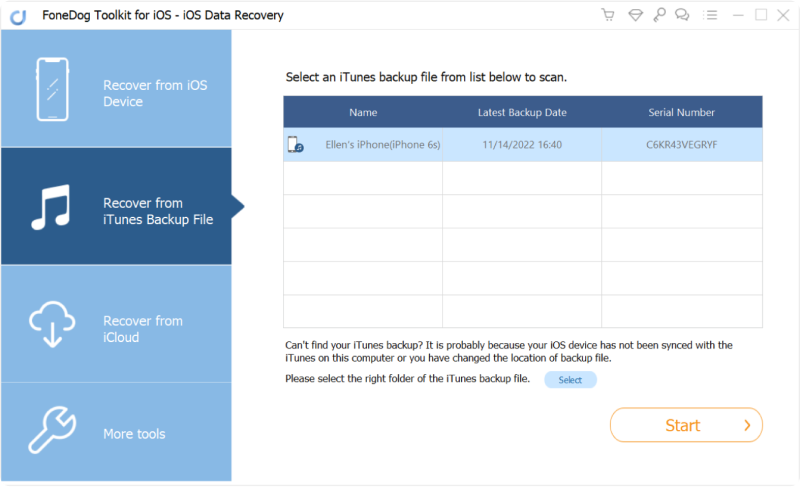
Kurtarma işleminden önce taranan dosyaları tek tek önizleyin. Windows PC'nizde kurtarmak istediğiniz Mesajlar veri türünü ve diğer veri türlerini seçin.
Kurtar'ı tıklayın. Yerleştirilmesini istediğiniz yolu seçin. Tekrar Kurtar'ı tıklayın.
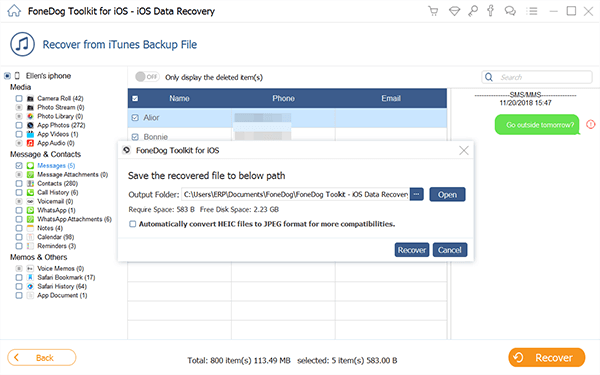
FoneDog - iOS Veri Kurtarma'yı başlatın. iCloud Yedekleme Dosyasından Kurtar'ı seçin. Apple kimliğinizi ve parolanızı girin.
Apple cihazlarınızda iki faktörlü kimlik doğrulamayı veya iki adımlı doğrulamayı devre dışı bırakmanız gerektiğini unutmayın.
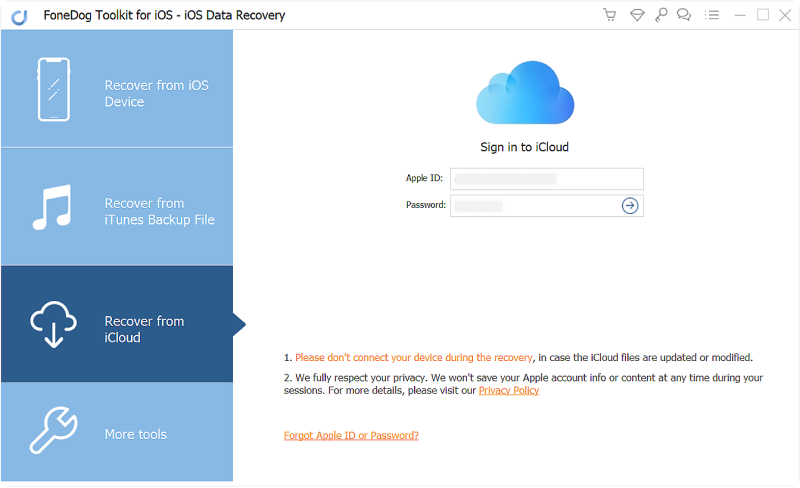
Listeden iCloud yedekleme dosyasını seçin. İndir'i tıklayın. iCloud verilerini taramaya başlamak için İleri düğmesine tıklayın
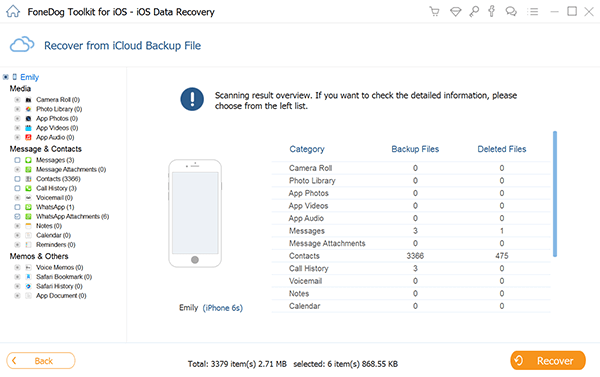
iCloud yedekleme dosyasındaki verileri önizleyin. Kurtarmak istediğiniz Mesajlar veri türünü ve diğer veri türlerini seçin. Kurtar'ı tıklayın.
Yerleştirilmesini istediğiniz yolu seçin. Tekrar Kurtar'ı tıklayın.
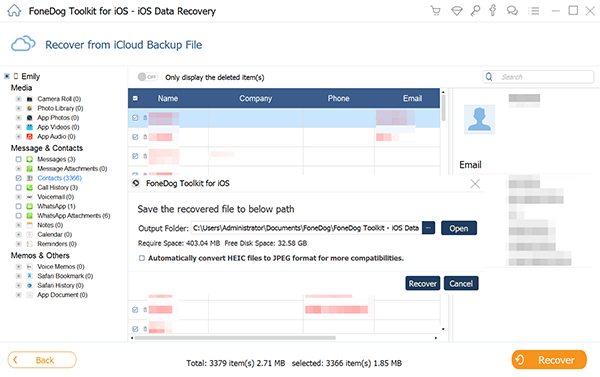
iTunes, telefonunuzdaki her şeyi bir kerede kaydeder ve yalnızca bir sorununuz olduğunda her şeyi geri yüklemenize izin verir. iCloud'a göre en büyük avantajı, bilgisayarınızda büyük olasılıkla bol miktarda depolama alanı bulunmasıdır, böylece yeterli alan elde etmek için fazladan ödeme yapmanız gerekmez.
iPhone'unuzu iTunes ile yedeklemek için aşağıdaki adımları izleyin:
iMessage'larını Windows PC'lerinde görüntülemek isteyen insanlar var. Bunu yapmanın farklı yolları vardır. Biri Chrome Uzaktan Masaüstü'nün kullanılmasıdır.
Bir diğeri, iPhone'unuzu jailbreak yapmak ve Cydia'yı kullanmaktır. Bunu yapmak için Ücretsiz Emülatör de kullanabilirsiniz.
Ancak, Windows PC'de iMessage kullanmak istiyorsanız, FoneDog'un iOS Veri Kurtarma adlı bir aracı da kullanabilirsiniz. iMessage'larınızı Windows PC'nize üç farklı şekilde yerleştirmenizi ve görüntülemenizi sağlar.
Bunu yaparken adımlarda size yol göstermesi için bu makaleyi kullanabilirsiniz.
Hinterlassen Sie einen Kommentar
Yorumlamak

sagartrivedi2019-07-26 08:45:38
Amazing post. It's very workful. keep sharing.
iOS Veri Kurtarma
FoneDog iOS Veri Yedekleme - iOS aygıtınızdan kayıp veya silmiş dosyaları kurtarmanıza yardım etmek için üç etkili yöntem sağlar.
Ücretsiz deneme Ücretsiz denemePopüler makaleler
/
BİLGİLENDİRİCİLANGWEILIG
/
basitKOMPLİZİERT
Vielen Dank! Merhaba, Sie die Wahl:
Excellent
Değerlendirme: 4.7 / 5 (dayalı 109 yorumlar)