

By Gina Barrow, Son Güncelleme: 6/12/2023
“iPhone 6S'imi her güncellediğimde veya geri yüklediğimde iTunes hata kodlarının kurbanı oldum. İPhone ve iTunes'umda hiçbir şey yapmadığım için asıl sorunun ne olduğundan emin değilim.
Nasıl yaparım iPhone'u güncellerken veya geri yüklerken iTunes'daki hataları düzeltin" iPhone hatası 35 gibi mi?
Farklı cihazları açma ve kapatma ve hatta ayarları değiştirme gibi tüm karmaşık adımlara başlamadan önce, öncelikle hataların kendilerine aşina olabilmeniz gerekir. Soruna neyin neden olduğunu bilmediğinizde neler olduğunu asla anlayamazsınız, değil mi?
Herhangi bir iDevice'i güncellerken veya geri yüklerken farklı iTunes hata kodlarından nasıl kurtulabileceğinizi öğrenin. Her hata kodu size neler olup bittiğini anlatır, bu nedenle her bir kodun neyi gösterdiğini ve bunları nasıl düzeltebileceğinizi daha iyi bilmeniz gerekir.
Bu kodlar, neyin yanlış olduğuna veya cihazın durumu hakkında size ne söylediğine dair işaretleriniz olacaktır. Bu yazımızda, en yaygın iTunes hata kodlarını ve gelecekte bunlardan nasıl kurtulabileceğinizi derledik.
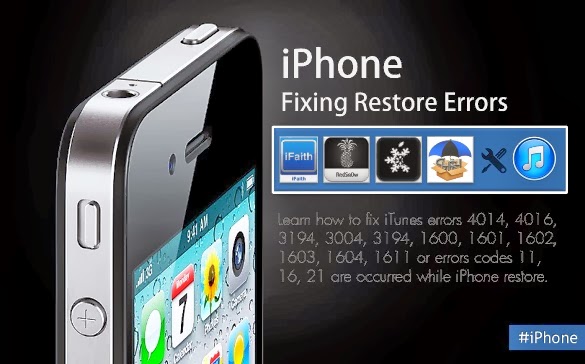
iPhone Cihazlarını güncellerken ve geri yüklerken iTunes'daki hatayı düzeltin
Bölüm 1. İletişim Hata KodlarıBölüm 2. Güvenlik Yazılımı Hata KodlarıBölüm 3. USB ve Donanım Hata KodlarıBölüm 4. iPhone'u Güncellerken ve Geri Yüklerken iTunes'daki Hataları Düzeltmek için Hepsi Bir Arada ÇözümBölüm 5. Video Kılavuzu: iPhone'u Güncellerken veya Geri Yüklerken iTunes'daki Hata Nasıl OnarılırBölüm 6. Sonuçlar
Için iPhone'u güncellerken veya geri yüklerken iTunes'daki hataları düzeltin işlem, her bir koda aşina olmanız gerekir. Her bir hata kodu, güncelleme veya geri yükleme ve hatta cihazda neyin yanlış olduğunu anlamanıza yardımcı olur.
Tartışacağımız ilk hata kodları 1671, 4037, 17, 1638, 3014, 3194, 3000, 3002, 3004, 3013, 3014, 3015, 3194, 3200 gibi İletişim hata kodları ve hatta hata mesajlarıdır. "Yazılım indirilirken bir sorun oluştu." ve "Cihaz, istenen yapı için uygun değil."
iTunes hata kodu 1671, iTunes'un bazı önkoşulları indirdiği anlamına gelir. Güncellemeye veya geri yüklemeye devam etmeden önce iTunes'un gerekli yazılımı indirmesini tamamlamasına izin verin. iTunes'da güncellemeyi veya geri yüklemeyi yeniden denemeden önce biraz zaman tanıyın veya dinlenin.
iTunes hata kodu 4037, şifre kilitli olduğundan iTunes'un iDevice'i güncelleyemediği veya geri yükleyemediği anlamına gelir. Önce doğru şifre ile cihazın kilidini açın ve ardından tekrar deneyin.
Yukarıda bahsedilen hata kodlarının geri kalanı için, güncelleme veya geri yükleme işleminde kullanılan bilgisayarın Apple'ın sunucularıyla iletişim kuramadığı veya iletişim kuramadığı anlamına gelir.
Bilgisayarda, güncellemeye veya geri yüklemeye devam edebilmeniz için öncelikle düzeltilmesi gereken bazı sorunlar olabilir. Nasıl yapılacağına ilişkin adımları izleyin iPhone'u güncellerken veya geri yüklerken iTunes'daki hataları düzeltin:
1. Ana bilgisayarın dosyasını kontrol edin
: Mac için
Mac yeniden başlatıldıktan sonra güncelleme veya geri yükleme işlemini yeniden deneyin.
Windows için:
2. Güvenlik yazılımını veya üçüncü taraf uygulamalarını kontrol edin
Güvenlik yazılımı güncellemeye neden oluyorsa veya hata kodunu geri yüklüyorsa, güvenlik duvarını veya anti-virüs koruma yazılımını geçici olarak devre dışı bırakabilirsiniz. üçüncü taraf güvenlik yazılımı kullanıyorsanız, geçici olarak nasıl devre dışı bırakılacağı konusunda kendi ayarlarına başvurabilirsiniz. Aşağıdaki bilgisayar ayarlarını da değiştirebilirsiniz:
Güncelleme veya geri yükleme sırasında her zaman mükemmel bir internet bağlantınız olduğundan ve tüm sistemlerin çalıştığından emin olun.
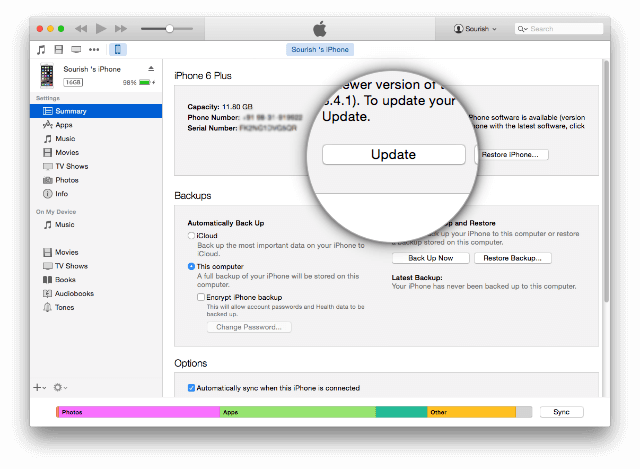
Bir sonraki yaygın hata kodu güvenlik yazılımı için olacaktır. Hata kodları görürseniz: 9, 4005, 4013 veya 4014, bunlar bilgisayardaki ve iPhone'u güncellemenizi veya geri yüklemenizi engelleyen güvenlik yazılımından kaynaklanıyor olabilir. Ayrıca bazı yanlış bilgisayar ayarlarından da kaynaklanabilir. Bir şeyler ters gittiğinde her güncellemeyi veya geri yüklemeyi denediğinizde iDevice bağlantısı kesilir. Bilgisayarınızda en son işletim sistemine sahip olup olmadığınızı kontrol edin ve ardından aşağıdakileri yapmayı deneyebilirsiniz:
Hatalı donanım, iTunes'da güncelleme ve geri yükleme sırasında da önemli bir sorun olabilir. Bunun nedeni, örneğin kabloların gerekli bilgileri iPhone'dan iTunes'a aktaramamasıdır.
USB bağlantıları, iTunes'da iOS'u geri yüklerken ve güncellerken de bazı sorunlara neden olabilir. Aşağıdaki hata kodlarını göreceksiniz: 13, 14, 1600, 1601, 1602, 1603, 1604, 1611, 1643-1650, 2000, 2001, 2002, 2005, 2006, 2009 ve "geçersiz cevap"
Güncelleme ve geri yükleme sürecini kesintiye uğratan donanımla ilgili diğer sorunlar için: 1, 3, 10, 11, 12, 13, 14, 16, 20, 21, 23, 26, 27, 28, 29, 34, 35, 36 , 37, 40, 56, 1002, 1004, 1011, 1012, 1014, 1667 1669.
Donanım ve USB ile ilgili sorunların nasıl çözüleceğine ilişkin aşağıdaki temel sorun giderme adımlarını kontrol edin:
USB sorunları için:
Donanımla ilgili diğer sorunlar için:
Yukarıda verilen sorun giderme yöntemlerinden biri veya ikisi, iTunes'daki hataları çözebilirdi. Ancak, hatalar hala görünüyorsa, başka bir çözüm aramanız gerekir. Her tür iTunes hatasını yöneten ve düzelten bir sistem kurtarma programı vardır.
Özellikle bazı yöntemlere aşina değilseniz, yukarıdaki sorun giderme adımlarını yapmak çok karmaşık olabilir. Bu, daha fazla soruna veya daha kötüsü veri kaybına neden olabilir. Tüm bu iTunes hata kodlarını daha iyi çözmek ve gelecekte onlardan kurtulmak için yalnızca güvenilir yazılımları kullanabilirsiniz, FoneDog Araç Takımı - iOS Sistem Kurtarma.
Bu üçüncü taraf aracı, çeşitli sistem sorunlarının giderilmesi söz konusu olduğunda mükemmel bir iOS ortağıdır. Bu program, tüm iTunes hata kodlarını ve hatta donma/çökme, Apple logosuna takılma, kurtarma modunda takılma, DFU modunda takılma, beyaz ekran, boş ekran, siyah ekran, mavi ekran, başlangıçta döngüye girme gibi en yaygın sistem sorunlarını bile düzeltir. , ve daha fazlası.
FoneDog Araç Takımı - iOS Sistem Kurtarma yapabilmek iPhone'u güncellerken veya geri yüklerken iTunes'daki hataları düzeltin işlem. İşte bu programın nasıl kullanılacağına dair adımlar.
Bilgisayarınızda, programı indirin ve yükleyin, FoneDog araç seti- iOS Sistem Kurtarma. Yazılımın başarıyla nasıl kurulacağına ilişkin ekrandaki talimatları izleyin. Ardından programı başlatın ve ardından “iOS Sistem Kurtarma” altındaki ana menüdeDiğer Araçlar anlayışının sonucu olarak, buzdolabında iki üç günden fazla durmayan küçük şişeler elinizin altında bulunur.
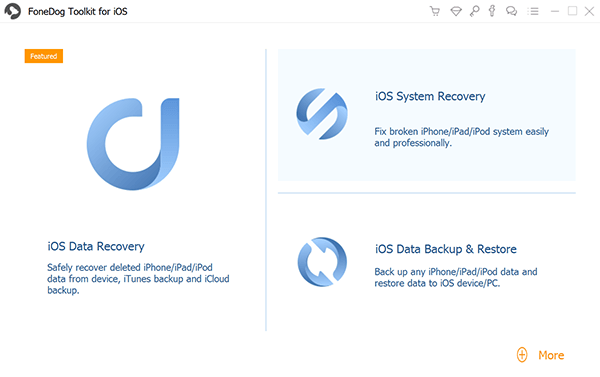
Orijinal bir USB kablosu kullanarak iPhone'u bağlayın ve yazılım bağlantıyı otomatik olarak algılayana kadar bekleyin. Tespit edildiğinde, doğru ekran boyutunda farklı seçenekleri göreceksiniz. En iyi veya en yakın seçeneği seçin ve ardından "Başlama" sistem onarımını başlatmak için
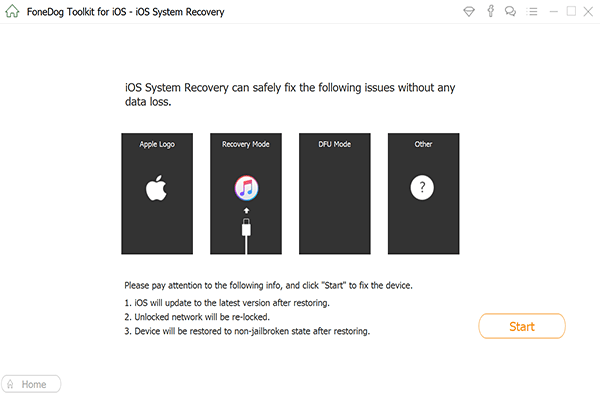
Bir sonraki adım, kullandığınız iPhone'un doğru marka ve model ayrıntılarını girmenizi isteyecektir. Bu izin verecek FoneDog Araç Takımı - iOS Sistem Kurtarma en son uyumlu üretici yazılımı paketini cihazınıza indirin ve iPhone'u güncellerken veya geri yüklerken iTunes'daki hataları düzeltin. Doğru ayrıntıları girdiğinizden emin olun çünkü bu, yanlış ürün yazılımı paketi indirildiğinde telefonunuzu bozabilir. Doğru ayrıntılar için cihazın arkasına bakın veya çevrimiçi olabilir ve bilgileri doğrulayabilirsiniz. Tıkla "İndirBaşlamak için ”düğmesine basın.
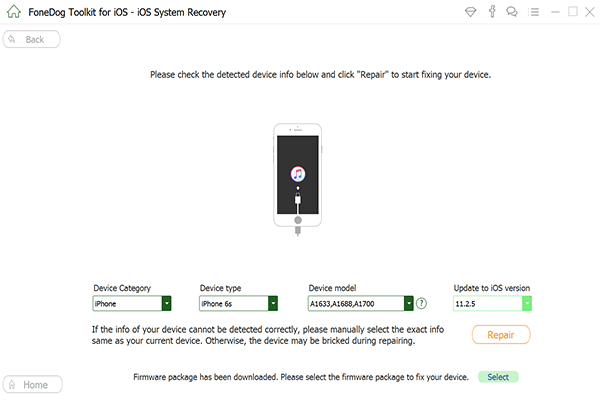
Yeni bellenim iPhone'a indirilip yüklendikten sonra, iOS sistemindeki sorunları onaracaktır. Onarım, sistem sorununun ciddiyetine bağlı olarak biraz zaman alacaktır. Onarım devam ederken hiçbir veri kaybolmaz veya silinmez. Program ayrıca onarım ilerleme çubuğunu da görüntüler. Onarım devam ederken bağlantıyı kesmekten kaçının. İPhone yeniden başlatıldığında, cihazı fişten çekip normal şekilde kullanmaya devam edebileceğiniz zamandır.
FoneDog Araç Takımı - iOS Sistem Kurtarma başardı iPhone'u güncellerken veya geri yüklerken iTunes'daki hataları düzeltin.
Ayrıca Oku:
İTunes Hatası 3503'ü Nasıl Onaracağınızı Öğrenin
iTunes Hata Kodları Nasıl Onarılır
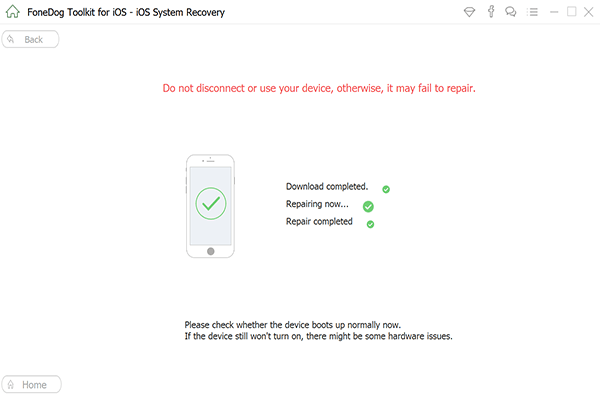
iTunes'da iPhone'u güncellerken veya geri yüklerken karşılaşabileceğiniz hatalar ne olursa olsun, hangi düzeltmenin uygulanacağını belirlemeniz için sorunu doğru şekilde teşhis edin. Bir dahaki sefere hatalardan herhangi biriyle karşılaştığınızda, artık onları düzelteceğinizden eminsiniz.
Kesinlikle yapabilirsin iPhone'u güncellerken veya geri yüklerken iTunes'daki hataları düzeltin Bu program bilgisayarınızın içinde olduğu sürece. Bu nedenle, gelecekteki referanslar için ve herhangi bir sistem sorununda, yalnızca isme güvenebilirsiniz. FoneDog iOS Sistem Kurtarma aracı ve güvende olacaksın. Kendiniz görmek için şimdi ücretsiz deneme sürümünü indirin!
Hinterlassen Sie einen Kommentar
Yorumlamak
iOS Sistem Kurtarma
FoneDog iOS Sistemi Düzeltmesi - Farklı iOS sistemi hatalarını düzeltmeye ve cihazınızı normal bir duruma olarak yenilemeye yardım ediyor.
Ücretsiz deneme Ücretsiz denemePopüler makaleler
/
BİLGİLENDİRİCİLANGWEILIG
/
basitKOMPLİZİERT
Vielen Dank! Merhaba, Sie die Wahl:
Excellent
Değerlendirme: 4.8 / 5 (dayalı 102 yorumlar)