

By Nathan E. Malpass, Son Güncelleme: 6/12/2023
Kullanıcılar genellikle bize "Nasıl yapılır? iTunes Hatası 3194'ü düzeltin". iTunes'da Hata 3194 ile karşılaşmak can sıkıcı bir durum. Ama iPhone'unuz neden bu durumla karşılaşıyor? Bu durumun nedenlerini ve iPhone'da iTunes Hatası 3194 sorununun nasıl giderileceğini daha sonra açıklayacağız.
Bölüm 1. iTunes Hatası 3194 nedir?Bölüm 2. iTunes Hatası 3194'ü Düzeltmenin En Kolay ve En Etkili YoluVideo Kılavuzu: iPhone'unuzdaki iTunes Hatası 3194 Nasıl OnarılırBölüm 3. iPhone Hatası 3194'ü doğrudan iTunes'da düzeltinBölüm 4. Sonuç ve Öneriler
Yaşadığınız iTunes Hatası 3194 (iPhone Hatası 3194) temelde program (iTunes) ve Apple'ın güncelleme sunucuları. iOS aygıtınızın donanım yazılımı Apple tarafından "imzalı" mı yoksa "imzasız" mı olduğunu kontrol ediyor. Ürün yazılımı onaylanmadıysa veya 'imzalanmadıysa', bu sorunla karşılaşırsınız.
Hatanın Ortaya Çıkmasına Neden Olan Nedir?
Hata 3194'ün genel nedeni, sürüm düşürme yoluyla süresi dolmuş bir üretici yazılımı kullanıyor olmanız veya ana bilgisayar dosyasını, özellikle de güncellemelerden sorumlu sunucu IP adresini değiştiren iOS cihazınızı jailbreak yapmış olmanızdır.
Apple, çoğunlukla, ürünlerinin hapse atılmasıyla ilgilenmez, bu nedenle genellikle bu özel durum için eksiksiz çözümler sunmazlar. Ancak, burada FoneDog'da bu topluluğun çok büyük olduğunu anlıyoruz ve 'temiz' olmak istiyorsanız - bu çözümlere hazırız.
Şimdi bu 3194 hatasını nasıl yenebileceğimizin yollarına geçelim.
FoneDog - iOS Sistem Kurtarma'nın kullanımı tamamen beyinsiz hale geldiği yer burasıdır. İşte iTunes(iPhone) Hatası 3194'ü iOS cihazınızdan sonsuza kadar kaldırma adımları:
Adım 1: FoneDog araç setini indirin, kurun ve başlatın. Programı başlattıktan sonra, kullanımı kolay arayüzümüzün ekranınızda göründüğünü doğrulayın. Ana menüde, 'iOS Sistem Kurtarma' üzerine tıklayın. Artık "iOS Veri Yedekleme ve Geri Yükleme", "iOS Veri Kurtarma" ve benzerleri gibi birkaç başka seçeneği fark edeceksiniz. Bunlar, onarıma ihtiyacınız olan her şey için.
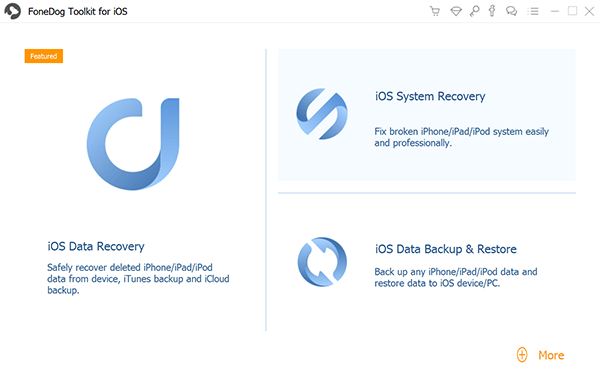
Adım 2: iOS cihazınızı USB kablosuyla bilgisayara bağlayın. FoneDog araç setinin cihazınızı algılayabildiğini onaylayın. Tıklamak Başlama.
Adım 3: iOS cihazınız bir kez daha otomatik olarak algılanacaktır. Firmware'i 'Onar' seçeneğine tıklayarak güncellenebilir.
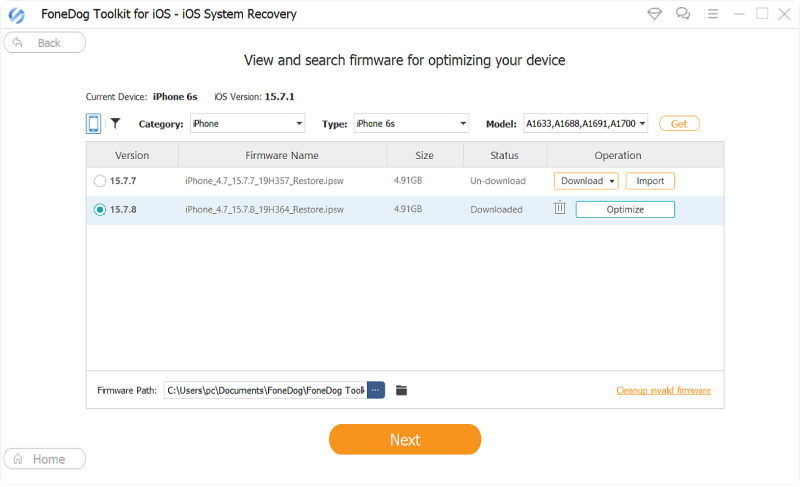
Adım 4: Kurtarma hemen başlayacaktır. Fark etmiş olabileceğiniz gibi, restorasyondan geçerken tüm hatalar (iTunes Hatası 3194) gitti!
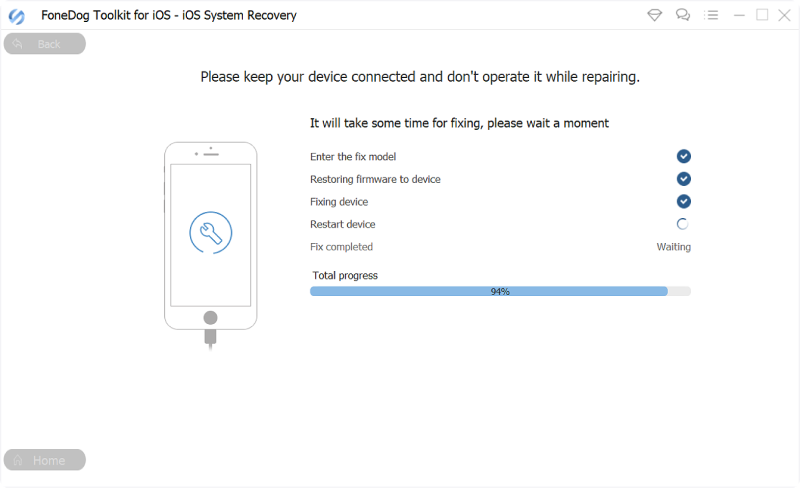
Adım 5: İşlemin Tamamlanmasını Bekleyin.
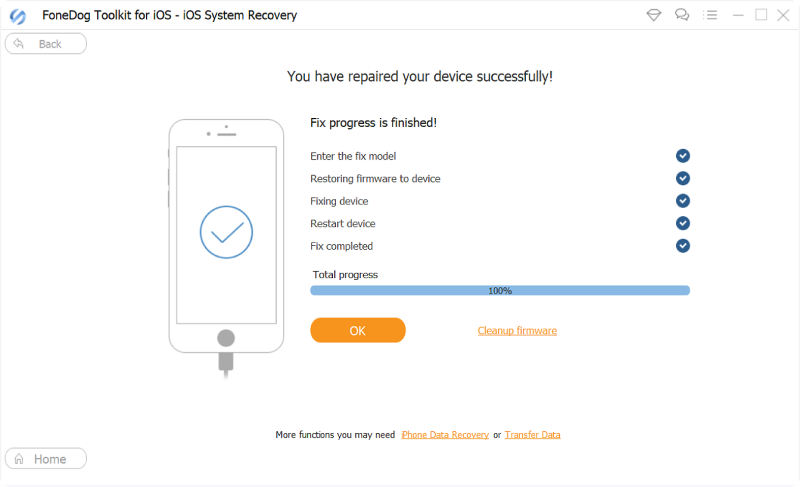
Gördüğünüz gibi, FoneDog ile tüm işler sizin için yapılır. Artık uzun süreçlerden geçmenize gerek kalmayacak.
Tam bir sistem kurtarma işleminden değerli verilerinizi geri almaya ve bu can sıkıcı yeniden başlatmaları düzeltmeye kadar her şeyi yapar. Tek ihtiyacınız olan bir bilgisayar veya dizüstü bilgisayar. Ayrıca her şeyi daha hızlı yapmak için önceki sürümlerden daha kolay hale getirdik!
Bir daha asla iOS cihazınızı, verilerinizin meraklı gözlerden risk altında olabileceği ve büyük ücretler ödemek zorunda kalabileceği bir tamirhaneye götürmek zorunda kalmayacağınızı unutmayın. Verilerinize yalnızca siz ve yalnızca siz erişebilirsiniz - olması gerektiği gibi. Rica ederim!
İndirmeyi tıklayın ve iTunes Hatası 3194'ü düzeltmeyi deneyin!
Burada verilen yöntemlere bir göz atın. Unutmayın, biri işe yaramazsa, iTunes Hatası 3194'ü düzeltmek için bir sonrakini deneyin! Bunlardan herhangi biri garantili düzeltmelerdir, bu yüzden her şeyi denemeden pes etmemenizi öneririz!
Bu yöntem, daha önce denemiş olabileceğiniz bir şeydir, ancak değilse, bir deneyin. Basitçe iTunes'u kaldırın, indirmek ve yüklemek için çevrimiçi olarak en son güncellemesini arayın ve ardından bağlı olduğunuzdan emin olun. Bu yöntem hiç de zahmetsiz olsa da bazen gözden kaçabilir, bu yüzden her ihtimale karşı buraya yerleştiriyoruz. işe yaramadı, oldukça uzun ama kapsamlı bir şeye hazır olun.
Bu yöntem, ana bilgisayar dosyasına erişmemizi ve DFU Moduna girmemizi gerektirir. Dürüst olmak gerekirse, biraz teknik çalışma ve biraz zamanlama gerektirir. Bu yöntem zaten bir görev için çok göz korkutucu geliyorsa, elimizde daha fazlası olduğu için atlayabilirsiniz. Siz de bu yöntemden geçmek istiyorsanız işte yapmanız gereken hazırlıklar ve adımlar.
Hazırlık
1. Tüm verilerinizi başarıyla yedeklediğinizden emin olun. Bunu iCloud aracılığıyla yapmak en uygunudur.
2. iOS cihazınızı en az %50 pil ömründen fazla şarj etmek iyi bir uygulamadır.
3. Bu, işlemin kesintiye uğramamasını sağlar - bölgenizde elektrik kesintisi varsa bu önemlidir. Bu zamanlarda, masaüstü tamamen kullanılamaz olacağı için bir dizüstü bilgisayara ihtiyaç duyulabilir.
4. Tüm düğmelerin ne yaptığını bilin - Ana Ekran Düğmesi, Güç Düğmesi (aka Uyku ve Uyandırma Düğmesi). Bir iPhone 7 veya 7 Plus için Ana Ekran Düğmesi artık alakalı değil. Bu durumda, onun yerine Sesi Kısma düğmesi kullanılır.
5. iOS cihazınızla uyumlu USB kablosunu hazır bulundurun.
6. Saniyelerinizi doğru bir şekilde sayın veya bir zamanlayıcı kullanın. Bu çok önemli.
Önlemler
1. Kurtarmayı DFU Modu ile tamamlamak veri kaybına neden olur, bu nedenle verilerinizin daha sonra kolayca alınabilmesi için yedeklenmesi zorunludur.
2. Herhangi bir bileşende, özellikle su ile herhangi bir hasarın rapor edilmediğinden emin olun - bu, aniden 'erken tamamlamalara' neden olabilir veya hiç oluşmayabilir. iPhone 7 ve 7 Plus su geçirmez olsa da açık çatlakların suyun zarar vermesine izin vereceğini lütfen unutmayın.
Her şey hazır, başlayalım.
Adım 1. iTunes'u yan tarafta açık ve hazır hale getirin veya simge durumuna küçültün. Şimdi ana bilgisayar dosyasına erişmemiz gerekecek.
1. 'Uygulamalar'ı başlatın ve 'Yardımcı Programlar' klasörüne tıklayın.
2. 'Terminal'i açın
3. Şu komutu yazın: sudo nano /private/etc/hosts
*nano ve '/' arasında bir boşluk olduğuna dikkat edin.
4. Parolanızı girmeniz istenirse, Mac parolanızı kullanın ve 'Geri Dön' tuşuna basın.
5. Şimdi bir grup hashtag ve adres içeren bir metin dosyası göreceksiniz.
1. 'Çalıştır'a gidin. En kolay yol, Windows Tuşu + R'ye basmaktır.
2. Şunu yazın: C:\Windows\System32\drivers\etc\hosts
Bilgisayarınız size dosyayı nasıl açmak istediğinizi sorabilir, 'Not Defteri'ni bulup seçin.
3. Şimdi hashtag'leri ve adresleri içeren bir liste almalısınız.
Adım 2. Artık Mac veya Windows için ana bilgisayar dosyasına eriştiğinize göre, tam olarak “74.208.105.171” kopyalayıp yapıştırın. gs.apple.com” son alt satıra alıntılar olmadan. Bitirdikten sonra ana bilgisayar dosyasını kaydedin ve açık tutun.
Adım 3. iOS cihazınızı USB kablosuyla bilgisayarınıza bağlayın.
Adım 4. DFU Moduna girin. İşte iOS cihazınıza bağlı olarak belirli adımlar.
1. iOS cihazınızı kapatın. (Güç Düğmesini kırmızı bir kaydırıcı görünene kadar basılı tutun, ardından sağa kaydırın) (Bu, hem Güç Düğmesini hem de Ana Düğmeyi kapanana kadar basılı tutarak da yapılabilir).
2. Güç Düğmesini 3 saniye basılı tutun.
3. ÖNEMLİ ADIM: Güç Düğmesini basılı tutarken Ana Sayfa Düğmesini basılı tutun.
4. Her iki düğmeyi de tam olarak 10 saniye basılı tutun ve YALNIZCA Güç Düğmesini bırakın.
5. Ana Ekran Düğmesini 5 saniye basılı tutun.
6. Apple logosunu görmeden ekranınızın siyah kaldığını fark ettiğinizde başarılı bir şekilde DFU Moduna girmişsinizdir.
1. iPhone 7 veya 7 Plus'ınızı kapatın (Güç Düğmesini kırmızı bir kaydırıcı görünene kadar basılı tutun, ardından sağa kaydırın).
2. Güç Düğmesini 3 saniye basılı tutun (Bu modelin sağ tarafındadır).
3. Güç Düğmesi ile aynı anda Ses Kısma düğmesine (cihazın sol tarafında bulunur) basın ve basılı tutun.
4. ÖNEMLİ ADIM: Her iki düğmeyi de tam olarak 10 saniye basılı tutun.
5. Güç düğmesini bırakın ancak Ses Kısma düğmesini 5 saniye basılı tutmaya devam edin.
6. Ekranın tamamen siyah kaldığını fark ettiğinizde DFU Moduna girmişsinizdir.
1. iPhone X veya iPhone 8'inizi Mac'inize veya PC'nize bağlayın. iTunes'u çalıştırın.
2. iPhone X veya iPhone 8/8 Plus'ı kapatın.
3. iPhone'unuzun sağ tarafındaki Açma/Kapama düğmesini 3 saniye basılı tutun.
4. Açma/Kapama düğmesini indirmeye devam ederken, iPhone'unuzun sol tarafındaki ses kısma düğmesini basılı tutun.
5. Her iki düğmeyi de 10 saniye basılı tutun. (Apple logosunu görürseniz, onları çok uzun süre tuttunuz ve yeniden başlamanız gerekecek.)
6. Açma/Kapama Düğmesini bırakın ancak ses kısma düğmesini yaklaşık 5 saniye basılı tutun. ("iTunes'a Takın" ekranını görürseniz, çok uzun süre tuttunuz ve yeniden başlatmanız gerekecek.)
7. Ekran siyah kalırsa, o kadar! iPhone 7'niz şimdi DFU modunda olmalıdır.
İnsanlar ayrıca okuriPhone'unuzu DFU Moduna Nasıl Alırsınız?DFU Modu: Temel Bilgiler ve İşlevleri
*Mac veya Windows bilgisayarınızda, DFU Modunda bir cihaz algıladığını gösteren bir ekran açılmalıdır. ("Kurtarma modu" diyebilir - ancak ekran siyah olduğu sürece resmi olarak DFU Modundasınız).
*Bu işlemin başarılı olması için birkaç deneme gerekebilir. Zamanlama önemlidir, bu nedenle doğru sayma veya zamanlayıcı önerilir.
Adım 5. Ardından, iOS cihazını güncellememiz ve geri yüklememiz gerekiyor. Bunu iTunes'unuzu tekrar açıp sırasıyla 'Güncelle' ve 'Geri Yükle' üzerine tıklayarak yapın.
Adım 6. Artık güncellenip geri yüklendiğine göre, ana bilgisayar dosyasına geri dönün ve Adım 2'de eklediğiniz satırı silin ve kaydedin.
Adım 7. Şimdi, mevcut en yeni bellenimi almak için iOS cihazınızı bir kez daha güncellemenizi öneririz.
Başardın! Şimdiye kadar hata gitmiş olmalı, ancak bir sonraki yöntemi denemek için hala orada olma ihtimaline karşı.
Bu yöntemi yapmak için, ana bilgisayar dosyanıza bir kez daha erişebilmek için Yöntem 2'yi izleyin. İçeri girdikten sonra şu satırları ekleyin:
74.208.10.249
127.0.0.1
74.208.105.171
Kaydedin ve iTunes'da güncellemeyi ve geri yüklemeyi deneyin.
Bu yöntem işe yaradıysa, ana bilgisayar dosyasına geri dönün ve iTunes'un normal durumuna dönmesi için bunları SİLİN.
Hala can sıkıcı Hata 3194 ile karşılaşıyorsanız, bunun gibi farklı bir yaklaşıma ihtiyaç duyulabilir. Bu yöntem, temel olarak, iOS cihazınızda bulunan bellenimi ve genel verileri silmek için iCloud'u kullanır.
Uyarı: Bu yöntem tüm verilerinizi kaybetmeniz açısından riskli geliyorsa denememenizi öneririz. Her şeyi geri almak için cihazınızı iCloud veya iTunes aracılığıyla yedekleyebilirsiniz, ancak bunu yapmayı unutmamalısınız!
1. iCloud web sitesine gidin ve oturum açın.
2. 'iPhone'umu Bul' hizmetine tıklayın. Bir harita açılır ve kayıtlı tüm iOS cihazlarınızı sunar.
3. 'Tüm Cihazlar'a gidin ve geri yüklemek istediğiniz iOS cihazını bulun.
4. İşlemi başlatmak için 'Sil'i seçin. Bittiğinde, iOS cihazınız fabrika ayarlarına geri dönecektir.
5. Artık her şey bittiğinde yedeğinizi geri alabilirsiniz. Ayrıca iOS cihazınızı tamamen kullanıma hazır hale getirebilirsiniz - niyetiniz buysa.
Umarım, bu yöntem işini yapmıştır. Bu kadar yol almak sonuç vermiş olmalıydı. Ancak, 3194 hatası hala görünüyorsa ve kolay, hızlı bir şey arıyorsanız ve tüm adımlardan kaçınmak istiyorsanız, FoneDog Toolkit - iOS Sistem Kurtarma'yı kullanabilirsiniz.
FoneDog - iOS Sistem Kurtarma'yı kullandıktan sonra, iOS aygıtınız kullanıma hazırdır, ancak bu sadece orada bitmez. Verilerinizi yedeklemeyi unuttuysanız, FoneDog - iOS Veri Kurtarma'nın kapsamına girdiğinden endişelenmeyin. Tüm yazılımlarımız kadar kolay, her şeyi verimli bir şekilde yapan tek noktadan bir programa sahip olmak her zaman iyidir. Ek olarak, mevcut birkaç farklı onarımı fark etmiş olabilirsiniz - evet, ihtiyacınız olan her şeye sahip olduğunuzdan emin olmak için o kadar titiziz.
Bu nedenle, başlamak için ücretsiz bir deneme ile ürünlerimizi atış olarak verin. Kullanıcı dostu arayüzümüzle, neler yapabildiğini ve neden memnun müşterilerimiz tarafından sevildiğini ve kabul edildiğini hemen göreceksiniz. Ürünümüzün yanında gururla duruyoruz, siz de öyle. Devam et ve bir dene. 1, 2, 3 kadar kolay!
Hinterlassen Sie einen Kommentar
Yorumlamak
iOS Sistem Kurtarma
FoneDog iOS Sistemi Düzeltmesi - Farklı iOS sistemi hatalarını düzeltmeye ve cihazınızı normal bir duruma olarak yenilemeye yardım ediyor.
Ücretsiz deneme Ücretsiz denemePopüler makaleler
/
BİLGİLENDİRİCİLANGWEILIG
/
basitKOMPLİZİERT
Vielen Dank! Merhaba, Sie die Wahl:
Excellent
Değerlendirme: 4.5 / 5 (dayalı 92 yorumlar)