

By Nathan E. Malpass, Son Güncelleme: 6/12/2023
Apple Logosu Yükleme Ekranında bir iPhone Takılması sorununuz varsa, iPhone'unuz kesinlikle hiçbir şey yapmadan oturduğu için burada bir çözüm aramanızı bekliyoruz.
Muhtemelen son bir saattir Apple'ın logosuna bakıp kalmışsınızdır. Hayal kırıklığına uğradınız, çözümler için internette arama yaptınız ve sonunda mütevazı hizmetimize geldiniz.
Artık güvendesin, ama neden? Birincisi, bu sorun sık sık meydana geldiğinden yalnız değilsiniz ve iki, her zaman bir düzeltme vardır.
Kabul edelim, hepimiz Apple cihazlarımızı seviyoruz, ancak bunun gibi sinir bozucu sorunlarla karşılaştıklarında tiksiniyoruz. Apple'ın her şeyin yolunda olduğu düşünülebilir, ancak ne yazık ki, herhangi bir cihazın teknik zorluklara maruz kalacağını kabul etmek zorundayız.
gibi sorunlar iPhone 13 yükleme ekranında takılı kaldı bir baş ağrısıdır. Bu gibi durumlarda, FoneDog Toolkit'teki insanlar olarak var olmamızın nedeni budur ve iPhone'unuzu veya herhangi bir iOS cihazınızı normal çalışma düzenine döndürmek için ihtiyacınız olan tüm çözümleri size sağlayacaktır. Örneğin, ölümün siyah ekranını düzeltme bu araç için sadece tek tıklamayla yapılan bir şey. Her şeyden önce, cihazınızın ilk etapta nasıl sıkıştığına bakalım.
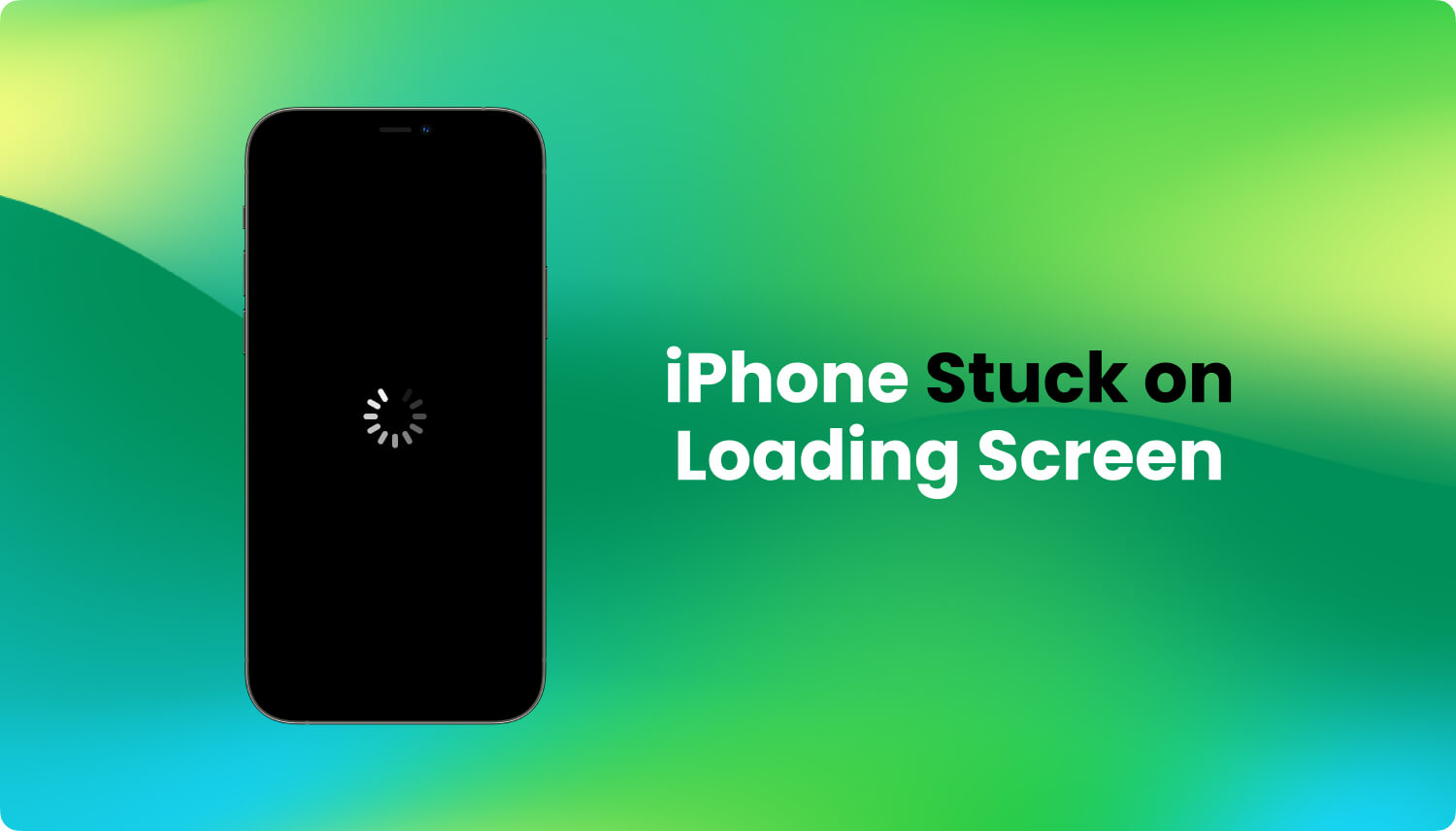
Birkaç yıldır yazılım geliştirmeye odaklanarak, sorunlarınızı hızla çözebilecek profesyonel bir araç oluşturduk.
Bu ipucunu kontrol edin: İndir FoneDog iOS Sistem Kurtarma Apple logosu yükleme sorununa takılıp kalan iPhone'u ve iOS aygıtlarındaki diğer sistem hatalarını güvenli bir şekilde düzeltmek için. Sunduğu en yüksek başarı oranı ve hiçbir veri silinmez. aynı zamanda kullanımı kolay herkes için. Kendi başınıza düzeltmenin bazı manuel yollarını bulmayı hedefliyorsanız, aşağıda bazı yararlı çözümler topladık.
iOS Sistem Kurtarma
Kurtarma modu, DFU modu, başlangıçta beyaz ekran döngüsü vb. gibi çeşitli iOS sistem sorunlarını düzeltin.
iOS cihazınızı beyaz Apple logosu, siyah ekran, mavi ekran, kırmızı ekrandan normale sabitleyin.
İOS'unuzu yalnızca normale getirin, veri kaybı yok.
iTunes Hatası 3600, Hata 9, Hata 14 ve çeşitli iPhone Hata kodlarını düzeltin
iPhone, iPad ve iPod touch'ınızın donmasını çözün.
Bedava indir
Bedava indir
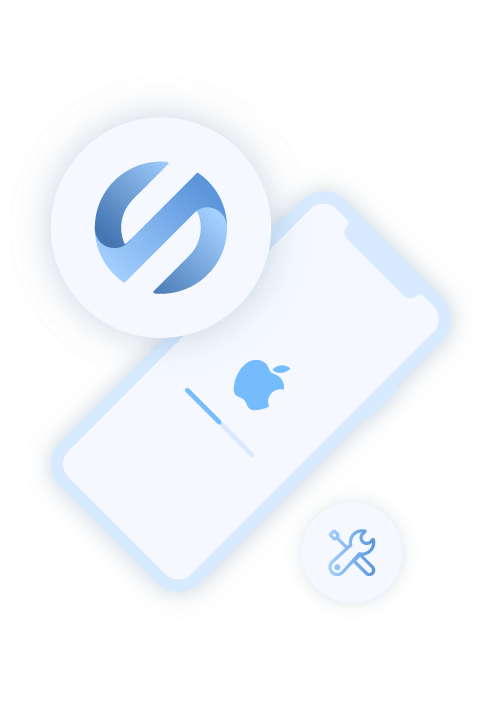
Bölüm 1. iPhone Neden Yükleme Ekranında Takılıyor?Bölüm 2. iPhone'u Yükleme Ekranından Çıkacak Şekilde DüzeltmeBölüm 3. iPhone'unuzu Normale Döndürmenin En Kolay ve Zaman Kazandıran YöntemiBölüm 4. Video Rehberi: Yükleme Ekranı Sorununda iPhone Sıkışmasını Nasıl Düzeltebiliriz?Bölüm 5. Sonuç ve Öneriler
Peki iPhone'unuz neden logo ekranında takıldı? Eh, temelde bir yazılım sorununa kadar kaynar. Yine de hangi yazılım sorunu zor ve tamamen muhtemelen ne yaptığınıza bağlı. Bu yüzden burada sizin için tümü iOS aygıtının takılı kalmasına yol açabilecek dört örnek listeliyoruz.
Artık iPhone'un Apple logosu ekranında donmasının olası yollarını bildiğimize göre, şimdi bunu nasıl düzeltebileceğimize bakalım.
Şimdi ekibimizin topladığı mevcut dört yönteme gireceğiz. Size kolaylık sağlamak için bunları kolaydan ilerlemeye derecelendirdik. Bu yöntemlerden herhangi birinin işe yarayabileceğini unutmayın, ancak biri sonuç gösteremezse, o zaman başka bir tane deneyin. Kendinizi bu zahmetten kurtarmak istiyorsanız son yöntemimiz denemeniz için hazır.
Verileriniz üzerinde güvenli, hızlı ve verimli olduğu garanti edilir!
İlk yöntemimizde iPhone'u yeniden başlamaya zorlamamız gerekecek. Bu basit olsa da, herhangi bir dosyayı şu şekilde yedeklemeniz gerektiğini unutmayın. iTunes or iCloud çünkü bu yöntem veri kaybına neden olabilir. Bunu söyledikten sonra başlayalım.
iPhone Sürüm 6 ve Daha Eskisi için:
iPhone Sürüm 7 ve 7 Plus için:
iPhone 8 ve Sonraki Modeller için:
Bu yöntem orta zorlukta olduğunu düşündüğümüz bir yöntemdir. Burada, logo döngüsünden çıkarmak için iPhone'un Kurtarma Modunu kullanacağız. Bu yöntemi denemeye hazırsanız, lütfen verilen adımları izleyin.
Not: Bu yöntem sırasında veri kaybedebilirsiniz, bu nedenle cihazınızı iCloud veya iTunes gibi herhangi bir yolla yedeklemeniz zorunludur. Umarım, çekilecek geçmiş bir yedekleme olmuştur.
Umarım, artık sıkışmış Apple logosundan sonsuza kadar çıkabilmişsinizdir. Herhangi bir nedenle bu hala işe yaramadıysa, o zaman büyük kardeşe - DFU moduna geçmenizi öneririz.

Son yönteme göre bu saniye için, iOS cihazımızın en derin kısımlarına - DFU Moduna gireceğiz. Kurtarma Modunun aksine iyi bir zamanlama ve hazırlık gerektirdiğinden bu en zor yöntem olarak kabul edilir. Uzun prosedürle uğraşmak istemiyorsanız, atlayabilirsiniz.
Ancak, bununla devam etmek istiyorsanız, o zaman bilmeniz gerekenler burada. Şimdi sizi bu süreçten geçireceğiz, ancak her şeyden önce, her şeyin yolunda gitmesi için hazırlanmalıyız!
Hazırlık
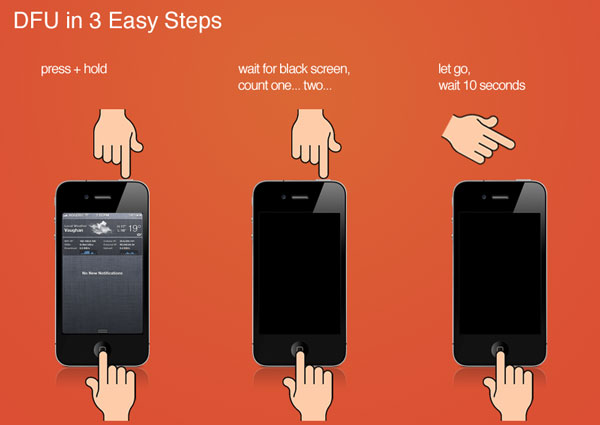
DFU Moduna girin (iPhone 6, iPod veya iPad veya Daha Eski Cihazlar)
DFU Moduna girdiğinizi belirtmek için iTunes'dan bilgisayar ekranınızda “Kurtarma Modu”. Buna aldırmayın aslında DFU Moduna girdik
*Bu yöntemin tekrar denemenizi gerektireceğini bilmek önemlidir. Teknisyenler tam yerinde ama bu ilk seferiniz olduğu için sabrınız sorun değil
DFU Moduna Kolayca Girin (iPhone 7, iPhone 7 Plus)
iPhone 8 kullanıyorsanız veya daha yeni modeller için aşağıdakileri yapın: iPhone ekranı kararana kadar sesi Artırma düğmesine hızlıca basın ve ardından Yan düğmeye basın.
DFU Modunda Bir Kez
Tebrikler! Artık hangi yolla olursa olsun DFU Moduna girdiğimize göre, geriye kalan tek şey iTunes'u açıp 'iPhone Restore'. Bununla, cihazınız hiç vakit kaybetmeden çalışır durumda olacaktır.
DFU Modundan Kolayca Çıkın
DFU Moduna girmek belki de zor olsa da, çıkmak aslında bir esinti.
Güç ve Ana Sayfa düğmelerini 10 saniye basılı tutmanız yeterlidir. Cihazınızın karardığını fark edene kadar basılı tutmaya devam etmelisiniz - bu sıfırlamadır.
Sonuç olarak, Apple logosu, düzenli olarak açtığınızda olduğu gibi bir kez daha görünecektir.
Umarım, cihazınız artık kullanıma hazır olması gerektiğinden, harcadığınız zamana değmiştir. Ancak yine de bu yöntemi kullanmakla uğraşmayacaksanız, son yöntemimiz elimizdekilerin en iyisidir. Tüm hataları ve sorunları düzeltmede hızlı, kolay ve titizdir - hareket halindekiler için mükemmel!
İşte burası FoneDog Araç Takımı - iOS Sistem Kurtarma kullanmak tamamen beyinsiz hale gelir. Ayrıca, bu yöntemin aşağıdakiler gibi verilerinizle karışmayacağını da dikkate almak önemlidir. mesajları, videolar, hatırlatmalar ve benzeri. Büyük bir avantaj! Tek yapmanız gereken aşağıdaki adımları takip etmek, ardından iPhone'unuz artık yükleme ekranında takılmayacak.
Programı başlattıktan sonra, kullanımı kolay arayüzümüzün ekranınızda göründüğünü doğrulayın.
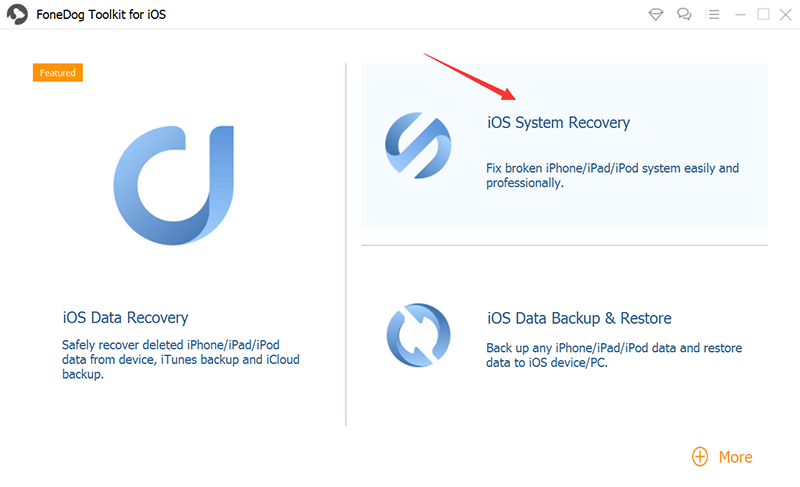
iOS cihazınızı USB kablosuyla bilgisayara takın. FoneDog Toolkit'in cihazınızı algılayabildiğini onaylayın. Bunlar, onarıma ihtiyacınız olan diğer her şey içindir ve ' düğmesini tıklayın.Başlama'.
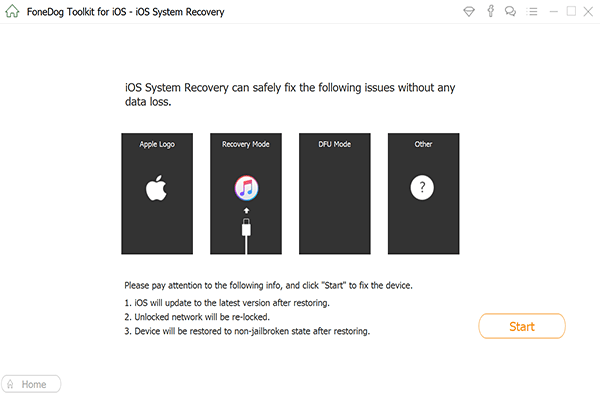
iOS cihazınız bir kez daha otomatik olarak algılanacaktır. Firmware'i ' üzerine tıklayarak güncellenebilir.Onarım'
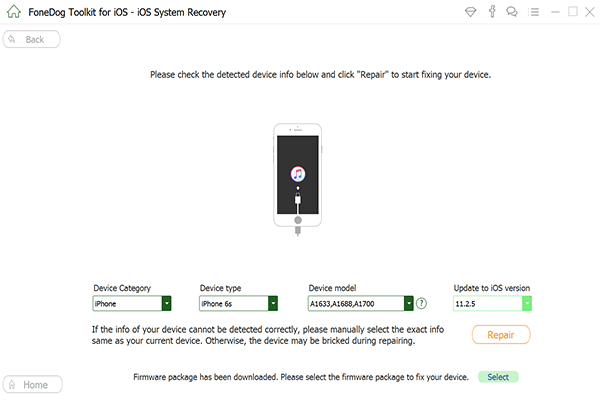
Kurtarma hemen başlayacak. Fark etmiş olabileceğiniz gibi, iPhone'unuz olması gerektiği gibi çalışmaya başladı! İzin vermek FoneDog Araç Takımı - iOS Sistem Kurtarma süreci bitirmek için.Bitti! Artık iOS cihazınızı normal şekilde kullanmaya hazırsınız.
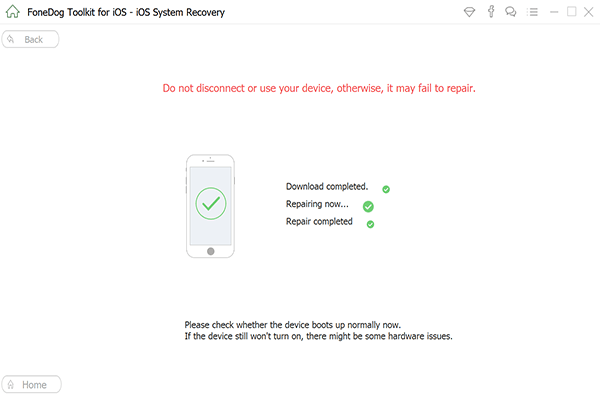
Gördüğünüz gibi, FoneDog Toolkit ile tüm işler sizin için yapılır. Artık uzun süreçlerden geçmeniz gerekmeyecek. Eksiksiz bir sistem kurtarma işleminden değerli verilerinizi geri almaya ve bu can sıkıcı yeniden başlatmaları ve hataları düzeltmeye kadar her şeyi yapar.
Tek ihtiyacınız olan bir bilgisayar veya dizüstü bilgisayar. Ayrıca her şeyi daha hızlı yapmak için önceki sürümlerden daha kolay hale getirdik!
Kullandıktan sonra FoneDog Araç Takımı - iOS Sistem Kurtarma iOS aygıtınız kullanıma hazır ama iş burada bitmiyor. Gibi şeyler olduğunda harika bir yardımcı iPhone, depolama alanı dolu olduğu için Apple logosuna takıldı olur.
Ürünlerimizden herhangi birini kullanmadan önce verilerinizi yedeklemeyi unuttuysanız, lütfen endişelenmeyin çünkü FoneDog Araç Seti - iOS Veri Kurtarma her şeyi kapsıyor. Kaybetmiş olabileceğiniz tüm verileriniz, tam olarak sahip olduğunuz şekilde geri yüklenecektir.
Bir dahaki sefere tüm verilerinizin kaybolmadığından emin olmak için, aynı zamanda bizim FoneDog Toolkit iOS Veri Yedekleme ve Geri Yükleme modülü, bilgisayarınızda her şeyin erişilebilir ve güvenli olmasını sağlar.
Bir daha asla iOS cihazınızı, verilerinizin meraklı gözlerden risk altında olabileceği ve yüksek ücretler ödemek zorunda kalabileceği bir tamirhaneye götürmek zorunda kalmayacağınızı unutmayın. Verilerinize yalnızca siz ve yalnızca siz erişebilirsiniz - olması gerektiği gibi.
Tüm yazılımlarımız kadar kolay, her şeyi verimli bir şekilde yapan tek noktadan bir programa sahip olmak her zaman iyidir.
Ek olarak, mevcut birkaç farklı onarım modülünü fark etmiş olabilirsiniz - evet, ihtiyacınız olan her şeye sahip olduğunuzdan emin olmak için o kadar titiziz. Rica ederim!
Bu nedenle, başlamak için ücretsiz bir deneme ile ürünlerimizi atış olarak verin. Kullanıcı dostu arayüzümüzle, neler yapabildiğini ve neden memnun müşterilerimiz tarafından sevildiğini ve kabul edildiğini hemen göreceksiniz. Ürünümüzün yanında gururla duruyoruz, siz de öyle.
Devam et ve bir dene. 1, 2, 3 kadar kolay!
Hinterlassen Sie einen Kommentar
Yorumlamak

Kristina Cuic2019-03-19 06:39:48
None of these steps worked, I don't know what else to do
iOS Sistem Kurtarma
FoneDog iOS Sistemi Düzeltmesi - Farklı iOS sistemi hatalarını düzeltmeye ve cihazınızı normal bir duruma olarak yenilemeye yardım ediyor.
Ücretsiz deneme Ücretsiz denemePopüler makaleler
/
BİLGİLENDİRİCİLANGWEILIG
/
basitKOMPLİZİERT
Vielen Dank! Merhaba, Sie die Wahl:
Excellent
Değerlendirme: 4.6 / 5 (dayalı 80 yorumlar)