

By Vernon Roderick, Son Güncelleme: 6/12/2023
Hiç şüphe yok ki iPhone elma logosuna takıldı Apple cihazı kullanmanın en sinir bozucu yanıdır.
Bu konuda şikayet eden çok kişi var. Birçok kişi donmuş iPhone ekranı için bir çözüm aradı.
Bakalım insanlar ne soruyor:
Soru 1: "iPhone 7'm elma logosunu geçtikten sonra açılmıyor. Ne yapabilirim? --Jerry
Soru 2: "iPhone'um elma logosunu gösteriyor ve kapanıyor. Çok üzgünüm. Nasıl düzeltebilirim? --Marice0812
Soru 3: "iPhone'umun yükleme ekranında takılı kalması kafamı karıştırıyor. Kendi başıma onarabilir miyim? --Mike
Aslında tüm bu soru iPhone'un güncelleme sırasında elma logosuna takılıp kalmasıyla ilgili.
Ve bu kılavuzda, bu elma sorununu çözmek için ihtiyacınız olan her şeyi size göstereceğim.
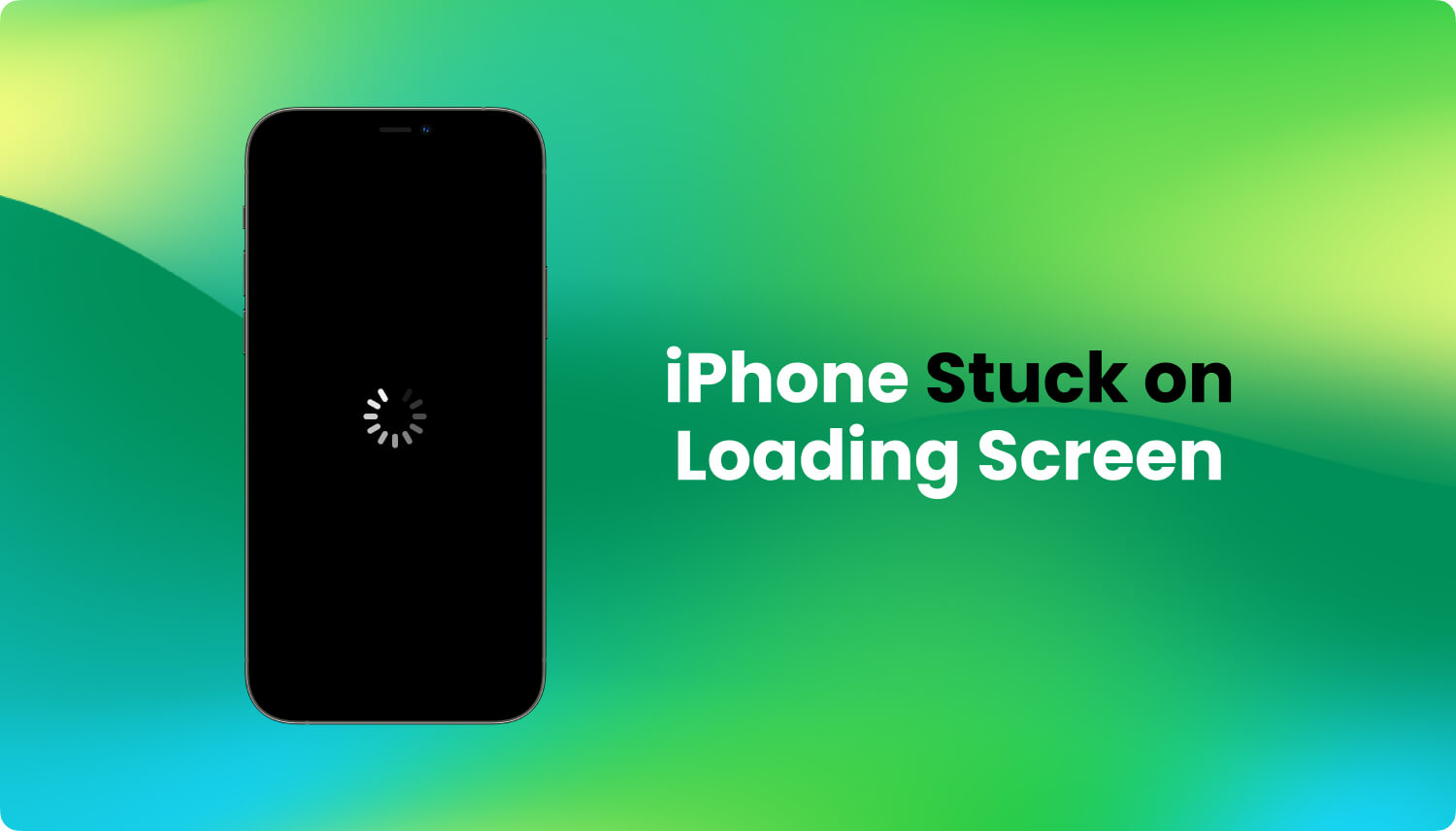
Gerçek hikaye nedir?
Ağ ayarlarınızı sıfırlamak veya kullandığınız SIM kartı yeniden kaydetmek gibi birkaç nedenden dolayı iPhone'unuzu yeniden başlatırsınız. Ancak aniden, telefonunuz yeniden başlatma sırasında takılır ve şimdi ekranınızdaki Apple logosu.
Bu, bir iPhone kullanıcısı olarak karşılaşabileceğiniz en tuhaf ve en sinir bozucu sorun olabilir ve bu gerçekten zahmetlidir çünkü böyle bir sorun telefonunuzu tamamen kullanılamaz hale getirir. Bunu nasıl düzelteceğinizi arıyorsanız, sizi koruduk.
Ama önce, iphone'unuzun yeniden başlatma sırasında yalnızca Apple logosunu gösterirken nasıl takıldığına dair bazı senaryoları inceleyelim.
Bölüm 1: iPhone Apple Logosuna Takıldı ve Arkasındaki NedenBölüm 2: Apple Logosuna Takılmış iPhone (6 Ekran) Nasıl OnarılırVideo Kılavuzu: iPhone Ekranının Donmasını Hızla Düzeltin
Şimdi, iphone'u yeniden başlatırken yalnızca Apple logosunu göstermede takılıp kalmasına neden olan iPhone cihazınızla daha önce yaptığınız etkinlikleri düşünüyor olabilirsiniz.
Bu sorunun bazı olası nedenlerini not ettik ve bunlardan birini yaptığınızı düşünüyorsanız, daha sonra düzeltebileceğimiz için daha fazla endişelenmeyin.
Bunun olmasının dört nedeni vardır - sorun, iOS 11.3 güncellemesi yaptıktan sonra, jailbreak yaptıktan sonra, iPhone'unuzu iTunes ekranından veya iCloud'dan geri yükledikten sonra veya cihazınızda başarısız bir küçük güncelleme ve geri yüklemeden sonra veya bunu yaparken devam etmeye başladı. bir yedek geri yükleme.
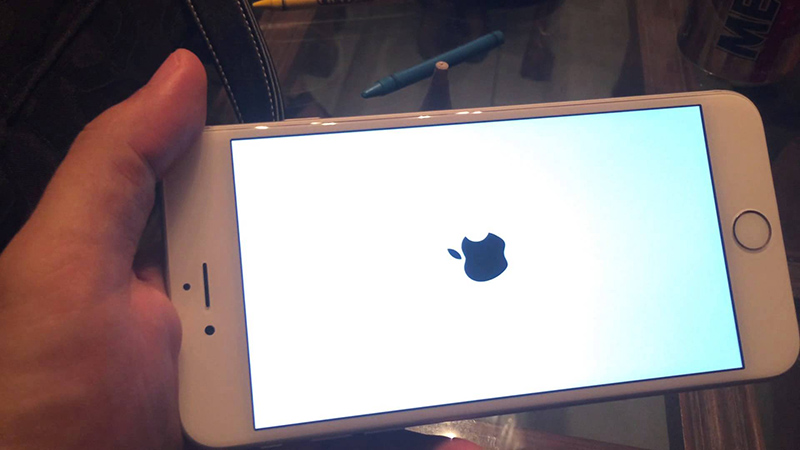
'iPhone (6 Ekran) Apple Logosuna Takıldı' sorununu düzeltmenin birkaç yolu vardır, aşağıdaki çözümlere hızlıca bir göz atın:
iPhone'unuzu içine yerleştirme Kurtarma Modu yeni bir iOS kurulumunu geri yüklemek ve telefonunuzun dosya ve verilerinin yedeğini geri yüklemek için telefonunuzun iTunes'a bağlanmasına izin verdiğiniz anlamına gelir.
Çoğu durumda, sorunu çözebilir, ancak her zaman değil, çalışır. Yine de telefonunuzu Kurtarma Modu ekranına getirerek sorunu çözmeyi deneyelim. Bu yaklaşımı kullanarak bunu nasıl düzelteceğinize ilişkin aşağıdaki adımları izleyin.
Bonus İpuçları: Takılıp kaldıysanız, düzeltmek için bu makaleyi okuyabilirsiniz: Kurtarma modunda takılı kalan Apple Nasıl Onarılır.
Çoğu durumda, takılı kalan Apple logosu yukarıdaki talimatlar uygulanarak düzeltilmez. Böyle bir şey başınıza geldiyse, sorunu çözmek için başka bir yaygın çözüm var, ancak bu sefer, bir sonrakinin daha kapsamlı bir talimat seti olduğundan, telefonunuzu Cihaz Üretici Yazılımı Güncellemesine sokmak için ekstra kesin adımlar atmanız gerekecek ( DFU) modu.
Hepsi bu değil...
DFU modunu kullanmak, iPhone'unuzun tam bir yeniden başlatma yapmasını önlemeye yardımcı olur, böylece bir iOS 11.3 güncellenmiş ürün yazılımı yükleyerek ve ardından yeni bir başlangıç gerçekleştirerek cihazınızı geri yüklemek için iTunes'a bağlayabilirsiniz. Ancak, bu modu yapmak, adımlar ve ayrıntılar konusunda dikkatli olmanızı gerektirir ve telefonunuza bu modda girebilmek için yapacağınız her eylemin kesin olması gerekir.
Başlamak için lütfen aşağıdaki adımları uygulayın:
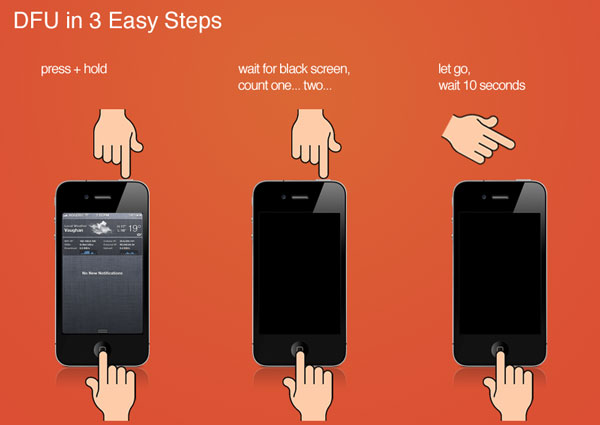

iPhone'unuzu hem Kurtarma Moduna hem de Aygıt Ürün Yazılımı Güncelleme Moduna sokmak, aygıtınızda Apple logosunun sıkışması sorununu çözmediyse, şimdi sizden yardım alma zamanı gelmiştir. FoneDog – iOS Sistem Kurtarma.
Bunu gerçekten nasıl kullanabilirsin?
iOS işletim sistemi ve onunla birlikte gelen yazılım bileşenleriyle ilgili birçok sorunu çözme konusunda kapsamlı talimatlar sağlayan bir uygulamadır. Yaşadığınız sorun için, sıkışmış Apple logosunu telefonunuzdan nasıl kaldırabileceğiniz ve nihayet başarıyla yeniden başlatılmasını sağlamak için aşağıdaki adımları izleyin.
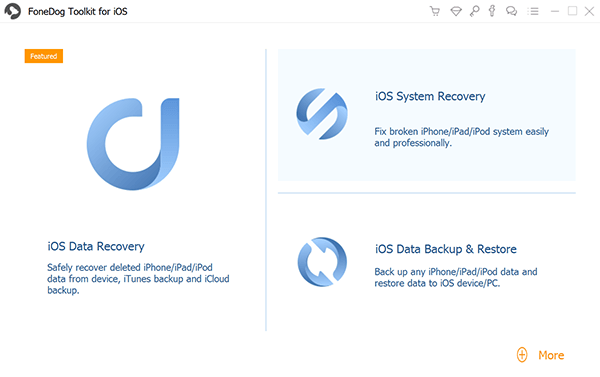
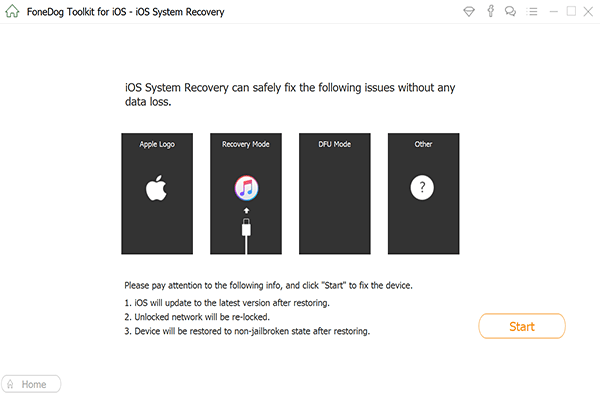
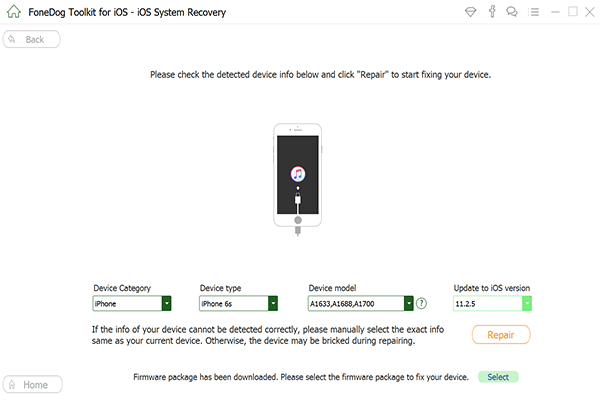
İpuçları: iTunes Hatası mı Var? Endişelenme, Kılavuza Bakın.
iPhone, iPad Geri Yüklenirken veya Güncellenirken Oluşan iTunes Hatası Nasıl Onarılır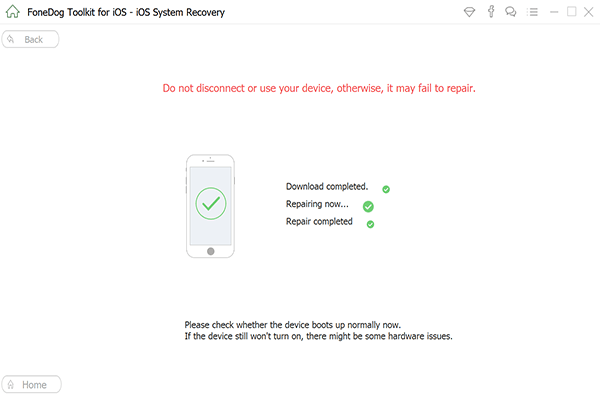
En İyi Bölüm?
gibi iOS sorunlarının sistemini çözme iPhone, Apple logosuna takıldı yeniden başlatma sırasında görünmeye devam eden bu, hem zor hem de sinir bozucu olabilir ve bunları çözme yöntemleri biraz can sıkıcı olabilir.
Telefonunuzu Kurtarma Moduna veya Aygıt Ürün Yazılımı Yükseltme Moduna sokmak genellikle normal iPhone kullanıcıları tarafından yapılmaz, ancak bunların nasıl yapılacağını öğrenmek için fazladan bir adım atmak, Apple logosu ekranı sorunuyla karşılaştığınız anda hemen size yardımcı olabilir.
Ancak bu yaklaşımlar başarısız olursa, FoneDog araç seti – iOS Sistem Kurtarma iPhone'unuzu bu çileden çıkaran sorundan kurtararak sizi kurtarmak için var mı?
Hinterlassen Sie einen Kommentar
Yorumlamak
iOS Sistem Kurtarma
FoneDog iOS Sistemi Düzeltmesi - Farklı iOS sistemi hatalarını düzeltmeye ve cihazınızı normal bir duruma olarak yenilemeye yardım ediyor.
Ücretsiz deneme Ücretsiz denemePopüler makaleler
/
BİLGİLENDİRİCİLANGWEILIG
/
basitKOMPLİZİERT
Vielen Dank! Merhaba, Sie die Wahl:
Excellent
Değerlendirme: 4.6 / 5 (dayalı 57 yorumlar)