

By Nathan E. Malpass, Son Güncelleme: 6/12/2023
Çoğu iPad kullanıcısı, cihazlarında çok sayıda dosya barındırır. Bunlar resimler, videolar, mesajlar, uygulamalar ve hatta PDF belgeleri olabilir. Ancak, iPad'de sahip olduğunuz her dosyayı silmenizi gerektiren durumlar vardır.
İşin iyi yanı, bu dosyaların silinmesi otomatik olarak yapılabilir. Her şeyi manuel olarak tek tek kaldırmanız gerekmez. İşte bu yüzden iPad'i bir yedekten veya fabrika ayarlarına geri yüklemeniz gerekiyor.
Genellikle bu işlem çok karmaşık olabilen iTunes ile yapılır. Neyse ki, üzerinde bir yöntem var iTunes olmadan iPad nasıl geri yüklenir. Ve bu tam olarak bu makalenin konusu. iPad'inizi geri yüklemenize ve tamamen normal bir durumda çalışmasını sağlamanıza yardımcı olacak çeşitli yöntemler sunacağız.
Hangi Durumlar Bir iPad Geri Yüklemesini Gerektirir?Çözüm 01: iOS Sistem Kurtarma Kullanarak iTunes Olmadan iPad Nasıl Geri YüklenirÇözüm 02: iCloud Yedeklemenizi Kullanarak iTunes Olmadan iPad Nasıl Geri YüklenirHer Şeyi Sarmak İçin
iPad'inizi fabrika ayarlarına döndürmeyi veya bir yedekten geri yüklemeyi gerektiren durumlar vardır. Genellikle, bu, şu durumlarda yapmanız gereken bir şeydir:
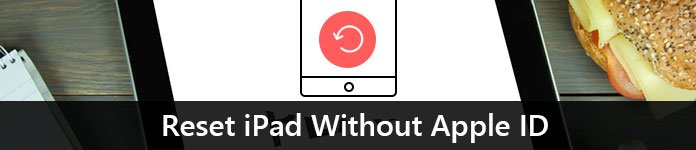
iTunes uygulamasını kullanmadan iPad'i geri yüklemek için çeşitli yöntemler vardır. Örneğin, üçüncü taraf bir iPad sistem kurtarma aracı kullanabilirsiniz. Veya iCloud'dan yedeklemeleri de kullanabilirsiniz. Hangi yöntemi seçerseniz seçin, her birinin kendi avantajları ve dezavantajları vardır. iPad'inizi geri yüklemenin doğru yolunu seçmek size kalmış. Önerdiğimiz ilk çözüme geçelim.
Yazılım, iPad'inizi (ve iPhone cihazlarınızı) normal durumuna geri döndürmek için en iyi şekilde kullanılır. Hem Mac bilgisayarlarda hem de Windows PC'lerde çalışır. Ek olarak, FoneDog iOS Sistem Kurtarma iPhone'unuzdaki birçok hatayı düzeltme yeteneğine sahiptir.
Bu hatalar, Kurtarma Modunda takılıp kalmayı, yeniden başlatmaya devam eden bir iPhone'a sahip olmayı, can sıkıcı bir donma durumunda takılmayı, DFU Modunda sıkışmayı, devre dışı bırakılmış bir cihaza sahip olmayı ve çok daha fazlasını içerir.
Sorunu çözmek istiyorsanız iTunes olmadan iPad nasıl geri yüklenir, o zaman FoneDog iOS Sistem Kurtarma'yı kullanmak en iyi seçeneğiniz olacaktır. Standart ve Gelişmiş olmak üzere iki modu vardır. İlk mod, iPad'inizi veri kaybetmeden normal durumuna geri yüklemenizi sağlar. İkinci, daha kapsamlı mod, iPad'inizde veri kaybını içerir. Gerçekten temiz bir sayfa istiyorsanız, ikinci mod en iyisi olacaktır.
FoneDog iOS Sistem Kurtarma'yı kullanarak iPad'inizi geri yüklemek için izlemeniz gereken adımlar şunlardır:
Aracı resmi web sitesinden indirin ve Mac bilgisayarınıza veya Windows PC'nize yükleyin. Bilgisayarınızda başlatın. Ardından, yazılımın ana arayüzünden iOS Sistem Kurtarma seçeneğini seçin.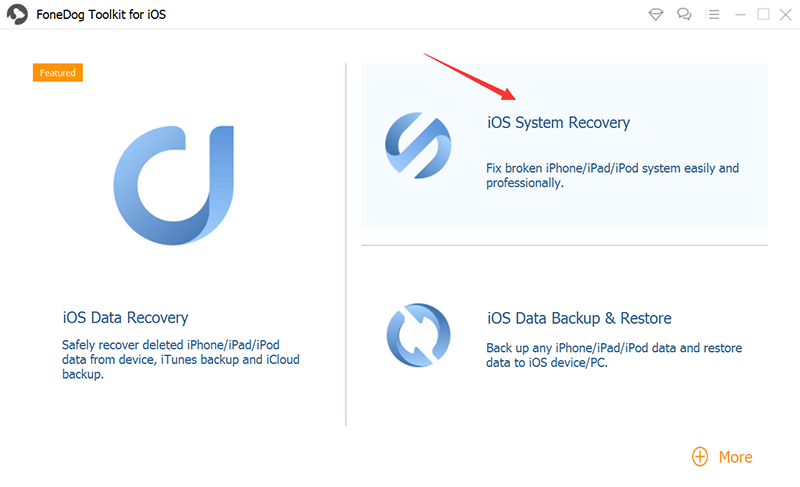
İPad'i, kurtarma yazılımını açtığınız bilgisayarınıza bağlayın. Bundan sonra Başlat düğmesine basın.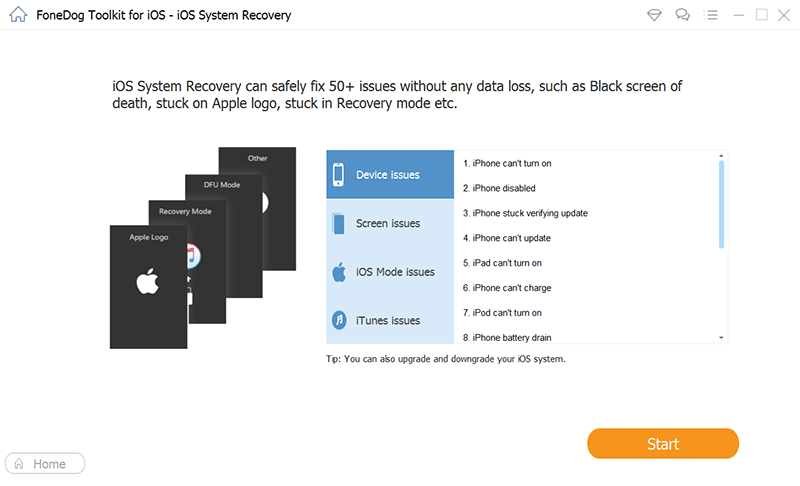
FoneDog'a iPad'inizi geri yükleme yeteneği vermek için sizden bellenimi indirmeniz istenecektir. Bundan sonra, FoneDog iPad'inizi onaracak. Bu aşamada iPad'inizi kullanmak hayırdır. Veya tuğla haline gelebilir. Onarım işlemi tamamlanana kadar bekleyin.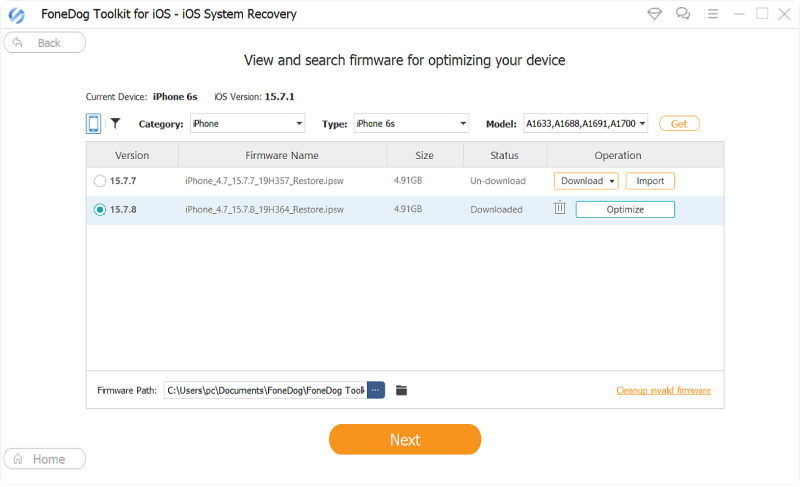
Son olarak, onarımdan sonra iPad'in yeniden başlatılmasını bekleyin. Bu, bilgisayardan çıkarmadan önce gereklidir. Yeniden başlatıldıktan sonra, iPad'i bilgisayardan çıkarmanız yeterlidir.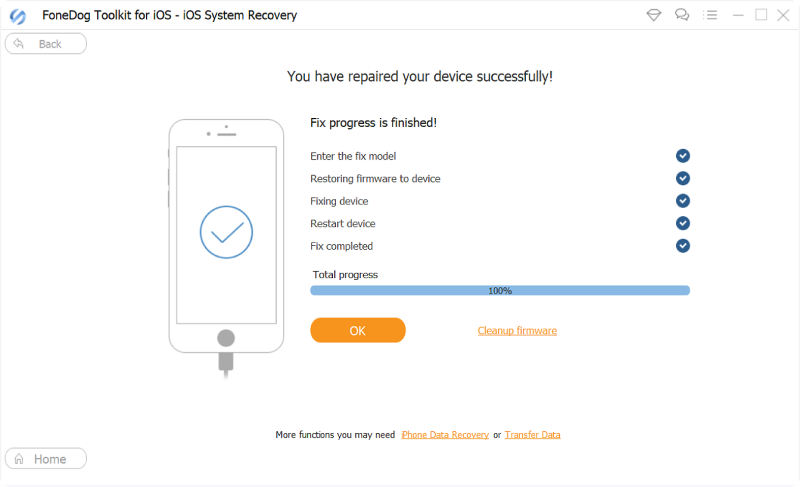
Bitirmek için izlemeniz gereken adımlar iTunes olmadan iPad nasıl geri yüklenir. Bu bölümde, iCloud yedeklemesini kullanmaya odaklanacağız. Aşağıdaki adımları takip ediniz:
Adım 01 - iPad cihazınızda Ayarlar'ı açın. Verilerin korunmasını istiyorsanız, iPad'i geri yüklemeden önce dosyalarınızın yedeğini almanız gerektiğini unutmamak önemlidir.
Adım 02 - Adınıza basın. Bu, menünün üst kısmında bulunur.
Adım 03 - iCloud'a basın. Bundan sonra, Depolama'ya basın.
Adım 04 - Ardından, Depolamayı Yönet seçeneğine dokunun.
Adım 05 - Yedekler adlı başlığın altında bulunan iPad adına dokunun. Kullanılabilir bir yedeğiniz varsa, yedekleme dosyasının boyutu ve tarihi bir liste olarak görüntülenecektir.
Önemli Not: Bir iCloud yedeklemesi varsa, iTunes olmadan iPad'i nasıl geri yükleyeceğinizi tamamlayabilirsiniz. Ancak, yedekleme yoksa, iCloud'u kullanarak iPad'inizi geri yükleyemezsiniz. Bunun için yukarıdaki ilk çözümü kullanmalısınız. Ancak, yedeğiniz varsa aşağıdaki adımlarla devam edin.
Adım 06 - iPad cihazınızda Ayarlar'ı açın. Gri renkli ve dişli gibi görünen bir simgedir.
Adım 07 - Ayarlar arayüzünün altına doğru aşağı kaydırın ve Genel'e basın. Şimdi tekrar aşağı kaydırın ve ardından Sıfırla'ya basın. Bu, menünün alt kısmında bulunur.
Adım 08 - “Tüm İçeriği ve Ayarları Sil” seçeneğine basın. Bu genellikle menünün üst kısmında bulunur. iPad aygıtının kilidini açmak için kullanılan parolayı girin.
Adım 09 - “iCloud Yedeklemesinden Geri Yükle” seçeneğine basın. Giriş yapmanızı sağlayan bir ekran görüntülenecektir. iCloud Apple Kimliğinizi ve ilgili parolayı girin.
Adım 10 - Ardından, Yedekleme Seç'e basın. Bundan sonra, iPad'inizi de geri yüklemek istediğiniz yedeği seçin.
Adım 11 - iPad'i geri yüklemek için iPad'in ekranındaki istemleri izleyin. Tamamlandığında, iPad seçilen yedekleme durumuna geri yüklenecektir.
Size iki farklı yol verdik iTunes olmadan iPad nasıl geri yüklenir. Bu durumda, FoneDog iOS Sistem Kurtarma'yı veya bir iCloud yedeklemesini kullanacağız. Her iki senaryo da iPad'inizin normal, yeni durumuna geri yüklenmesine neden olacaktır.
Peki ya sen? iPad'i geri yükleme yönteminiz nedir? Bunu iTunes ile mi yoksa iTunes kullanmadan mı yapmayı tercih edersiniz? Aşağıdaki yorumlar bölümünde bize bildirin.
Hinterlassen Sie einen Kommentar
Yorumlamak
iOS Sistem Kurtarma
FoneDog iOS Sistemi Düzeltmesi - Farklı iOS sistemi hatalarını düzeltmeye ve cihazınızı normal bir duruma olarak yenilemeye yardım ediyor.
Ücretsiz deneme Ücretsiz denemePopüler makaleler
/
BİLGİLENDİRİCİLANGWEILIG
/
basitKOMPLİZİERT
Vielen Dank! Merhaba, Sie die Wahl:
Excellent
Değerlendirme: 4.5 / 5 (dayalı 88 yorumlar)