

By Vernon Roderick, Son Güncelleme: 6/12/2023
Günümüzde insanlar iş, iş veya özel hayatımız için çeşitli görevleri yerine getirmek için akıllı telefonları kullanışlı ve mobil bir cihaz olarak kullanıyor. Bir örnek, Apple tarafından geliştirilen ve iOS üzerinde çalışan bir iPhone cihazıdır. Uygulamaları, kişileri, dosyaları, e-postaları yönetmek, mesaj gönderip almak, arama yapmak, müzik çalmak, fotoğraf çekmek veya internette gezinmek için kullanılabilir.
Bazen, aşağıdakiler gibi cihazlarda sorunlar meydana gelir: iPhone 6 Apple logosuna takıldı Bu, cihazın normal çalışması için işleyişini bozar. Bir yazılım sorunu veya bir donanım arızası nedeniyle olabilir. Sorunu çözmek için bu kılavuz, iPhone cihazınızı onarmak için yapabileceğiniz farklı yolları sunar.
Bölüm 1: FoneDog iOS Sistem Kurtarma ile iPhone Sorununu DüzeltinBölüm 2: Sorunu Düzeltmenin Yolları: iPhone 6 Apple Logosuna TakıldıBölüm 3: Özette
İPhone gibi iOS cihazlarınızda herhangi bir sorunla karşılaşırsanız, işte kullanabileceğiniz güvenilir ve etkili bir yazılım. FoneDog iOS Sistem Kurtarma iOS cihazlarınızı herhangi bir veri kaybı olmadan normal duruma döndürmenize yardımcı olur. Sorun yaşadığınızda iOS cihazlarınızı otomatik olarak algılar.
Araç, iOS cihazlarının çeşitli modellerini ve sürümlerini destekler. gibi sorunlar iPhone 6 Apple logosuna takıldı, iTunes hata kodu, iPhone sürekli yeniden başlatılıyor, donuyor ve diğer sistem hataları program tarafından incelenip onarılabiliyor.
Bu araç, Standart veya Gelişmiş modda bir sorunu çözebilir. İlki, iPhone cihazınızı herhangi bir veri kaybı olmadan onarırken, Gelişmiş mod, Standart mod başarısız olduğunda cihazınızı onarır ancak veri kaybını içerir. Uygulamaların ücretsiz bir sürümü, hem Windows hem de Mac OS'de çalışan web sitesinden indirilebilir. Satın almak isterseniz 30 günlük para iade garantisi sunar.
iOS Sistem Kurtarma
Kurtarma modu, DFU modu, başlangıçta beyaz ekran döngüsü vb. gibi çeşitli iOS sistem sorunlarını düzeltin.
iOS cihazınızı beyaz Apple logosu, siyah ekran, mavi ekran, kırmızı ekrandan normale sabitleyin.
İOS'unuzu yalnızca normale getirin, veri kaybı yok.
iTunes Hatası 3600, Hata 9, Hata 14 ve çeşitli iPhone Hata kodlarını düzeltin
iPhone, iPad ve iPod touch'ınızın donmasını çözün.
Bedava indir
Bedava indir
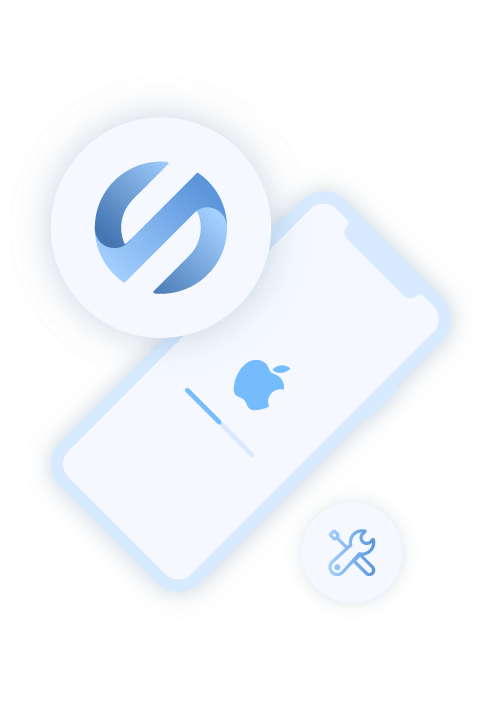
FoneDog iOS Sistem Kurtarma'yı indirip yükledikten sonra, Başlat menüsü, masaüstü kısayol simgesi veya görev çubuğunda sabitlenmiş simge aracılığıyla programı başlatın. Bir USB kablo bağlantısı kullanarak iPhone cihazınızı PC'nize takın.
PC'niz ile iPhone cihazı arasında bağlantı başarıyla kurulduğunda, Başlat düğmesine tıklamaya devam edin. Ardından, iOS cihaz modelini, türünü ve kategorisini seçin. Al'a tıklayın ve indirmek için iOS sürümünü seçin. Sonraki adım, iOS aygıtınızın sürümüne göre iOS aygıt yazılımını indirmeye devam etmek için İndir düğmesini tıklamaktır. Ardından, onarıma devam etmek için İleri düğmesine tıklayın.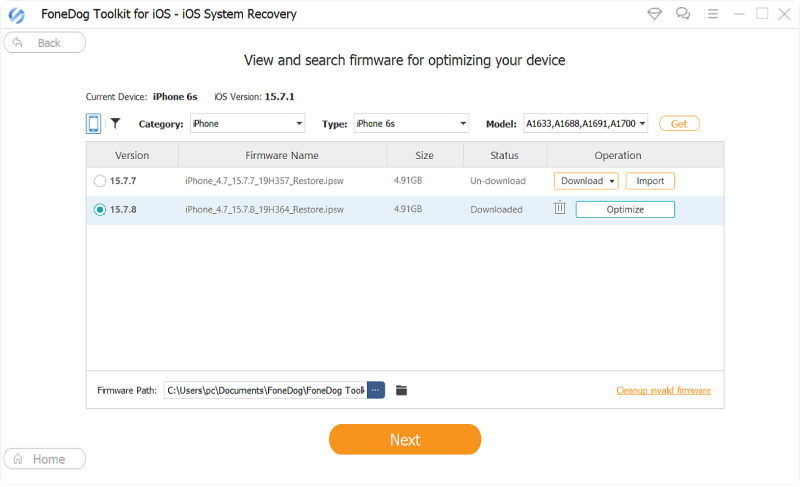
İndirme işleminin ardından iPhone cihazınız otomatik olarak bir onarımdan geçecektir. Onarım işlemi bitene kadar bekleyin. Her işlemin durumu ekranda gösterilir.
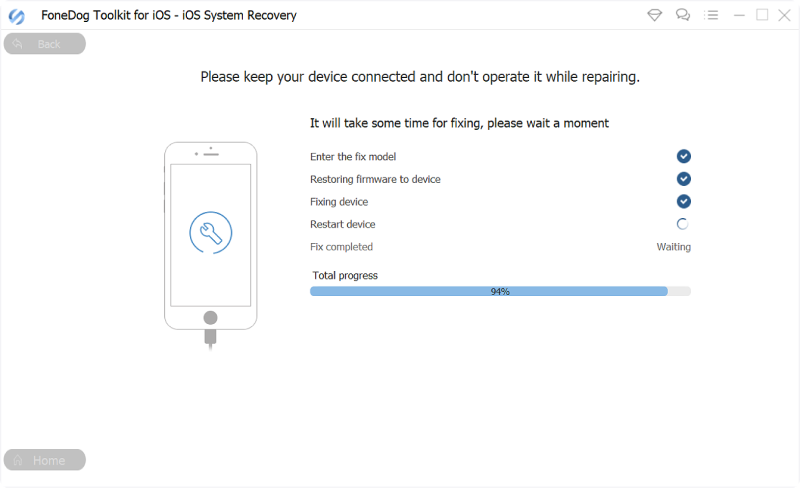
Herhangi bir sorunu önlemek için onarım işlemi sırasında herhangi bir kesinti olmadığından emin olun. Onarım tamamlandığında Durum Tamamlandı olur. iPhone cihazınızı yalnızca istendiğinde yeniden başlatın.
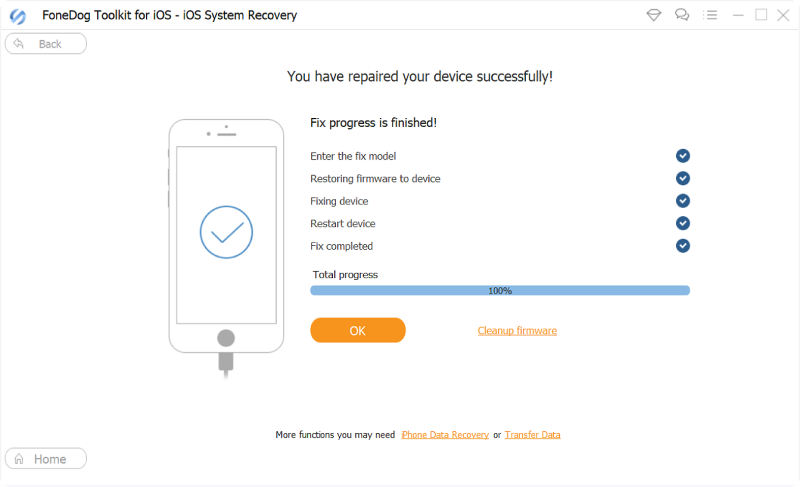
Bu bölüm, aşağıdaki gibi sorunu çözmek için farklı yollar sağlar: iPhone 6, Apple logosuna takıldı. Bazı yöntemler iPhone cihazınızdaki tüm verilerinizi silecektir, bu nedenle cihazınızla ilgili bir sorun oluştuğunda verilerinizi düzenli olarak yedeklemek en iyisidir.
Herhangi bir sorun için ilk yöntem, yeniden başlatmak veya sert sıfırlama veya yanıt vermeyen cihazınız için başlatmaya zorlayın. iPhone 6 Apple logosuna takıldı. Bu eylem, belleği boşaltacak ve önbelleği temizleyerek iPhone cihazınızın daha iyi çalışmasını sağlayacaktır.
iPhone 6S ve önceki sürümler için:
iPhone 7 ve 7 Plus sürümü için:
iPhone 8 ve daha yeni sürümler için:
iPhone cihazınız tamamen yüklenene kadar bekleyin. Bir sorun olması durumunda cihazınızdaki verileri yedekleyebilirsiniz.
Arızalı bir USB kablosu, iPhone 6'nın neden takılı kaldığının da nedeni olabilir. Apple logosu olur. Sorunsuz ve iPhone cihazınıza özel farklı bir Apple USB kablosu kullanmayı deneyebilirsiniz. iPhone cihazınızı PC'den ayırın ve yeni USB kablosunu kullanarak tekrar bağlanın. Şarj ederken, pil tamamen boşalabileceğinden, şarj durumunun görünmesi için 30 dakika ila bir saat bekleyin.
Hala çalışmıyorsa, test etmek için iPhone cihazınızı bilgisayarınızdaki farklı bir USB bağlantı noktasına bağlamayı deneyin. iPhone cihazınızı doğrudan PC'ye takmak yerine bir USB hub kullanmamaya çalışın.
Önceki yöntemleri uyguladıktan sonra sorun devam ederse, iPhone cihazınızı başka bir bilgisayara bağlamayı deneyin ve çalışıp çalışmadığını görün. PC'nizde yüklü olan iTunes'un da en son sürüm olduğundan emin olun; Apple web sitesinden en son güncellemeyi indirin ve bilgisayarınıza yükleyin.
Apple logosuna takılan iPhone 6'daki sorunu çözmek için iPhone cihazınızda kurtarma modunu çalıştırın. En son iOS sürümü cihazınıza yüklenecektir. Veriler bu süreçten etkilenmeyecektir ancak kişisel verilerinizin silinmesi veya kaybolması durumunda yedekleyebilirsiniz. Güncelle seçeneği ayarları ve içeriği etkilemez ancak Geri Yükle seçeneği verileri siler, bu nedenle cihazınızı yedeklemeniz gerekir.
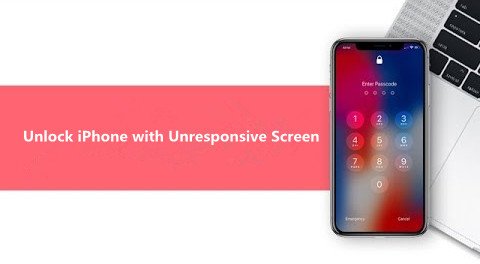
Apple logosuna takılan iPhone 6 gibi bir soruna neden olabileceğinden, iPhone cihazınızda sıvı hasarı olup olmadığını kontrol edin. Kullanmadan veya bilgisayara bağlamadan önce cihazınızı kapatın ve kurutun.
Düzeltmeleri yaptıktan sonra hala çözülmediyse, cihazınızdaki Lightning portunu, cihazınızın anakartını ve diğer bileşen parçalarının yanı sıra herhangi bir kir veya hasar olup olmadığını kontrol etmeye çalışın. iPhone'unuzu bir tamirhanede kontrol ettirin veya en yakın Apple destek merkezine gidin.
A DFU modu veya Cihaz Ürün Yazılımı Güncellemesi, iPhone cihazınızın kurtarma modundan daha derin bir şekilde geri yüklenmesidir. Bu mod, cihazınızdaki tüm verileri silecek ve yenisini geri yükleyecektir. DFU geri yüklemesini uygulamadan önce iPhone cihazınızdan önemli verilerinizin bir yedeğini oluşturmanız önemle tavsiye edilir. Verilerinizi iPhone'dan şuraya yedekleyebilirsiniz: iCloud ya da bilgisayarınıza iTunes.
Ekran karardığında Sesi Kısma düğmesini basılı tutun ve Güç düğmesini 5 saniye basılı tutmaya devam edin, ardından Güç düğmesini bırakın. Sesi Azalt düğmesini basılı tutmaya devam edin ve cihazınız iTunes'da göründüğünde bırakın.
Sorunu çözmek için iPhone cihazınızı fabrika ayarlarına sıfırlayın, ancak tüm verileri silecektir, bu nedenle sıfırlamadan sonra bir veri yedeklemesi yapmanız ve geri yüklemeniz önerilir. Yedeklemeyi oluşturmak için iCloud veya iTunes'u kullanabilirsiniz.
Bir iPhone 6'nın Apple logosuna takılması sorunu hala çözülmediyse, web üzerinden Apple Destek ile iletişime geçebilir veya bir Apple Destek Merkezi'ni ziyaret edebilir, böylece iPhone aygıtınızda herhangi bir donanım arızası olup olmadığını kontrol edebilir ve gerekli düzeltmeyi yapabilir veya tamamen değiştirebilirler. senin birimin.![]()
İPhone cihazınızla ilgili bir sorunla karşılaştığınızda sorun olabilir. Böyle bir örnek, Apple logosuna takılan bir iPhone 6'dır. Bu, birkaç nedenden dolayı olur ve bu makale sorunu çözmenize yardımcı olabilir. Yapabileceğiniz ve sizin tarafınızda çalışıp çalışmadığını görebileceğiniz farklı yöntemler sunar.
iPhone cihazınızı onarmak, FoneDog iOS Sistem Kurtarma gibi güvenilir ve etkili bir araçla mümkün ve kullanışlı hale getirildi. Bu, Apple logosuna takılan iPhone 6'nızı geri yüklemek için daha iyi bir yaklaşımdır.
Hinterlassen Sie einen Kommentar
Yorumlamak
iOS Sistem Kurtarma
FoneDog iOS Sistemi Düzeltmesi - Farklı iOS sistemi hatalarını düzeltmeye ve cihazınızı normal bir duruma olarak yenilemeye yardım ediyor.
Ücretsiz deneme Ücretsiz denemePopüler makaleler
/
BİLGİLENDİRİCİLANGWEILIG
/
basitKOMPLİZİERT
Vielen Dank! Merhaba, Sie die Wahl:
Excellent
Değerlendirme: 4.7 / 5 (dayalı 65 yorumlar)