

By Vernon Roderick, Son Güncelleme: 6/12/2023
iPhone, Apple'ın tasarladığı ve geliştirdiği önde gelen cihazlardan biridir. iOS üzerinde çalışan bir akıllı telefon. Apple, elektronik cihazlar, bilgisayar yazılımı ve donanım geliştiren ve satan ve çevrimiçi hizmetler sağlayan bir teknoloji lideridir.
iPhone, çoklu görevler için harika birçok kullanışlı özelliğe sahip, kullanışlı, güvenli ve değerli bir cihazdır. Mesajlaşma, arama, e-postalar, müzik çalma, videolar, fotoğraf çekme ve diğerleri için kullanılır. Ayrıca, diğer cihazların bağlanması için Wi-Fi bağlantısı olarak çalışan kişisel bir erişim noktası kullanarak hücresel veri bağlantısını paylaşmak için de kullanılabilir. Cihazınızla ilgili sorunların ortaya çıktığı zamanlar vardır. Bir örnek iPhone kişisel erişim noktası çalışmıyor. Bu makale, sorunun nasıl çözüleceğine ilişkin çeşitli yöntemler sağlar.
Bölüm 1: iPhone Kişisel Bağlantı Noktasının Çalışmaması Nasıl ÇözülürBölüm 2: Wi-Fi ile Çalışmayan iPhone Kişisel Erişim Noktası Nasıl ÇözülürBölüm 3: Bluetooth ile Çalışmayan iPhone Kişisel Erişim Noktası Nasıl ÇözülürBölüm 4: iPhone Kişisel Erişim Noktasının USB ile Çalışmaması Nasıl ÇözülürBölüm 5: Özette
Bu bölüm, sorunun nasıl çözüleceğine ilişkin birkaç yol sağlar. iPhone Kişisel Erişim Noktası çalışmıyor. Birkaç faktör soruna neden olabilir, bu nedenle bazı yöntemler cihazınızda çalışmayabilir veya çalışmayabilir. Aşağıda, iPhone cihazınızdaki Kişisel Erişim Noktası sorununu çözmek için deneyebileceğiniz yöntem başına adımlar verilmiştir.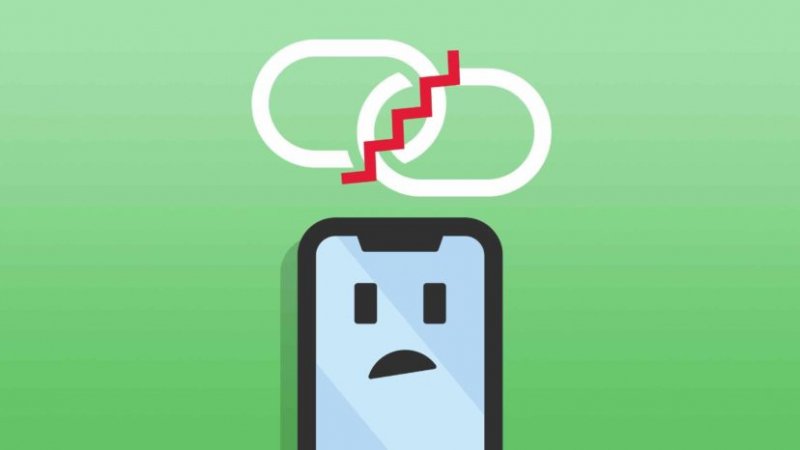
Kişisel Erişim Noktasını etkinleştirmek için iPhone cihazınızda hücresel veri gereklidir ve diğer cihazlar etkin noktaya bağlanabilecektir. iPhone cihazınızda hücresel veriyi kapatın. Hücresel verileri tekrar açın ve Kişisel Erişim Noktasının artık iPhone'unuzda çalışıp çalışmadığını kontrol edin. Hala çalışmıyorsa, sonraki bölümdeki sonraki adımlara geçin.
iPhone'unuzdaki hücresel veri nasıl kapatılır ve açılır:
Çoğu zaman, kişisel erişim noktasının kapatılıp tekrar açılmasıyla yeniden etkinleştirilmesi gerekir. Ayrıca bağlanan cihazların etkin noktaya, bu durumda iPhone cihazınıza olan mesafe sınırı içinde olduğundan emin olun.
Kişisel Erişim Noktasını açamıyorsanız veya göremiyorsanız, kablosuz planınızda desteklenip desteklenmediğini veya kablosuz operatörünüzün etkinleştirdiğini onaylayın. Hücresel planınız hakkında bir onay almak için kablosuz operatörünüzle iletişime geçebilirsiniz. Müşteri destek numarasını operatörün web sitesinden alabilir ve onlara işlevselliğin etkin olup olmadığını sorabilirsiniz.
Kablosuz Taşıyıcı ayarları nasıl onaylanır:
Sorunu önlemek için iPhone cihazınızda iOS'un en son sürümünün yüklü olduğundan emin olun. iPhone kişisel erişim noktası çalışmıyor.
iPhone mobil iOS'un en son güncellemeleri nasıl alınır:
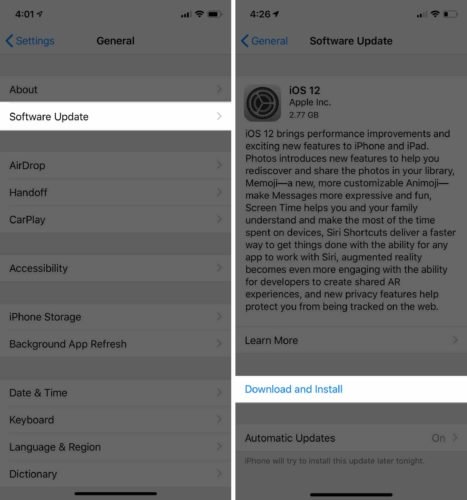
Çoğu zaman cihazı yeniden başlatma çoğu sorunu çözecektir. Yeniden başlatma, cihazınızın durumunu yeniler veya yeniler ve verileriniz yine korunur. iPhone yeniden başlatma nasıl yapılır:
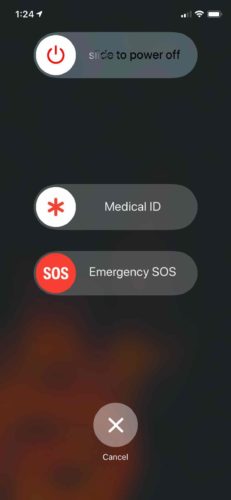
sıfırlama iPhone cihazınızdaki verileri silmez ancak yalnızca Wi-Fi şifrelerini, ağları, VPN ve APN ayarlarını ve hücresel ayarları sıfırlar. iPhone cihazınızdaki ağ ayarlarını sıfırlarsanız, orijinal ayarlara geri döner.
Ağ ayarları nasıl sıfırlanır:
iPhone cihazınızda yüklü olan APN sertifikaları bazen Kişisel Erişim Noktasını etkileyebilir. APN sertifikaları, iPhone cihazınızın bazı telefon şirketleriyle çalışmasını sağlar. Cihazınızda bir şey sildiğinizde bu belirli verilerin bir yedeğini alın.
APN sertifikaları nasıl silinir:
Bazı kullanıcılar, Kişisel Erişim Noktasını devre dışı bırakarak ve ardından iCloud hesaplarından çıkış yaparak sorunu çözdü. Ardından, iPhone cihazını yeniden başlatın, ardından iCloud hesaplarında tekrar oturum açın ve Kişisel Erişim Noktasını etkinleştirin.
iCloud hesabından nasıl çıkış yapılır:
Bu, etkinleştirilmiş bir iCloud Anahtar Zinciri olan Mac bilgisayarınıza ihtiyaç duyacaktır, böylece şifreleri iCloud ile senkronize edilecek.
Hala sorun çözülmediyse, iPhone cihazınızdaki Kişisel Erişim Noktası özelliğini etkileyen bir donanım sorunu nedeniyle çevrimiçi olarak Apple Destek ile iletişime geçmeniz veya bölgenize yakın bir Apple Store'u ziyaret etmeniz mümkündür.
A DFU modu veya Cihaz Ürün Yazılımı Güncellemesi olarak bilinen, iPhone cihazınızın kurtarma modundan daha derin bir şekilde geri yüklenmesidir. Bu mod, cihazınızdaki her şeyi silecek ve yenisine geri yükleyecektir. DFU geri yüklemesini yapmadan önce iPhone cihazınızdan önemli verilerin bir yedeğini oluşturmanız önemle tavsiye edilir.
Bu bölüm, hem Kişisel Erişim Noktasını çalıştıran iPhone cihazı hem de bağlanan cihazlar için Wi-Fi bağlantısı aracılığıyla Kişisel Erişim Noktasına nasıl düzgün şekilde bağlanacağınızı ve iPhone Kişisel Erişim Noktası çalışmıyor.
Kişisel etkin noktamı nasıl düzeltirim? Bu bölüm, Bluetooth bağlantısını kullanarak Kişisel Erişim Noktasına nasıl düzgün şekilde bağlanacağınızı ve iPhone Kişisel Erişim Noktasında sorunun çalışmamasını nasıl önleyeceğinizi öğretecek temel bir yöntem sağlar.
Kişisel Erişim Noktası hala çalışmıyorsa Bluetooth'u kapatın ve yeniden açın. Önce cihazlarınızın eşleşmesini kaldırabilir ve yeniden başlatabilirsiniz. Ardından cihazları tekrar eşleştirin.
iPhone'da Kişisel Erişim Noktasını nasıl etkinleştirirsiniz? Bu bölüm, USB kablo bağlantısını kullanarak Kişisel Erişim Noktasına nasıl düzgün şekilde bağlanacağınız ve iPhone Kişisel Erişim Noktasında sorunun çalışmamasını nasıl önleyeceğiniz konusunda size rehberlik edecek temel bir işlem sağlar. İlk önce iTunes'unuzu en son sürüme güncelleyin.
iTunes'un en son güncellemeleri nasıl indirilir:
iPhone, çeşitli uygulamaları, mesajları, kişileri, e-postaları, dosyaları yönetmenize ve hatta diğer cihazların bağlanması için kişisel erişim noktasını paylaşmanıza olanak tanıyan birçok yararlı görevi yerine getirebilen bir iOS cihazıdır. Kişisel bir erişim noktası Wi-Fi, Bluetooth veya USB bağlantıları aracılığıyla paylaşılabilir. Ancak, iPhone kişisel erişim noktasının çalışmaması gibi bir sorunun ortaya çıktığı zamanlar vardır. Bu makalede, sorunu nasıl çözeceğiniz konusunda size yardımcı olabilecek birden çok yöntem sunulmaktadır. Çoğu zaman, bazı sorunlar, dikkate almak isteyebileceğiniz, yalnızca cihazınızın yeniden başlatılmasıyla çözülebilir.
Hinterlassen Sie einen Kommentar
Yorumlamak
iOS Sistem Kurtarma
FoneDog iOS Sistemi Düzeltmesi - Farklı iOS sistemi hatalarını düzeltmeye ve cihazınızı normal bir duruma olarak yenilemeye yardım ediyor.
Ücretsiz deneme Ücretsiz denemePopüler makaleler
/
BİLGİLENDİRİCİLANGWEILIG
/
basitKOMPLİZİERT
Vielen Dank! Merhaba, Sie die Wahl:
Excellent
Değerlendirme: 4.4 / 5 (dayalı 95 yorumlar)