

By Nathan E. Malpass, Son Güncelleme: 6/12/2023
iTunes, kullanıcılarına birçok hata göstermesiyle ünlüdür. Örneğin, bir hata, bağlı bir iPhone'un içeriğini okumamayı içerir. Başka bir hata, müzik çalamamayı içerir. iTunes, platformu kullanırken karşılaştığı birçok sorunla kullanıcılarını hayal kırıklığına uğratıyor.
Böyle bir hata “iTunes Bu iPhone'a Bağlanamadı… (0xE80000A)”. Bu hatayla karşılaştığınızda, doğru zamanda doğru yerde olmadığınızı düşünebilirsiniz. Ancak, hala bu sorunu aşmanın bir yolu var.
Bu kılavuzda, size sorunu nasıl düzelteceğinizi öğreteceğiz. iTunes hatası 0xE80000A. Söz konusu hatanın olası nedenlerini de inceleyeceğiz. Başlayalım.
Bölüm 1: “iTunes Bu iPhone'a Bağlanamadı... (0xE80000A) Hatasının” NedenleriBölüm 2: iTunes Hatası 0xE80000A için Yedi Önemli Düzeltme3. Bölüm: Her Şeyi Bitirmek
Bu sorun için çeşitli çözümlere geçmeden önce, söz konusu hatanın olası nedenlerine bakalım. Bunlardan bazıları:
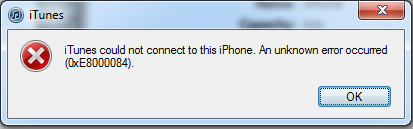
FoneDog, dosyalarınız ve gizli tutulan hassas bilgileriniz ile %100 güvenlidir. Kullanımı ve anlaşılması kolaydır. Ve yazılımı denemenize izin veren 30 günlük para iade garantiniz var. Herhangi bir nedenle memnun kalmazsanız, 30 günlük süre içinde paranızı geri alabilirsiniz.
Aşağıda, iPhone'unuzu ve nihayetinde söz konusu iTunes hatasını düzeltmek için aracın nasıl kullanılacağına ilişkin adımlar verilmiştir: 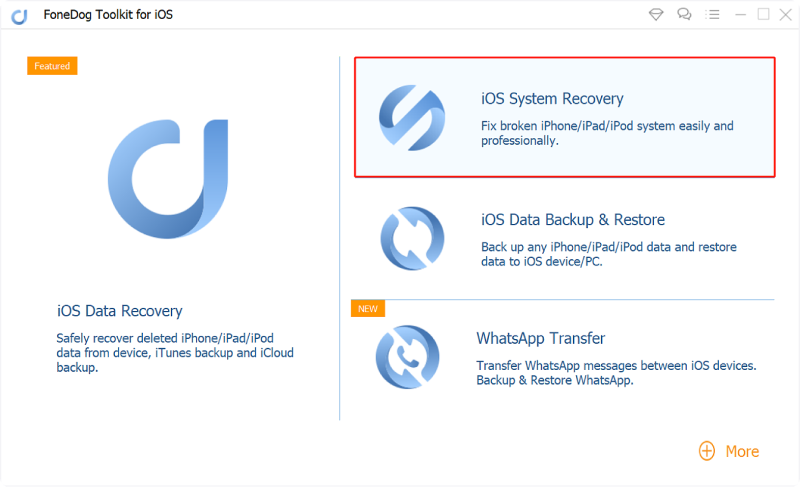
01. Adım - iOS için FoneDog Toolkit'i indirin, kurun ve başlatın. Bir USB kablosu kullanarak iPhone'unuzu bilgisayara bağlayın. Ardından, ana arayüzde iOS Sistem Kurtarma'yı seçin.
02. Adım - Araç, çözebileceği çeşitli sorunların bir listesini size gösterecektir. Basitçe, "Başlat" ı tıklayın.
03. Adım - Kullanmak istediğiniz Modu veya onarım türünü seçin. Standart Model veri kaybına neden olmaz. Gelişmiş Mod, verilerinizin tamamen silinmesine yol açar. İkincisi daha derin ve kapsamlıdır ve üstesinden gelinmesi zor problemler için gereklidir. Şimdi, Modunuzu seçtikten sonra Onayla'ya tıklayın.
04. Adım - iPhone'unuzun bilgilerini kontrol edin ve Optimize Et'e basın.
05. Adım - FoneDog iOS Sistem Kurtarma'nın sağladığı iOS sürümünü indirin.
06. Adım - İndirilen ürün yazılımı paketi doğrulanana kadar bekleyin.
07. Adım - Artık doğrulama işleminden sonra iPhone'unuz otomatik olarak onarılacaktır. Bunun için işlem tamamlanana kadar beklemeniz gerekiyor. Senin iPhone şimdi kilidi açılacak ve normal durumuna geri dönün.
Windows bilgisayarınızı, iPhone'unuzun iOS'unu ve iTunes yazılımınızı güncellemeniz gerekir. Hataya neden olan çeşitli donanım veya yazılım uyumsuzlukları olabilir. “iTunes bu iPhone'a bağlanamadı… (0xE80000A).” Böylece, bu bileşenlerin üçünü de güncellediğinizde, hatayı düzeltebilirsiniz.
Windows 10 PC'nizi güncelleyerek başlamalısınız. Bunu yapmak için Başlat menüsüne gidin ve ardından "güncellemeleri kontrol et" yazın. Bundan sonra, görünen dosyayı açın. Windows Güncellemeleri ile ilgili bir kutu görüntülenecektir. “Güncellemeleri Kontrol Et” yazan düğmeyi kontrol edin. Ardından, mevcut bir şey varsa yeni güncellemelerin yüklendiğinden emin olun.
Şimdi, bir sonraki adım iOS'unuzu güncellemektir. Bunu yapmak için iPhone'unuzda Ayarlar'ı başlatın. Ardından, Genel'e basın. Bundan sonra, Yazılım Güncelleme'yi seçin. Mevcut güncellemeler varsa mevcut olacak olan “İndir ve Yükle” seçeneğine basın.
Ardından, iTunes yazılımınızı Windows PC'de güncellemeniz gerekir. Basitçe Başlat menüsüne gidin ve “Apple Yazılım Güncellemesi” yazın. Bundan sonra Enter'a basın. Belirli güncellemelerin kullanıma sunulup sunulmadığını kontrol edin. Hatayı düzeltmeye yardımcı olması için bu güncellemeleri yüklemeniz gerekir.
Genellikle, üçüncü taraf virüsten koruma yazılımı, uyumsuzluk sorunlarına ve hatta iPhone ile iTunes arasında bağlantı sorunlarına yol açabilir. Bu nedenle, bundan emin olmak için virüsten koruma aracını bir an duraklatabilirsiniz. Bundan sonra, iPhone'u bilgisayarınızınkine tekrar bağlamayı deneyin.
Veya antivirüs uygulaması tarafından kullanılan değişken canlı kalkanları devre dışı bırakabilirsiniz. Bunlar işe yaradıysa, sorun virüsten koruma yazılımındadır. Bu nedenle yapmanız gereken, iTunes'u virüsten koruma aracının güvenlik duvarına bir istisna olarak eklemektir.
Hem konum hem de gizlilik açısından bozulmuş ayarlarınız olduğunda, bu iTunes hatası görüntülenecektir. Genellikle konum ve gizlilik ayarları, iPhone'unuzu Windows PC'nize ilk bağladığınızda verdiğiniz gerçek güven izinlerini içerir. Bu nedenle, sorunu çözmek için bu ayarları sıfırlamanız gerekebilir.
Bu ayarları sıfırladığınızda, iPhone'unuzdaki bazı uygulamaların konum servislerini tekrar kullanabilmeleri için gerçekten tekrar izin isteyeceğini unutmamak önemlidir. İşte nasıl yapılacağına dair adımlar:
Adım 01 - iPhone Ayarları uygulamalarınızı kullanın ve ardından Genel'e basın.
Adım 02 - “Sıfırla”ya basın.
Adım 03 - “Konumu ve Gizliliği Sıfırla”ya basın.
Adım 04 - “Ayarları Sıfırla”ya dokunarak eylemi onaylayın.
Adım 05 - Şimdi, iPhone'u Windows 10 PC'nizinkine bağlayın.
Adım 06 - iTunes'u açın.
Adım 07 - iOS cihazınızda görüntülenen açılır pencerede “Güven”e basın. 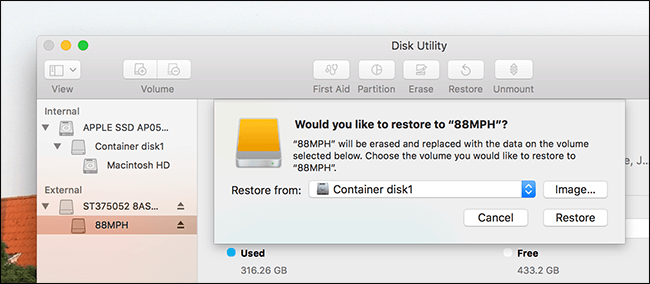
iTunes tarafından oluşturulan ayırt edici bir dizin, Kilitleme klasörüdür. Bu klasör, daha önce başarıyla bağlandığınız iOS cihazlarıyla iletişim kurmak için gerekli farklı güvenlik sertifikalarına sahiptir. Güven izinlerinize benzer şekilde, bu klasörü sıfırlamanız gerekir. İşte bunu yapmak için adımlar:
Adım 01 - Windows + R tuşlarına basarak Çalıştır'ı açın.
Adım 02 - Aşağıdakini yazın ve ardından Tamam'a tıklayın: %ProgramData%
Adım 03 - Bir pencere görüntülenecektir. Lockdown adlı klasörü açın.
Adım 04 - Apple dizininde, Kilitleme klasörüne sağ tıklayın ve ardından Yeniden Adlandır'a basın.
Adım 05 - Söz konusu klasörün adını Lockdown.old ile değiştirin.
Artık bunu yaptığınıza göre iTunes'u yeniden başlatabilirsiniz. Bundan sonra, iPhone'u bağlayın ve sizden istendiğinde “Güven” düğmesine basın.
Hala sorunla karşı karşıyaysanız "iTunes bu iPhone'a bağlanamadı… (0xE80000A)”, ardından iTunes'u yeniden yüklemeniz gerekir. Windows Başlat menüsünü ziyaret edin ve ardından "uygulamalar ve özellikler" yazın. Aç'a basın ve ardından sırayı uyguladığınızdan emin olarak iTunes ile ilgili programı kaldırın.
İlk önce, iTunes'un kendisini kaldırmanız gerekir. Ardından, Apple Yazılım Güncellemesini kaldırmanız gerekir. Ardından, Apple Mobil Cihaz Desteği'ne gidin ve ardından Bonjour'u seçin. Son olarak, Apple Uygulama Desteği 32-bit ve 64-bit için aynısını seçin.
Tüm bunları kaldırdıktan sonra bilgisayarınızı yeniden başlatmalısınız. Ardından, iTunes'u tekrar yükleyin. 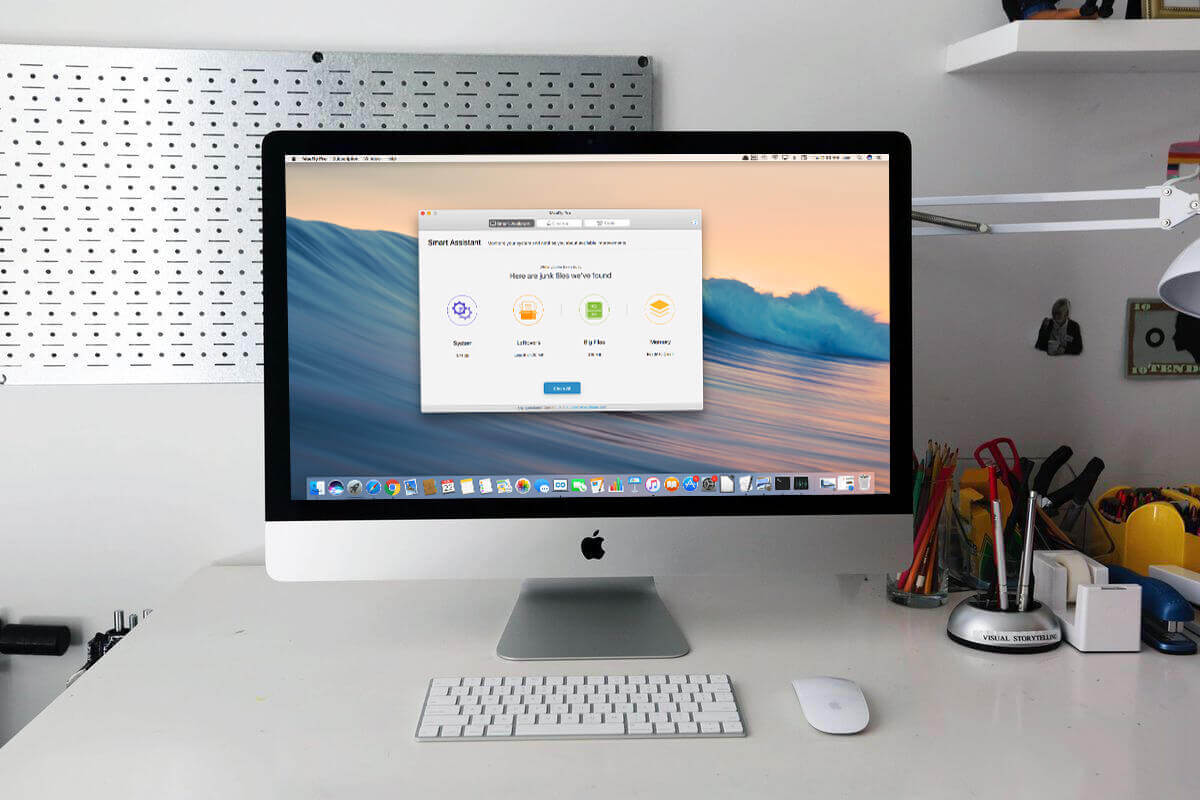
Apple, Windows Mağazasında bulunan iTunes yazılımının bir sürümüne sahiptir. Gerçek iTunes yazılımıyla aynı görünüyor. Bununla birlikte, özellikle performans açısından, onunla farklılıklar vardır. bu Microsoft Store sürümü daha iyi performansa sahiptir ve normal masaüstü sürümünün aksine daha az hata gösterir.
İlk altı çözüm işe yaramadıysa, bunu denemelisiniz. Yeni Microsoft Store iTunes sürümüne geçmek, bir web tarayıcısı aracılığıyla indirdiğiniz masaüstü sürümüne kıyasla daha iyi olabilir.
Bu yeni sürüme geçiş yapmak o kadar da zor değil. Kurulum sırasında, müzik ve dahil edilen yedekler otomatik olarak yeni iTunes yazılımına taşınacaktır. Sürümler arasında geçiş yapmak için Başlat menünüzü kullanarak Microsoft Store'u ziyaret edin ve ardından iTunes'u yazın. Bundan sonra, iTunes sayfasında Yükle'yi tıklayın.
Umarım yukarıdaki çözümleri yaptıktan sonra “iTunes bu iPhone'a bağlanamadı… (0xE80000A)” hatası görünmez. Sorunu başarıyla çözdükten sonra, iPhone cihazını bilgisayarınıza bağlayabilir ve iTunes'un söz konusu cep telefonunu tanımasını sağlayabilirsiniz.
Hem Apple hem de Windows cihazı kullanıcıları olarak, gelecekte buna benzer sorunlarla karşılaşacağımızı anlamamız önemlidir. Uyumsuzluk hataları ve sistem sorunları kaçınılmazdır. Bu nedenle, bu sorunla bir kez daha karşılaşmamız durumunda ne yapmamız gerektiğini bilmeliyiz.
Yazımıza ne dersiniz? Aynı hatayı iTunes ile mi yaşadınız? Nasıl düzelttin? Burada ele alınmayan bir çözümünüz olduğunu düşünüyorsanız bizimle paylaşabilirsiniz. Yorumlarınızı aşağıya göndermeniz yeterlidir.
Hinterlassen Sie einen Kommentar
Yorumlamak
iOS Sistem Kurtarma
FoneDog iOS Sistemi Düzeltmesi - Farklı iOS sistemi hatalarını düzeltmeye ve cihazınızı normal bir duruma olarak yenilemeye yardım ediyor.
Ücretsiz deneme Ücretsiz denemePopüler makaleler
/
BİLGİLENDİRİCİLANGWEILIG
/
basitKOMPLİZİERT
Vielen Dank! Merhaba, Sie die Wahl:
Excellent
Değerlendirme: 4.5 / 5 (dayalı 86 yorumlar)