

By Nathan E. Malpass, Son Güncelleme: 6/12/2023
Kabul edelim, hepimiz Apple cihazlarımızla orada burada hatalarla karşılaştık. Apple saygın bir şirket olsa da, en tanınmış elektronik üreticilerinden biri olmasa da ürünleri de ara sıra hata veriyor. Herhangi bir cihazın donanım arızaları, yazılım sorunları veya tüketicinin yanlış kullanımı yoluyla sorunlara eğilimli olduğu bir gerçektir - bu sabittir. Yine de bu sorunları ortadan kaldırmak için teknik destek şirketleri ve ekiplerinin size yardımcı olacak bir gerçektir. FoneDog'da bu nedenle varız - oluşabilecek hatalarla mücadele etmek için ihtiyaç duyduğunuz desteği ve bilgileri size sunmak için.
Bugün, iPhone'da meydana gelen oldukça yaygın ve korkulan bir hataya, kırmızı ekran hatasına veya kötü şöhretli olarak da bilinen bir hataya bakacağız. Ölüm Red Ekranı. Aslında adın kendisi kulağa tehditkar geliyor, ancak bunun ısırmaktan çok havlama olduğunu kanıtlayacağız. Gerçek doğasını bulmak için, önce sizi hatanın neyle sınırladığı hakkında bilgilerle başlayalım. Neyle uğraştığımızı bilmek, sorunu çözmeyi çok daha kolay hale getiriyor - o halde hemen konuya girelim!
Bölüm 1. Ölümün Kırmızı Ekranı Nedir ve Sebebi Nedir?Bölüm 2. Kırmızı Ölüm Ekranını Düzeltmek İçin Yaygın YöntemlerBölüm 3. DFU Moduna Girme Yöntemi (Zor Zorluk) ve DFU Modundan Nasıl ÇıkılırBölüm 4. En Kolay, En Verimli ve Zaman Kazandıran Çözüm: FoneDog'u Kullanma - iOS Sistem KurtarmaBölüm 5. Video Kılavuzu: iPhone'un Kırmızı Ekran Ölüm Sorunu Nasıl Düzeltilir?Bölüm 6. Sonuç ve Öneriler
Ölümün Kırmızı Ekranı Nedir?
Daha önce de belirtildiği gibi, bu kırmızı ekran sorunu cömertçe Ölümün Kırmızı Ekranı olarak adlandırıldı - ve belki de iyi bir nedenden dolayı. Bilgisayarlarda görünen Ölümün Mavi Ekranı gibi, ikisi de ciddi bir şey olmuş gibi paniğe neden olur. Neyse ki, gerçek, iPhone'un bilgisayara kıyasla tam tersidir, çünkü durumu düzeltmek kolaydır - çoğu zaman.
Ölümün Kırmızı Ekranı, iOS cihazı kullanıcıları arasında oldukça sık görülen bir sorundur. Satın alma tarihinden itibaren birkaç ay içinde veya kutudan yeni çıkmış olabilir. Ne olduğu oldukça açık, ekran tamamen kırmızıya dönüyor ve ardından rastgele yeniden başlatmalar geliyor.
Kırmızı Ekranın Oluşmasına Ne Sebep Oldu?
Artık hatayı bildiğimize göre, bunun oluşmasına tam olarak ne sebep oldu? Cevap, burada sıralayacağımız birkaç durumda bulunur. Bir yazılım veya donanım sorunu nedeniyle olabileceğini unutmayın.

iPhone'un Kırmızı Ekran Ölüm Sorununu Düzeltin
Artık sorunun en önemli noktalarını ve neden ortaya çıktığını bildiğimize göre, geriye sadece düzeltmek kalıyor. Bu yöntemlerden herhangi birinin olası bir çözüm olduğunu unutmayın, ancak biri işe yaramazsa, daha fazlası olduğu için pes etmeyin. Sonlara doğru, gerekirse size baş ağrısından ve zamandan tasarruf ettirecek olan şirket içi düzeltmemizi sunacağız. Öyleyse, yeni edindiğimiz bilgiyle, şimdi bu Kırmızı Ölüm Ekranını sonsuza dek ortadan kaldırmak için ilerleyelim mi?
Yöntem 1: iPhone'unuzu Sert Sıfırlama (Kolay Zorluk)
İlk olarak, yapılması gereken oldukça kolay bir yöntemle başlayacağız ve belki de tüm ihtiyaç duyulan şey bu olabilir. Bu temelde iPhone'unuzu sert bir şekilde sıfırlama ihtiyacıdır. Bunu yapmak için bu talimatları izleyin.
iPhone Sürüm 6 ve Daha Eskisi için:
iPhone Sürüm 7 ve 7 Plus için:
Yöntem 2: SIM Tepsisini Çıkarma ve Yeniden Takma (Kolay Zorluk)
Buradaki bu yöntem, Ölümün Kırmızı Ekranının bir donanım sorunuyla bağlantılı olup olmadığını test ediyor. Bazen bunun gibi bir düzeltme gerekli olan tek şeydir ve eğer öyleyse, o zaman oldukça şanslısınız. Lafı fazla uzatmadan yapmanız gereken bu.
Umarım, şanslı olanlardan biri olsaydınız, bu her şeyi çözerdi ve iPhone'unuzu gönül rahatlığıyla kullanmaya devam edebilirsiniz.
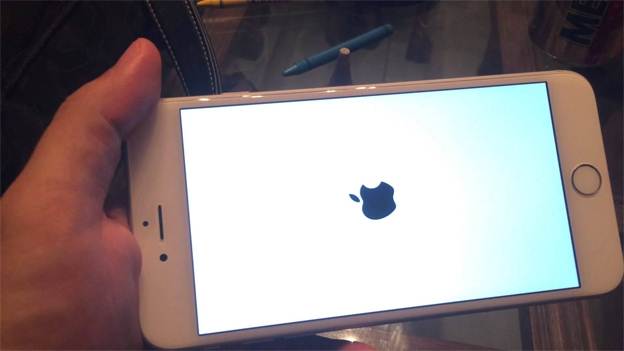
En son iOS 10 sürümüne yeni yükseltmiş olsanız da, iPhone'unuzu normal bir gün içinde kullanıyor olsanız da, mavi ekran sorunu sizi şaşırtabilir ve mobil cihazınızı tamamen kullanmanızı engelleyebilir. “Ölümün Mavi Ekranı” olarak da adlandırılır.
Daha Fazlasını Gör-- Ölümün Mavi Ekranını Onar
Yöntem 3: DFU Moduna Girme (Zor Zorluk) ve DFU Modundan Nasıl Çıkılır
Son yönteme göre bu saniye için, iOS cihazımızın en derin kısımlarına - DFU Moduna gireceğiz. Bu, iyi bir zamanlama ve hazırlık gerektirdiğinden en zor yöntem olarak kabul edilir. Uzun prosedürle uğraşmak istemiyorsanız, atlayabilirsiniz. Kendinize güveniyorsanız, süreç boyunca size rehberlik etmemize izin verirsiniz.
Hazırlık
DFU Moduna Nasıl Girilir (iPhone 6, iPod veya iPad)
Ek bir gösterge, bilgisayarınızda iTunes aracılığıyla 'Kurtarma Modu'na girdiğinizi söyleyen bir mesaj almış olmanızdır. Ekran siyah olduğu için bu aslında DFU Modudur.
DFU Moduna Nasıl Girilir (iPhone 7, iPhone 7 Plus)
İpuçları1: DFU Moduna ilk kez giremiyorsanız endişelenmeyin, denemeye devam edin!İpuçları2:
DFU Moduna Girdikten Sonra
Artık DFU Modunda olduğunuza göre, yapmanız gereken tek şey iTunes'unuza gitmek ve 'iPhone Restore'. İşlemin tamamlanmasına izin verin ve iOS cihazı şimdi düzgün çalışıyor olmalıdır.
DFU Moduna Girmenin Alternatif Yöntemi (Tüm iOS cihazları)
Bazen butonlar zarar görebileceğinden alternatif bir yönteme ihtiyaç duyulur veya bu durumda kırmızı olduğu için ekranı göremeyiz. Yukarıdakiler işe yaramadıysa, alternatif yöntemi burada sunacağız. Lütfen bu adımları izleyin.
İşlemin çalışmasına izin verin. Sonuç, iOS cihazınızda siyah bir ekran olacaktır. Artık DFU Moduna başarıyla girdiniz!
İnsanlar ayrıca okurDFU Modu: Temel Bilgiler ve İşlevleriEksiksiz Kılavuz: Kurtarma Modunda Sıkışmış iPhone Nasıl Onarılır
*Firmware'in iOS cihazlar arasında değişebileceğini unutmayın, bu nedenle sahip olduğunuza ve istediğiniz sürüme uygun olanı indirin (düşürüyorsanız veya güncel kalıyorsanız). Dosya uzantısının (.ipsw) olduğuna dikkat edin.*Bunun, iTunes arayüzü açıkken dosyalarınızı yedeklemek için iyi bir zaman olacağını unutmayın.
DFU Modundan Nasıl Çıkılır?
DFU Moduna girmenin aksine, çıkmak oldukça kolaydır.
Yapmanız gereken tek şey önce iOS cihazınızın bağlantısını kesmek, ardından Güç Düğmesini ve Ana Ekran Düğmesini 10 saniye basılı tutmak.
Alternatif olarak, iPhone 7 ve iPhone 7 Plus için Ana Ekran Düğmesi yerine Sesi Kısma düğmesi olacaktır. Aynı şey, alternatif yöntemle DFU Moduna giren bir iOS cihazı için de geçerlidir.
Apple logosu, yeniden başlatıldığının ve DFU Modundan başarıyla çıktığının bir göstergesi olarak görünmelidir.
Umarım, cihazınız artık kullanıma hazır olması gerektiğinden, harcadığınız zamana değmiştir. Ancak yine de bu yöntemi kullanmakla uğraşmayacaksanız, son yöntemimiz elimizdekilerin en iyisidir. Tüm hataları ve sorunları düzeltmede hızlı, kolay ve titizdir - hareket halindekiler için mükemmel!
FoneDog - iOS Sistem Kurtarma'nın kullanımı tamamen beyinsiz hale geldiği yer burasıdır. Ayrıca, bu yöntemin verilerinizle karışmayacağını da dikkate almak önemlidir. Büyük bir avantaj! iPhone'unuzu Ölümün Kırmızı Ekranından çıkarıp tekrar çalışır duruma getirme adımları:
İndirin, kurun ve başlatın FoneDog - iOS Sistem Kurtarma. Programı başlattıktan sonra, kullanımı kolay arayüzümüzün ekranınızda göründüğünü doğrulayın.
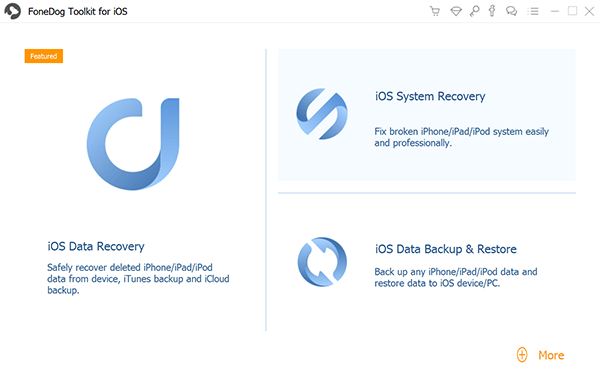
FoneDog Toolkit-Adım1'i İndirin
iOS cihazınızı USB kablosuyla bilgisayara takın. FoneDog araç setinin cihazınızı algılayabildiğini onaylayın ve iOS Sistem Kurtarma'yı seçin ve 'Başlama'.
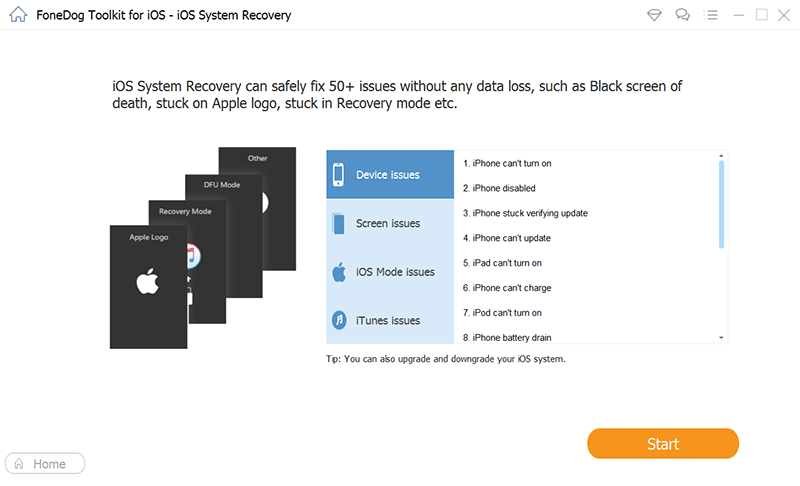
Bilgisayarı Bağla-Adım2
iOS cihazınız bir kez daha otomatik olarak algılanacaktır. Firmware'i ' üzerine tıklayarak güncellenebilir.İndir'
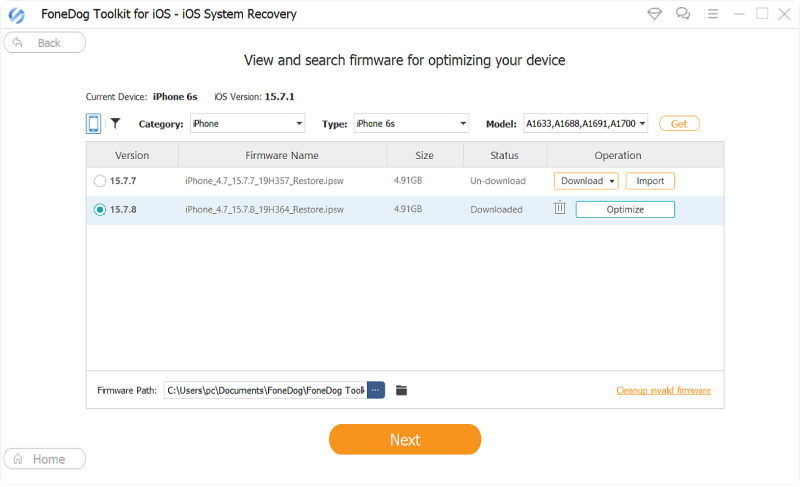
Firmware Paketini İndirin-Adım3
Kurtarma hemen başlayacak. Fark etmiş olabileceğiniz gibi, iPhone'unuz olması gerektiği gibi ve parlak kırmızı renkten arınmış olarak çalışmaya başladı. FoneDog - iOS Sistem Kurtarma'nın işlemi tamamlamasına izin verin.
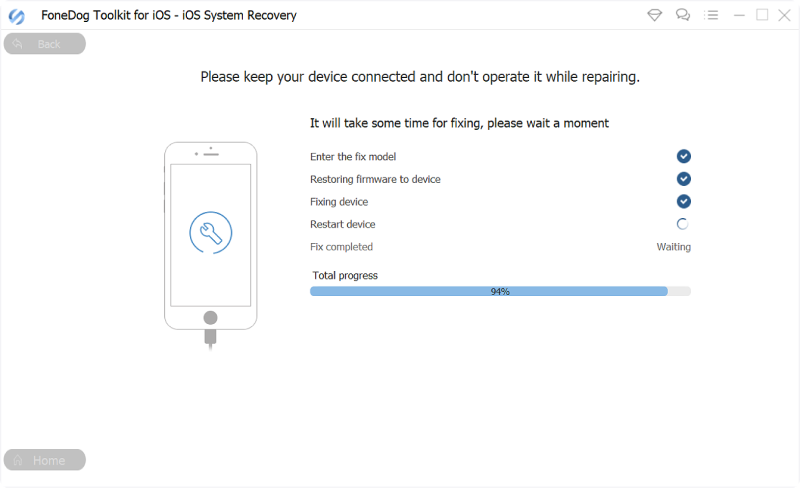
Kırmızı Ekran Ölüm Sorununu Onarma - Adım4
Bitti! Artık iOS cihazınızı normal şekilde kullanmaya hazırsınız.Gördüğünüz gibi FoneDog ile tüm işler sizin yerinize yapılır. Artık uzun süreçlerden geçmenize gerek kalmayacak.
Tam bir sistem kurtarma işleminden değerli verilerinizi geri almaya ve bu can sıkıcı yeniden başlatmaları ve hataları düzeltmeye kadar her şeyi yapar. Tek ihtiyacınız olan bir bilgisayar veya dizüstü bilgisayar. Ayrıca her şeyi daha hızlı yapmak için önceki sürümlerden daha kolay hale getirdik! FoneDog iOS Sistem Kurtarma iPhone sorununun kırmızı ekran ölümünü düzeltmeniz için en iyi seçimdir.
İlgili Eğitim:
iPhone Cihazlarda Beyaz Ölüm Ekranı Nasıl Onarılır
Siyah Ekranın Nedenleri ve Nasıl Düzeltilir
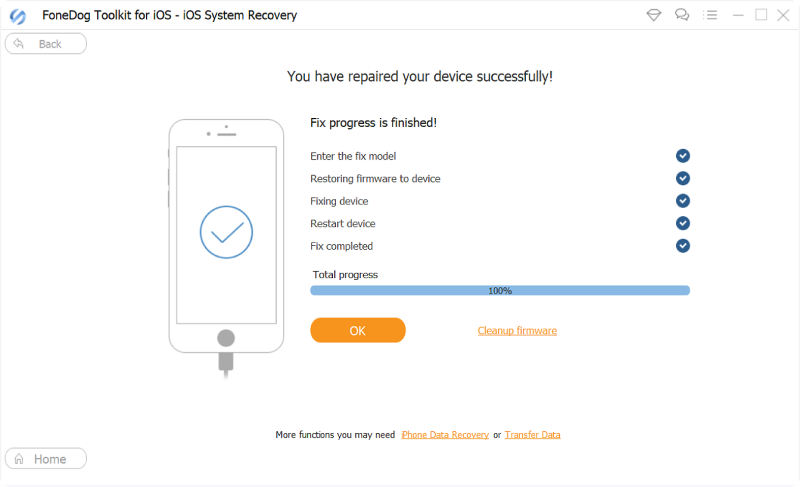
Kırmızı Ekran-Step5 Sorununu Onarmayı Tamamladı
Artık kurum içi FoneDog - iOS Sistem Kurtarma yazılımını kullanma deneyimine sahip olduğunuza göre, işlerin asla bu kadar kolay olamayacağını düşünmüş olabilirsiniz. Aslında öyle! Ve bu, sizin için sunduğumuz her yazılımın her yönü için geçerlidir.
Daha önce de belirtildiği gibi, verilerinizi iTunes veya hatta iCloud aracılığıyla yedeklemeyi unuttuysanız, endişelenmenize gerek yok! FoneDog adı verilen basit uygulama aracılığıyla tüm kayıp verileri kurtarabileceğimiz bu durum için başka bir çözüm sunar. FoneDog - iOS Veri Kurtarma.
Evet, iOS cihazınızın her zaman en üst düzeyde performans göstermesini ve verilerinizi kendinize saklamasını sağlamak için ihtiyacınız olan her şeye sahibiz. Bu verilerle ilgili olarak, özellikle Apple dışında ucuz bir alternatif arıyorsanız, bir daha asla bir cep telefonu tamirhanesini ziyaret etmek zorunda kalmayacağınızı bilin.
Verileriniz risk altında olabilir, ancak bu programı kullanmak tüm bu güçlükleri ve güvenlik tehditlerini çözer. Tüm ürünlerimizin aynı şemayı izlediğini, kullanımlarının kolay olduğunu ve her türlü tamir veya onarımı mümkün kılacak çok sayıda olduklarını unutmayın. Herhangi birini kullanırken alınan tüm olasılıkları ve desteği anlayabilirsiniz. FoneDog ürünü. Bununla birlikte, ürünümüzü kullanmanızı öneririz.
Yazılımımızın ne kadar etkili olduğunu görmek için anlık hatalarınızı kontrol etmek ve düzeltmek için bir deneme süresi ile başlayabilirsiniz. Ayrıca kullanımı kolay kullanıcı arayüzü ve fonksiyonları sayesinde tüm müşterilerimiz tarafından neden sevildiğini de anlayacaksınız. O halde neden bugün bize bir şans vermiyorsunuz, söz veriyoruz pişman olmayacaksınız!
Hinterlassen Sie einen Kommentar
Yorumlamak
iOS Sistem Kurtarma
FoneDog iOS Sistemi Düzeltmesi - Farklı iOS sistemi hatalarını düzeltmeye ve cihazınızı normal bir duruma olarak yenilemeye yardım ediyor.
Ücretsiz deneme Ücretsiz denemePopüler makaleler
/
BİLGİLENDİRİCİLANGWEILIG
/
basitKOMPLİZİERT
Vielen Dank! Merhaba, Sie die Wahl:
Excellent
Değerlendirme: 4.5 / 5 (dayalı 71 yorumlar)