

By Vernon Roderick, Son Güncelleme: 6/12/2023
Arada bir kendimizi tarayıcılarımızda video izlerken buluyoruz. Bilgi toplamanın bir yoludur. Ayrıca, videoları eğlence için de izlersiniz. Ancak bu tür eğlenceler bazen eğlence yerine acı olabiliyor. Bu genellikle Chrome videoları oynatmıyor oluşur.
Boş zamanınızı boşa harcayabilir veya bilgi toplamakta gecikebilirsiniz. Her iki durumda da, hatayı düzeltmenin bir yolunu aramak zorunda kalacaksınız. Ne yazık ki, düşündüğünüz kadar kolay olmayacak. Chrome'un videoları oynatmaması, videodan kaynaklanan bir hata değildir. Neden oluştuğuna dair birçok sebep var.
Bu nedenle, hatanın çözümlerine gitmeden önce, bu hatanın nasıl ortaya çıktığını tartışacağız, böylece sorunun kökünden nasıl kurtulacağınızı bileceksiniz.
Chrome Neden Video Oynatmıyor?Chrome'un PC'de Video Oynatmaması Nasıl DüzeltilirChrome'un Cep Telefonunda Video Oynatmaması Nasıl DüzeltilirChrome'un Video Oynatmaması için Alternatif DüzeltmeSonuç
Google Chrome sizin için mevcut olan tarayıcılardan sadece biridir. Şimdi, sahip olduğunuz tüm tarayıcılar video oynatmıyorsa, sorunun videonun kendisinde olduğunu varsayabilirsiniz.
Ancak durum böyle değilse ve Chrome videoları oynatmayan tek tarayıcıysa, bunun birçok nedeni vardır:
Bununla, çözümlerin bu sorunları çözmeye odaklanacağını zaten fark etmiş olmalısınız. Lafı fazla uzatmadan çözümlere başlayalım. Chrome'un bilgisayarınızda video oynatmamasına yönelik çözümleri tartışarak başlayalım.
Tarayıcının arayüzüne gitmek daha kolaydır. Ek olarak, PC tarayıcısı uygulamadan daha uzun süredir varlığını sürdürüyor, bu da o zamandan beri büyük değişikliklerin uygulandığı anlamına geliyor.
Bu nedenle, Chrome'un bilgisayarınızda video oynatmaması sorununu çözmek bir akıllı telefondan daha kolay olacaktır.
Bilgisayarınızdaki çoğu sorunda olduğu gibi, denemeniz gereken ilk çözüm, sorunla ilgili uygulamayı veya yazılımı yeniden başlatmaktır.
En kolay yol Chrome'un videoları oynatamadığında bunu düzeltmek, Google Chrome'u yeniden başlatmaktır. Tek yapmanız gereken, pencerenin sağ üst köşesindeki X düğmesine tıklayarak programı kapatmak ve ardından programı yeniden başlatmaktır.
Ancak, bunun en basit çözüm olduğu için Chrome'un video oynatmamasını çözme olasılığı en düşük çözüm olduğunu unutmayın.
Şimdi, Google Chrome tarayıcısını yeniden başlatmak işe yaramadıysa, onu "sıfırlamayı" denemek isteyebilirsiniz. Programlar söz konusu olduğunda Sıfırlama, Yeniden Başlatmadan farklıdır. Ek olarak, sıfırlayacağımız şey Chrome'un kendisi değil, ayarlarıdır.
Ara sıra, Chrome ayarlarını değiştirme tarayıcı içinde bazı çakışmalara neden olabilir ve Chrome'un videoları oynatmaması hatasına neden olabilir. Bunu düzeltmek için Google Chrome'da Ayarlar'a gidin ve ayarları geri değiştirin.
Ardından, bunu yapmak için şu adımları izleyin:
Bununla, Google Chrome tarayıcınız sıfırlanmaya başlayacaktır. Bundan sonra, videoları tekrar oynatmayı denediğinizden emin olun. Bu işe yaramazsa, daha basit bir çözüme geçmek isteyebilirsiniz.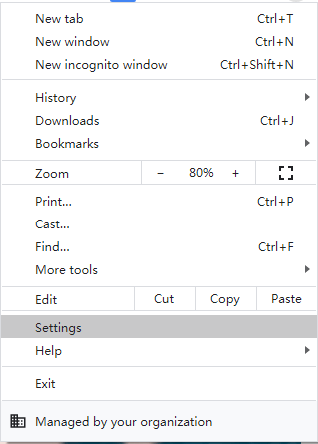
Daha önce de belirtildiği gibi, bazen sorun tarama verilerinizde yatmaktadır. Belki de ziyaret ettiğiniz ve virüsünün programa yayıldığı bir web sitesi vardır. Bu nedenle, tarama geçmişinizi nasıl temizleyeceğinizi bilmek önemlidir.
Bu noktada, Chrome'un video oynatmamasına neden olan veriler de dahil olmak üzere, Chrome'unuz şu anda tarama verilerini temizliyor olmalıdır. Şimdi videoların hala oynatılıp oynatılmadığını tekrar kontrol edin. Değilse, bir sonraki seçeneğe geçin.
Daha önce de söylediğimiz gibi, tarayıcınızda yüklü olan uzantılar ve eklentiler, hataların oluşmasının nedeni olabilir.
Bu nedenle, bunları kontrol etmek ve gerekirse yapılandırmak isteyebilirsiniz. Bunu yapmak için şu adımları izlemeniz gerekecek:
Bunları devre dışı bırakmak veya etkinleştirmek için her uzantıdaki geçiş düğmesine tıklayabilirsiniz.
Bunları kaldırmak için her uzantıda bulunan Kaldır düğmesini tıklayabilirsiniz.
Bunları güncellemek için pencerenin sağ üst köşesindeki Geliştirici modunu açın, ardından karşınıza çıkacak seçenekler üzerinde Güncelle butonuna tıklayın.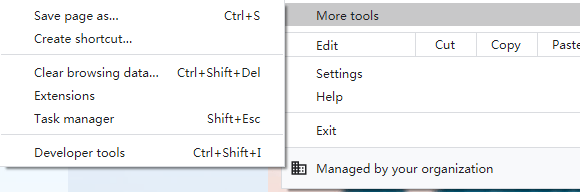
Uzantılar sayfasında bir şeyler deneyebilirsiniz. Umarım, yol boyunca video oynatmayan Chrome'u nasıl düzelteceğinizi öğreneceksiniz. Şimdi, uzantılarınızı yapılandırarak gerçekten düzeltemiyorsanız, sorunun Google Chrome'un önemli bileşenlerinde olması muhtemeldir.
Google Chrome'un video oynatmak için gerekli olan üç bileşeni vardır. JavaScript, Flash ve Donanım Hızlandırma.
Bu bölüm JavaScript'in etkinleştirilmesini içerecektir. Bunu yapmak için şu adımları izlemeniz gerekecek:
Zaten açık olduğunu tespit ettiyseniz, Chrome'un video oynatmaması sorunu diğer iki bileşenden kaynaklanıyor olabilir.
Flash ayrıca herhangi bir tarayıcıda video oynatmak için önemli bir bileşendir. Genel olarak, suçlu Flash ise, Flash'a izin vermek, Flash'ı güncellemek veya Flash'ı yeniden yüklemek için sorunu çözmek için üç seçeneğiniz vardır.
Flash'a izin vermek zaman alabilir. Bunun nedeni, video oynatmak istediğiniz her sitede flash'a izin vermeniz gerekmesidir. Her iki durumda da, bunu yapmak için adımlar şunlardır:
Birçok seçeneğin olduğu başka bir pencereye yönlendirileceksiniz.
O siteye tekrar gidin ve yenileyin. Bu sorunu çözmelidir.
Chrome video oynatmıyor hatası devam ederse, tüm Flash yazılımı suçlu olabilir.
Bu nedenle, Flash'ı güncellemek isteyebilirsiniz.
Mesajın “Bileşen güncellendi” dediği durumlar da olacaktır.
Bu gibi durumlarda tek seçeneğiniz Adobe Flash Player'ı yeniden yüklemektir.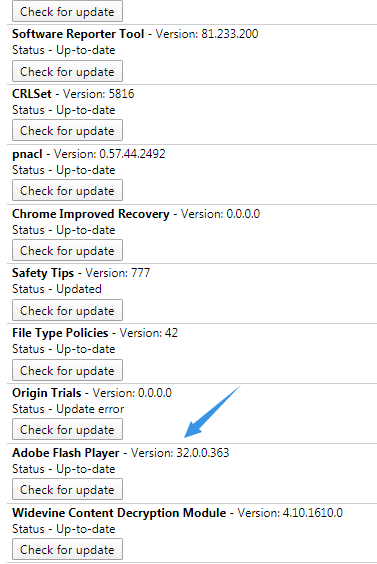
Adobe Flash'ı yeniden yüklemek, diğer yazılımlarla aynı olacaktır.
Hatırlamanız gereken tek şey, resmi web sitesinden yalnızca resmi yazılımı indirmektir.
Bu hala sorunu çözmezse, önemli bileşenlerin kapatıldığı değil, bunun yerine açıldığı anlamına gelir.
Donanım Hızlandırma, Google Chrome'da yararlı bir özelliktir. Ancak, bazen Chrome'un videoları oynatmamasına ve diğer hatalara neden olabilir. Bu nedenle, nasıl devre dışı bırakılacağını bilmek önemlidir.
Bununla, PC'nizi kullanarak Chrome tarayıcınızda videoları tekrar oynatabileceksiniz.
Şimdi, Chrome'un cep telefonunuzda (Android/iOS) video oynatmaması için çözümlere gidiyoruz.
Chrome'un bilgisayarınızda video oynatmamasını nasıl düzelteceğinizi zaten bildiğiniz için, bunu cep telefonunuzda yapmak daha kolay olmalıdır. Bunun nedeni, Chrome uygulamasında çok fazla seçeneğin olmamasıdır. Hal böyle olunca bu sefer daha az çözüm olacak.
Tıpkı önceki bölümde nasıl çözdüğümüz gibi, her şeyden önce Chrome uygulamasını yeniden başlatmak isteyebilirsiniz. Ancak, düşündüğünüz kadar basit olmayacak.
Önce uygulamayı durdurmaya zorlamanız gerekecek ve bunu şu şekilde yapabilirsiniz:
Bundan sonra tek yapmanız gereken Chrome uygulamasını yeniden başlatmak ve videoyu oynatmayı denemek. Bu işe yaramazsa, ki bu olması muhtemeldir, o zaman Chrome'un video oynatmaması için diğer çözümlere geçin.
Bilgisayarlardaki Google Chrome tarayıcısının aksine, Chrome uygulaması kendini otomatik olarak güncellemez. Böylece Chrome'un video oynatmaması gibi sorunlara yol açabilir.
Bu nedenle, sorunu çözmek için Chrome uygulamasını güncellemeyi denememiz gerekecek.
Bazen bir Güncelle düğmesi olmaz, bu da uygulamanın zaten güncellendiği anlamına gelir. Bu nedenle, diğer çözümlere güvenmek zorunda kalacaksınız.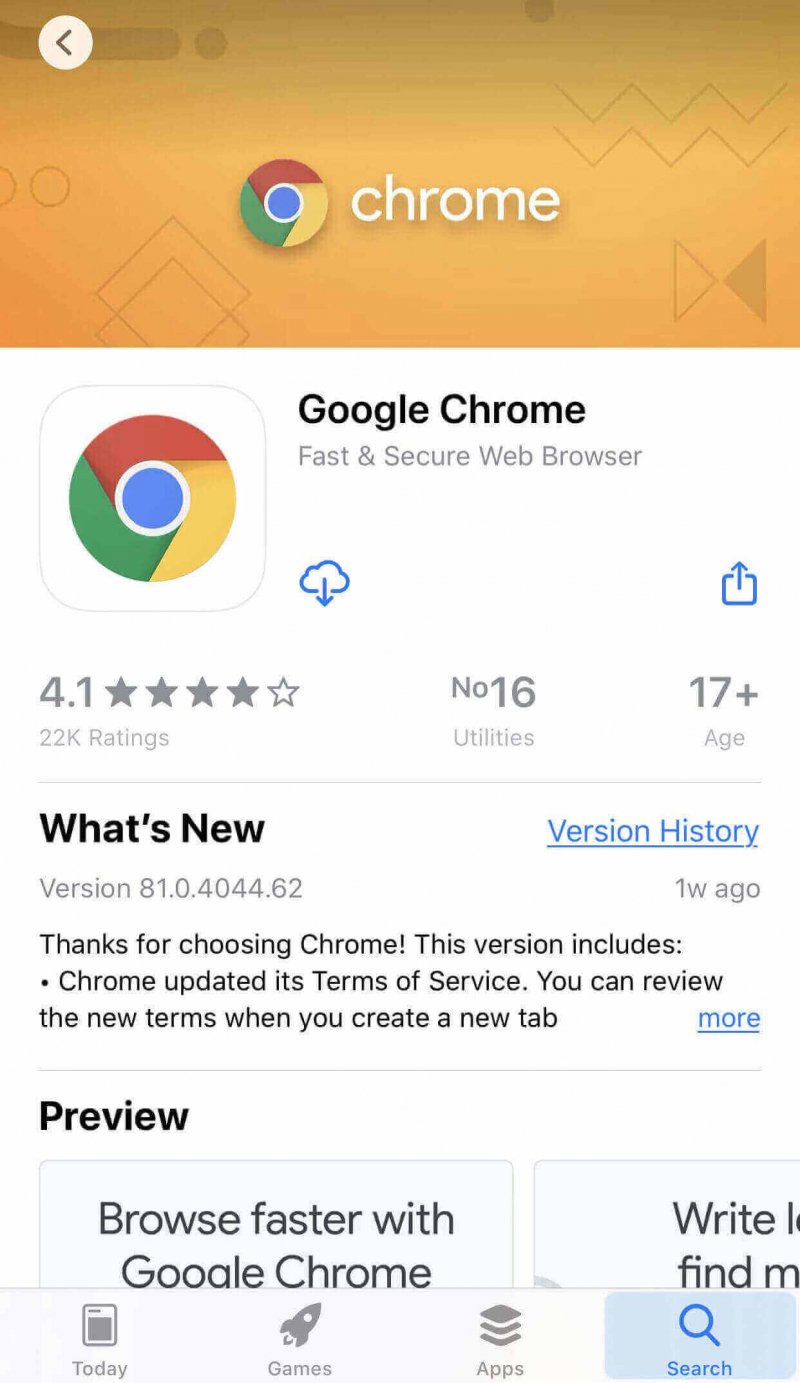
Tıpkı Chrome ayarlarını nasıl sıfırladığınız gibi ve PC'nizdeki tarama geçmişini temizledi, bunu mobil cihazınızda da yapmanız gerekecek.
Bunu başarmak için uygulama verilerini temizlemeniz gerekir. Bunu yapmak için şu adımları izlemelisiniz:
Bu, hem tarama geçmişini temizlemeli hem de aynı anda ayarları yeniden yapmalıdır. Şimdi hala işe yaramadıysa, başka bir seçeneğiniz var.
Chrome'un video oynatmama hatasının Chrome uygulamasının kendisinden değil, bunun yerine akıllı telefonunuzdan kaynaklandığı zamanlar vardır. Bu, videoların kendisini oluşturamayacağı kadar yeterli depolama alanınız olmadığı zamandır. Bu nedenle, önce depolama alanınızı kontrol ettiğinizden emin olun.
Dolu olduğunu görürseniz, bazı dosyaları silip tekrar deneyin. Bununla, Chrome'un hem PC'de hem de akıllı telefonlarda video oynatmaması için olası tüm çözümleri tartıştık.
Önceki bölümlerde Chrome'un video oynatmıyor hatasının çözümünden bahsedilmiş olsa da, bu tür çözümlerin ne olursa olsun çalışmadığı durumlar vardır. Bu durumda, sadece iki açıklama var.
İlk açıklama, videonun artık izleyiciler tarafından kullanılamamasıdır. Durum buysa, bu çözümlerden birinin neden işe yaramayacağını açıklıyor. Bu nedenle, videonun mevcut olup olmadığını kontrol etmek isteyebilirsiniz.
Bunun için başka bir cihaz kullanmanız yeterli olacaktır. Orada çalışmazsa, videonun artık mevcut olmadığı onaylanır.
Web sitesinden indirdiğiniz videolarınız varsa ancak format sorunları nedeniyle bilgisayarınızda oynatamıyorsanız, şunu deneyin: FoneDog Ücretsiz Çevrimiçi Video Dönüştürücü onları bilgisayarın destekleyebileceği biçimlere dönüştürmek için.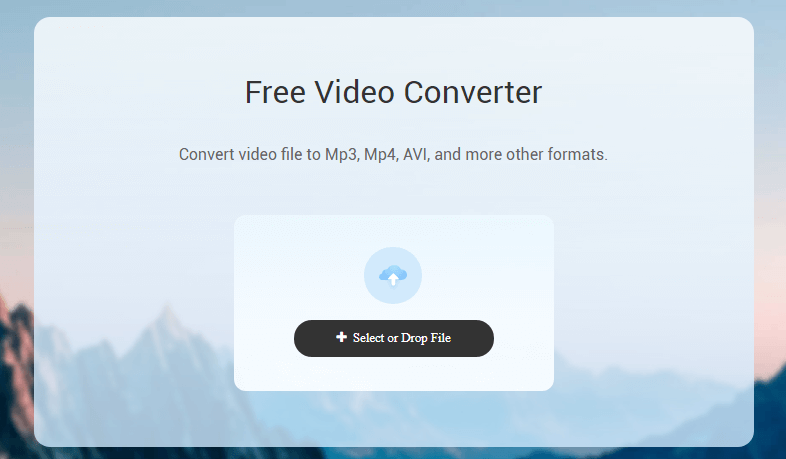
İkinci açıklama ise internet bağlantınızın videoları oynatmak için yeterli olmaması.
Sonuçta, videolar internet verilerinin yanı sıra biraz yer kaplar. Bu nedenle, yavaş bir internet bağlantısına sahip olmak, videoların arabelleğe alınmasının durmasına neden olacaktır.
Videoları kendiniz görmeniz gereken zamanlar vardır. Ancak, bazen Chrome buna izin vermez ve yolunuza çıkmak için birçok hata oluşur. Neyse ki sizin için bu makalede, sorunu düzeltmenin birçok yolunu tartıştık. Chrome videoları oynatmıyor hata.
Yolun sonunda uzantılar, flash ve diğer önemli bilgileri öğrenerek Chrome tarayıcısını nasıl daha verimli yöneteceğinizi öğrendiniz.
Hinterlassen Sie einen Kommentar
Yorumlamak
Özgür internet video dönüştürme aracı
FoneDog online video dönüştürme aracı, hiçbir yazılım indirmeden istediğiniz format a videoları ya da ses dönüştürmenizi sağlayan tamamen özgür bir internet hizmeti.
/
BİLGİLENDİRİCİLANGWEILIG
/
basitKOMPLİZİERT
Vielen Dank! Merhaba, Sie die Wahl:
Excellent
Değerlendirme: 4.7 / 5 (dayalı 84 yorumlar)