

By Nathan E. Malpass, Son Güncelleme: 30/05/2024
Yeni bir Samsung cihazına geçmek heyecan verici bir deneyim olabilir ancak tüm önemli verilerinizi ve dosyalarınızı aktarma görevi çoğu zaman göz korkutucu görünebilir. Samsung'un Smart Switch uygulaması kullanışlı olsa da veri aktarımı için araç, mevcut olmadığı veya ihtiyaçlarınıza uygun olmayabileceği zamanlar olabilir. Belki uyumluluk sorunları yaşıyorsunuz ya da sadece alternatif bir yöntemi tercih ediyorsunuz.
Korkma! Bu kapsamlı kılavuzda, süreç boyunca size yol göstereceğiz. Smart Switch olmadan Samsung'dan Samsung'a veri nasıl aktarılır. İster en yeni Samsung Galaxy cihazına yükseltme yapıyor olun, ister verilerinizi bir arkadaşınız veya aile üyenizle paylaşmak istiyor olun, yanınızdayız. Bu makalenin sonunda geçişi sorunsuz ve sorunsuz hale getirecek bilgi ve araçlarla donatılmış olacaksınız. Başlayalım!
Bölüm 1. Akıllı Anahtar Olmadan Samsung'dan Samsung'a Veri AktarımıBölüm 2. FoneDog Telefon Transferini Kullanarak Akıllı Anahtar Olmadan Samsung'dan Samsung'a Veri AktarımıBölüm 3. Özet
samsung Bulut Yeni bir Samsung cihazına geçerken verilerinizi yedeklemenin ve geri yüklemenin kullanışlı ve güvenli bir yolunu sunar. Bu yöntem özellikle verilerinizi düzenli olarak Samsung Cloud'a yedekliyorsanız kullanışlıdır. Verilerinizi sorunsuz bir şekilde nasıl aktaracağınız aşağıda açıklanmıştır:
Eski Samsung cihazınızın bir Wi-Fi ağına bağlı olduğundan ve verileri Samsung Cloud'a yedekleyecek şekilde önceden yapılandırıldığından emin olun. Bunu cihaz ayarlarında "Hesaplar ve Yedekleme" bölümünden kontrol edebilirsiniz.
Kaynak Samsung cihazınızda "Ayarlar" uygulamasını açın. Aşağı kaydırın ve "Hesaplar ve Yedekleme"yi seçin. "Samsung Cloud"a ve ardından "Yedekleme ayarları"na dokunun. Kişiler, fotoğraflar, videolar ve daha fazlası gibi yedeklemek istediğiniz veri türlerini seçin. Yedekleme işlemini başlatmak için "Şimdi yedekle"ye dokunun. Yedekleme tamamlanana kadar cihazınızın Wi-Fi'ye bağlı kaldığından emin olun.
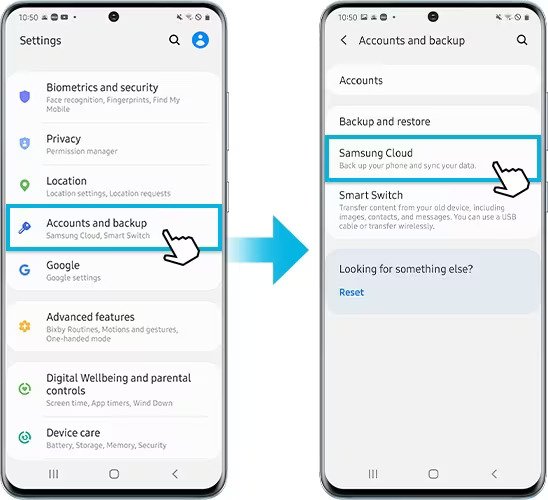
Yeni Samsung cihazınızı açın ve ilk kurulumu gerçekleştirin. İstendiğinde kaynak cihazınızda yedekleme için kullandığınız Samsung hesabıyla oturum açın.
Yeni Samsung cihazınızın kurulum işlemi sırasında, önceki bir cihazdaki verileri geri yüklemek isteyip istemediğiniz sorulacaktır. "Geri Yükle"yi seçin. Eski Samsung cihazınızdan en yeni yedeklemeyi seçin. Geri yüklemek istediğiniz veri türlerini seçin (ör. kişiler, fotoğraflar, uygulamalar). Veri aktarımını başlatmak için "Şimdi geri yükle"ye dokunun.
Aktarımın tamamlanması için gereken süre, geri yüklediğiniz veri miktarına bağlıdır. Yeni cihazınızın Wi-Fi'ye bağlı kaldığından ve kesintileri önlemek için yeterli pil ömrüne sahip olduğundan emin olun.
Aktarım bittiğinde, tüm verilerinizin başarıyla geri yüklendiğinden emin olmak için yeni Samsung cihazınıza göz atın. Kişilerinizi, fotoğraflarınızı, uygulamalarınızı ve daha fazlasını tam olarak eski cihazınızda olduğu gibi bulmalısınız.
Samsung Cloud Backup Restoration'ı kullanmak, verilerinizi Smart Switch olmadan aktarmanın basit ve güvenilir bir yoludur. Ancak yeni Samsung cihazınıza sorunsuz bir geçiş sağlamak için eski cihazınızda düzenli yedeklemeler yapmanız önemlidir.
Verileri e-posta yoluyla aktarmak, özellikle tek tek fotoğraflar, dosyalar veya videolar için hızlı ve etkili bir yöntemdir. Verilerinizi bir Samsung cihazından diğerine e-posta kullanarak göndermek için şu adımları izleyin:
Kaynak Samsung cihazınızda istediğiniz e-posta uygulamasını açın. Bu, Samsung E-posta uygulaması, Gmail, Outlook veya kurduğunuz başka herhangi bir e-posta uygulaması olabilir.
Yeni bir e-posta mesajı oluşturmak için "Oluştur" veya "Yeni" düğmesine dokunun.
Alıcı alanına yeni Samsung cihazınızla ilişkili e-posta adresini girin. Verilerinizin yanlış alıcıya gönderilmesini önlemek için doğru olduğundan emin olun.
E-posta uygulamanızda bir ek simgesi (genellikle ataç olarak gösterilir) arayın ve ona dokunun. Aktarmak istediğiniz fotoğrafları, dosyaları veya videoları seçmek için cihazınızın depolama alanına göz atın. Göndermek istediğiniz verileri seçtikten sonra, dosyaları e-postanıza eklemek için "Ekle"ye veya benzer bir seçeneğe dokunun.
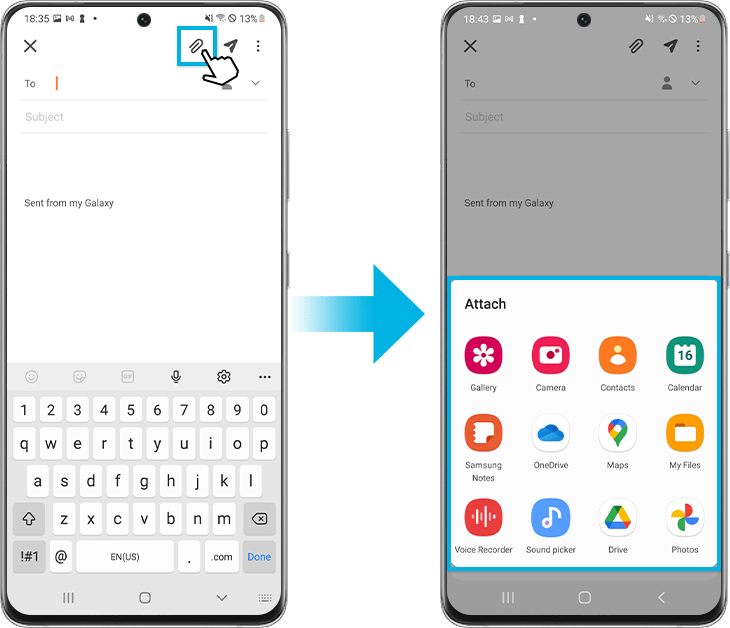
İsterseniz e-postaya konu ve mesaj ekleyebilirsiniz ancak bu isteğe bağlıdır.
Ekli dosyaları içeren e-postayı yeni Samsung cihazınızın e-posta adresine göndermek için "Gönder" düğmesine dokunun.
Yeni Samsung cihazınızda e-posta uygulamasını açın ve az önce gönderdiğiniz e-postanın gelen kutunuzda olup olmadığını kontrol edin. E-postayı açtığınızda ekteki dosyaları bulacaksınız.
Ekli dosyaların bulunduğu e-postayı yeni cihazınızda açın. Ekli dosyaları yeni cihazınızın depolama alanına indirin. Dosya türüne bağlı olarak bunları uygun klasörlere (örneğin, fotoğrafları Galeri'ye, belgeleri Belgeler'e, videoları Videolar'a) kaydedebilirsiniz.
Bu yöntem, belirli dosyaları hızlı bir şekilde göndermek için mükemmeldir. Ancak, e-posta eki boyutu sınırlamaları nedeniyle büyük miktarda verinin aktarılması için en etkili seçenek olmayabilir. Bu gibi durumlarda, dosyalarınızı yüklemenize ve dosyalara her iki cihazdan da kolaylıkla erişmenize olanak tanıyan Google Drive, Dropbox veya OneDrive gibi bulut depolama hizmetlerini kullanmayı düşünün.
Mesajlaşma uygulamaları, fotoğrafları aktar, dosyaları ve videoları bir Samsung cihazından diğerine aktarın, özellikle de aynı anda birden fazla öğe göndermek istediğinizde. Veri aktarımı amacıyla mesajlaşma uygulamalarını kullanmak için şu adımları izleyin:
Sizin ve alıcının yüklediği ve rahatça kullanabileceği bir mesajlaşma uygulaması seçin. Popüler seçenekler arasında WhatsApp, Facebook Messenger, Telegram ve Signal bulunur.
Kaynak Samsung cihazınızda seçilen mesajlaşma uygulamasını açın.
Alıcıyla (bu durumda bu kendiniz veya veri aktarmak istediğiniz diğer Samsung cihazı olacak) bir görüşme başlatın. Henüz yapmadıysanız alıcının iletişim kişisini veya telefon numarasını eklemeniz gerekebilir.
Genellikle ataç veya kamera simgesi olarak temsil edilen ek simgesini arayın ve ona dokunun. Cihazınızın depolama alanından aktarmak istediğiniz fotoğrafları, dosyaları veya videoları seçin.
Dosyaları ekledikten sonra verileri alıcıya göndermek için "Gönder" veya "Paylaş" düğmesine dokunun.
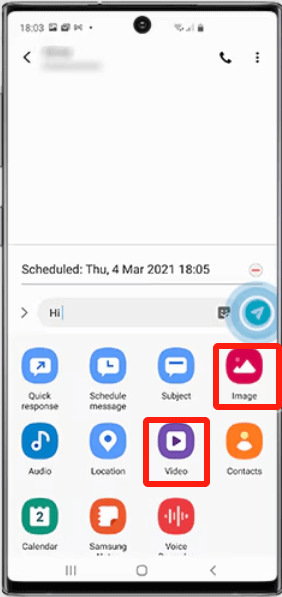
Yeni Samsung cihazınızda aynı mesajlaşma uygulamasını açın ve verileri gönderdiğiniz sohbete gidin.
Yeni cihazınızın depolama alanına indirmek için alınan fotoğraflara, dosyalara veya videolara dokunun. Dosya türüne bağlı olarak bunları uygun klasörlere (örneğin, fotoğrafları Galeri'ye, belgeleri Belgeler'e, videoları Videolar'a) kaydedebilirsiniz.
Veri aktarımı için mesajlaşma uygulamalarını kullanmak, özellikle dosyaları arkadaşlarınızla, ailenizle veya kendinizle başka bir cihazda paylaşmak için kullanışlı ve etkilidir. Ancak bazı mesajlaşma uygulamalarının gönderebileceğiniz dosyaların boyutu ve türü konusunda sınırlamaları olabileceğini, dolayısıyla daha büyük dosyaların bulut depolama veya USB bağlantısı gibi alternatif bir yöntem gerektirebileceğini unutmayın.
Google Drive Dosyaları kolayca saklamanıza ve paylaşmanıza olanak tanıyan mükemmel bir bulut depolama hizmetidir. Fotoğrafları, dosyaları ve videoları bir Samsung cihazından diğerine aktarmak için kullanabilirsiniz. İşte nasıl:
Google Drive'ın hem kaynak hem de hedef Samsung cihazlarınızda yüklü olduğundan emin olun. Henüz yüklü değilse Google Play Store'dan indirebilirsiniz.
Kaynak Samsung cihazınızda Google Drive uygulamasını açın. Google hesabınızla oturum açın veya henüz bir hesabınız yoksa bir tane oluşturun.
Google Drive uygulamasında "+" veya "Ekle" düğmesine dokunun. Yüklemek istediğiniz veri türünü seçin (örneğin, Fotoğraflar, Dosyalar, Videolar). Cihazınızın depolama alanına göz atın ve aktarmak istediğiniz öğeleri seçin. Seçilen verileri Google Drive hesabınıza yüklemek için "Yükle" düğmesine dokunun.
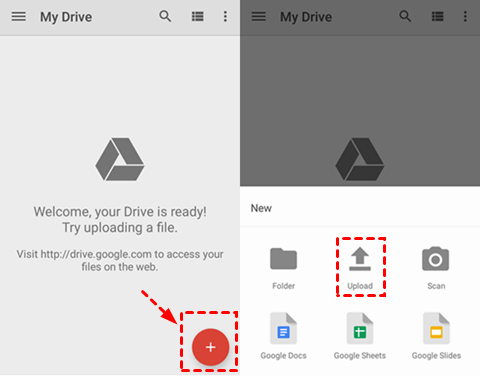
Yeni Samsung cihazınızda Google Drive uygulamasını açın. Kaynak cihazınızda kullandığınız Google hesabıyla oturum açın.
Yeni cihazınızdaki Google Drive uygulamasında, kaynak cihazınızdan yüklediğiniz dosya veya klasörlere gidin. Aktarmak istediğiniz dosyalara dokunun. Dosyaları yeni cihazınızın depolama alanına kaydetmek için indirme simgesine dokunun.
Dosya türüne bağlı olarak, indirilen dosyaları yeni Samsung cihazınızdaki uygun klasörlere (örneğin, fotoğrafları Galeri'ye, belgeleri Belgeler'e, videoları Videolar'a) taşımanız gerekebilir.
Google Drive, Samsung cihazları arasında veri aktarımı için kullanışlı ve etkili bir yol sağlar ve özellikle büyük dosyalar için ve dosyalarınıza her yerden erişmek istediğinizde kullanışlıdır. Google Drive'dan dosya yüklerken ve indirirken istikrarlı bir internet bağlantınızın olduğundan emin olun.
Bluetooth, yakın mesafedeki Samsung cihazları arasında veri aktarmanıza olanak tanıyan kablosuz bir teknolojidir. Veri aktarımı için Bluetooth'u nasıl kullanacağınız aşağıda açıklanmıştır:
Hem kaynak hem de hedef Samsung cihazlarınızda Bluetooth'un açık olduğundan emin olun: Kaynak Cihaz: "Ayarlar" uygulamasını açın, "Bağlantılar" veya "Bluetooth"a gidin ve Bluetooth'u etkinleştirin.
Hedef Cihaz: Aynısını yeni Samsung cihazınızda da yapın.
Kaynak cihazınızda "Bluetooth" ayarlarına gittiğinizde mevcut cihazların bir listesini göreceksiniz. Yeni Samsung cihazınızda yakındaki cihazları arayın. Kaynak cihazınız mevcut cihazlar listesinde görünmelidir. Eşleştirme işlemini başlatmak için kaynak cihazınızın adına dokunun. Her iki cihazda da eşleştirmeyi onaylamanız istenebilir. Bağlantıyı kurmak için her cihazda onaylayın.
Kaynak cihazınızda aktarmak istediğiniz dosyayı veya fotoğrafı açın. Paylaşım menüsünde "Bluetooth ile Gönder" veya "Bluetooth Cihazıyla Gönder" seçeneğini arayın (genellikle üç nokta veya bir paylaşım simgesiyle temsil edilir). Eşleştirilmiş hedef cihazınızı listeden seçin. Kaynak cihazınızda aktarımı onaylayın.
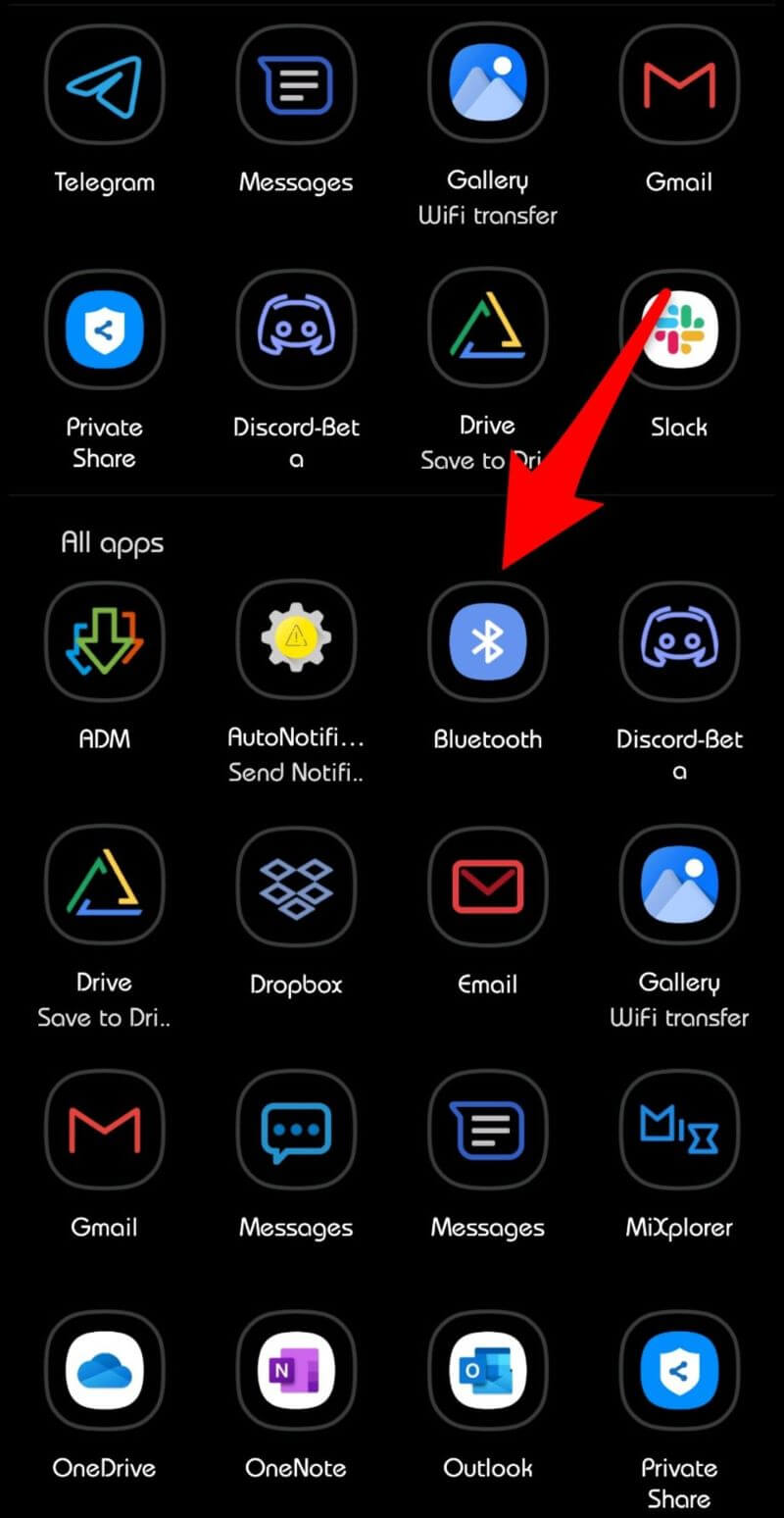
Yeni Samsung cihazınızda, gelen Bluetooth aktarımını kabul etmek isteyip istemediğinizi soran bir bildirim veya istem almalısınız. Hedef cihazınızda aktarımı onaylayın.
Bluetooth yoluyla veri aktarımının süresi, dosya boyutuna ve cihazlarınızın Bluetooth sürümüne bağlıdır. Sabırlı olun ve aktarım sırasında her iki cihazın da birbirine yakın olduğundan emin olun.
Aktarım tamamlandıktan sonra verilerin başarıyla alındığından emin olmak için hedef cihazınızı kontrol edin. Veri türüne bağlı olarak, onu uygun uygulamalara veya klasörlere taşımanız veya açmanız gerekebilir.
Veri aktarımı için Bluetooth'u kullanmak, özellikle küçük dosyalar ve fotoğraflar için basit bir yöntemdir. Ancak büyük hacimli verileri aktarmak için en hızlı seçenek olmayabilir, bu nedenle bu yöntemi seçerken bunu aklınızda bulundurun.
USB kablosunu kullanarak Samsung cihazları arasında veri aktarımı en hızlı ve en güvenilir yöntemlerden biridir. Bu yöntem, fotoğraflar, videolar, belgeler ve daha fazlası dahil olmak üzere çok çeşitli veri türlerinin aktarılmasında iyi çalışır. Bunu nasıl yapacağınız aşağıda açıklanmıştır:
Samsung cihazlarınızla uyumlu bir USB kablosuna ihtiyacınız olacak. Çoğu modern Samsung cihazı USB Type-C veya Micro-USB konektörlerini kullanır. Her iki cihaz için de uygun USB kablosuna sahip olduğunuzdan emin olun.
Hem kaynak hem de hedef Samsung cihazlarınızı kapatın. USB kablosunun bir ucunu kaynak cihazınızdaki USB bağlantı noktasına bağlayın. USB kablosunun diğer ucunu yeni Samsung cihazınızdaki USB bağlantı noktasına bağlayın.
Kaynak Samsung cihazınızı açın. Hedef cihaz şimdilik kapalı kalabilir.
Kaynak cihazınızda ekranın kilidini açın. Kaynak cihazınızda USB aracılığıyla bağlandığını belirten bir bildirim görünebilir. Bu bildirime dokunun. "Dosya Aktarımı" veya "MTP" modu seçeneğini seçin. Bu, kaynak cihazınızın yeni cihazınız tarafından depolama cihazı olarak tanınmasına olanak tanır.
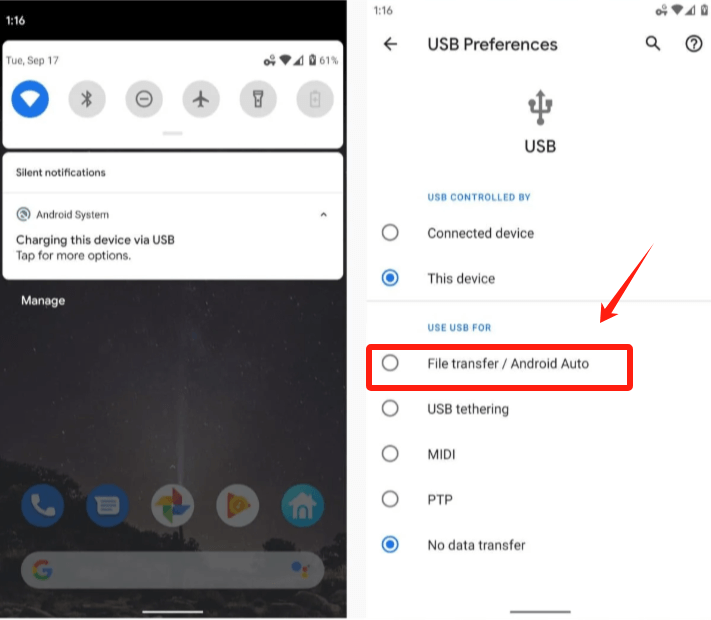
Yeni Samsung cihazınızı açın. Ekranın kilidini açın ve USB kablosuna bağlayın. Yeni cihazınızda kaynak cihazı algıladığını belirten bir bildirim görünebilir. Bu bildirime dokunun veya yeni cihazınızda "Dosyalarım" ya da "Dosya Yöneticisi" uygulamasına gidin.
Yeni cihazınızdaki dosya yöneticisinde kaynak cihazdan aktarmak istediğiniz dosyalara gidin. Dosyaları kopyalayın veya kesin. Yeni cihazınızda kopyalanan dosyaları yapıştırmak istediğiniz konuma gidin. Dosyaları yapıştırın.
Verilerin USB aracılığıyla aktarılması için geçen süre, dosyaların boyutuna ve sayısına bağlıdır. Aktarım işlemi boyunca her iki cihazın da bağlı kaldığından emin olun.
Aktarım tamamlandıktan sonra verilerin başarıyla aktarıldığından emin olmak için yeni Samsung cihazınızı kontrol edin. Veri türüne bağlı olarak, onu uygun uygulamalara veya klasörlere taşımanız veya açmanız gerekebilir.
USB kablosunun kullanılması, özellikle büyük dosyalarla veya önemli miktarda veriyle uğraşırken, Samsung cihazları arasında veri aktarımı için etkili bir yöntemdir. Doğrudan ve güvenli bir bağlantı sağlayarak aktarım sırasında verilerinizin bozulmadan kalmasını sağlar.
FoneDog Telefon Transferi kullanıcıların kişilerini, mesajlarını, fotoğraflarını, videolarını, müziklerini ve daha fazlasını bir Samsung cihazından diğerine kolaylıkla taşımasına olanak tanıyan güvenilir ve verimli bir veri aktarım çözümüdür. Bu araç çeşitli Android ve iOS cihazlarıyla uyumludur ve bu da onu farklı platformlar arasında veri aktarımı için çok yönlü bir seçim haline getirir.
Telefon Transferi
Dosyaları iOS, Android ve Windows PC arasında aktarın.
Bilgisayardaki metin mesajlarını, kişileri, fotoğrafları, videoları, müziği kolayca aktarın ve yedekleyin.
En son iOS ve Android ile tam uyumlu.
Bedava indir

FoneDog Telefon Aktarımı'nı kullanarak verileri bir Samsung cihazından diğerine aktarmak için şu adımları izleyin:
Resmi FoneDog web sitesini ziyaret edin ve FoneDog Telefon Transferini indirin. Yazılımı bilgisayarınıza yükleyin.
Bilgisayarınızda FoneDog Telefon Aktarımı'nı başlatın.
USB kablolarını kullanarak hem kaynak hem de hedef Samsung cihazlarınızı bilgisayarınıza bağlayın.
Her Samsung cihazında USB hata ayıklama modunu etkinleştirmek için ekrandaki talimatları izleyin. Bu, FoneDog Telefon Aktarımının cihazlarınıza erişmesine olanak tanır.
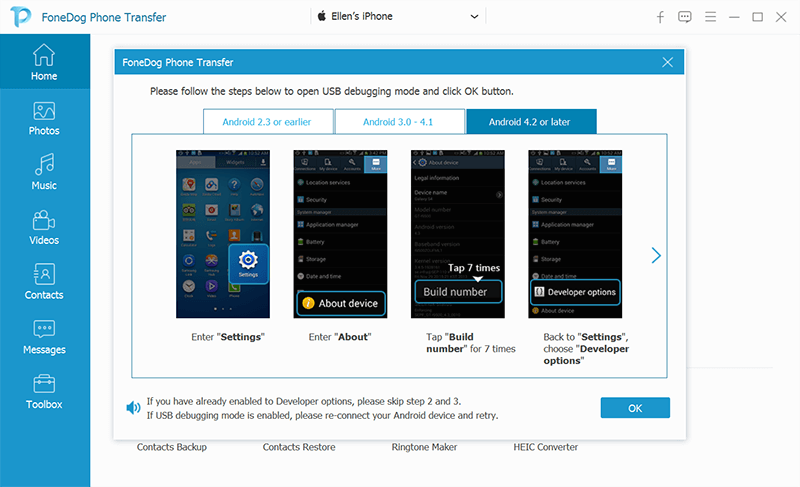
Başarılı cihaz algılamasının ardından kişiler, mesajlar, fotoğraflar ve daha fazlası gibi aktarmak istediğiniz veri türlerini seçebilirsiniz.
Veri aktarım sürecini başlatmak için "Aktarımı Başlat" düğmesine tıklayın. Aktarım sırasında her iki cihazın da bağlı kaldığından emin olun.
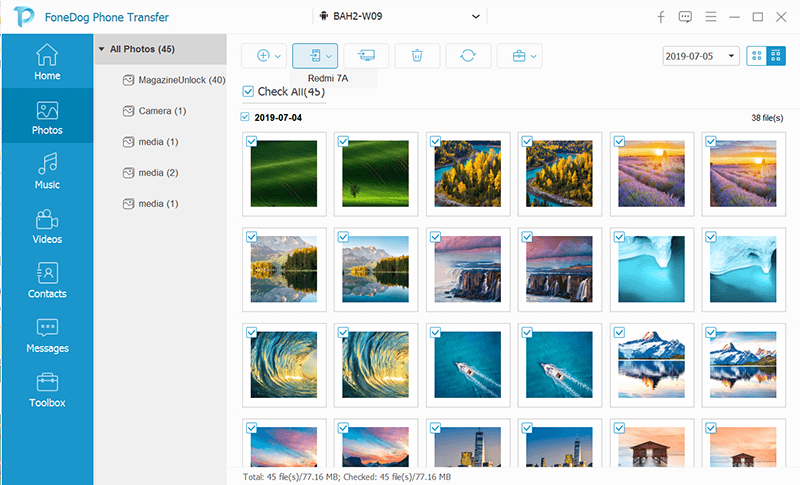
Aktarım tamamlandıktan sonra verilerinizin yeni Samsung cihazınıza başarıyla aktarıldığını doğrulayın.
FoneDog Telefon Transferi, veri aktarım sürecini kolaylaştırarak onu Smart Switch'e ihtiyaç duymadan yeni bir Samsung cihazına geçmek isteyen herkes için değerli bir araç haline getirir. Kullanıcı dostu arayüzü, platformlar arası uyumluluğu ve çok çeşitli veri türlerini aktarma yeteneği, onu veri geçişi için güvenilir bir seçim haline getiriyor.
İnsanlar ayrıca okurFotoğrafları Samsung Galaxy S6'den Bilgisayara Aktarmanın 8 YoluKişileri Samsung'dan Samsung'a Nasıl Aktaracağınıza Dair Eksiksiz Bir Kılavuz
Bu kapsamlı kılavuzda, Samsung Smart Switch'e güvenmeden bir Samsung cihazından diğerine veri aktarmanın çeşitli yöntemlerini araştırdık. İster Samsung Cloud gibi bulut hizmetlerini, e-posta ve mesajlaşma uygulamalarını, Bluetooth'u, USB kablolarını, ister aşağıdaki gibi özel yazılımları kullanmayı tercih edin: FoneDog Telefon Transferi, özel ihtiyaçlarınıza uyacak çeşitli seçeneklere sahipsiniz.
Her yöntemin basitlik ve hızdan çok yönlülük ve güvenilirliğe kadar avantajları vardır. Gereksinimlerinize en uygun yöntemi seçerek Samsung cihazlarını yükseltirken veya değiştirirken sorunsuz ve başarılı bir veri aktarım deneyimi sağlayabilirsiniz.
Hinterlassen Sie einen Kommentar
Yorumlamak
Telefon Transferi
iOS, Android ve bilgisayar arasındaki diğer veriler arasında kolayca ve hızlı bilgileri, fotoğraflar, temaslar, videolar ve bilgisayar aygıtları kaybetmeden diğer veriler aktarıyor.
Ücretsiz denemePopüler makaleler
/
BİLGİLENDİRİCİLANGWEILIG
/
basitKOMPLİZİERT
Vielen Dank! Merhaba, Sie die Wahl:
Excellent
Değerlendirme: 4.7 / 5 (dayalı 76 yorumlar)