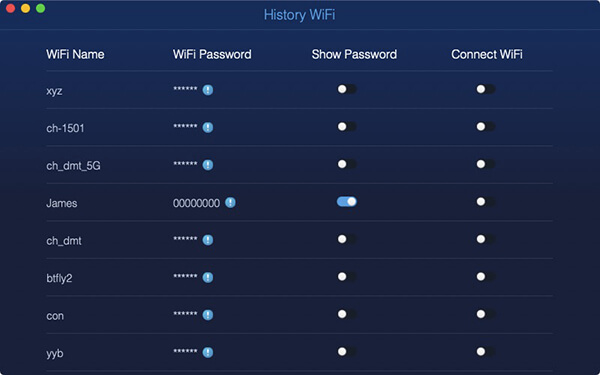PowerMyMac概述 - 清潔劑
不同於Mac用戶在市場上的大多數應用程序 第一個特徵 PowerMyMac的特點是它不是獨一無二的,專門用於解決用戶的一兩個特定問題。 PowerMyMac是一款功能強大且功能全面的Mac用戶軟件,它為Mac用戶提供了在其唯一應用程序中可能需要的所有功能。
PowerMyMac有三個主要模塊:Status,Cleaner和Toolkit。
狀態
在Mac上啟動PowerMyMac時,您可以看到的第一個模塊是狀態。 顧名思義,Status用於檢測Mac運行時的狀態。 在模塊狀態中,它有三個部分:CPU,內存和磁盤。 每次進入此頁面時,它都會自動刷新並顯示運行狀態。 每個圓圈代表相應部分中的佔用,這樣您就可以清楚地觀察到哪個部分佔用了大部分CPU,內存和磁盤以及下面列出的統計數據。
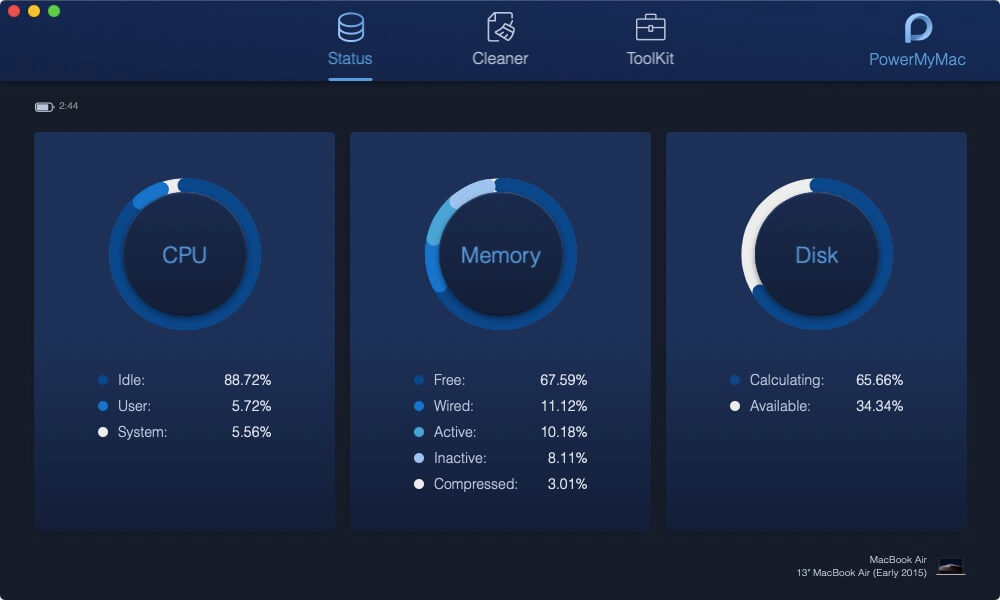
清潔器
然後,繼續並單擊頂部的圖標清潔器。
歡迎來到清潔王國!
在這裡,您可以有選擇地選擇要清理的垃圾箱或不必要的文件或文件夾。 至於 第二個特點 PowerMyMac,Cleaner不僅為您提供Mac的清潔功能,還為您提供更多選擇,以決定刪除Mac上的哪種文件和文件夾。 通過這種方式,您不必擔心錯誤地刪除需要的其他文件。 此外,與其他Mac清潔工具相比,通常會在您清除項目之前掃描所有文件和文件夾,如果選擇PowerMyMac來幫助Mac清理,可以大大節省時間。 這是因為PowerMyMac為您提供了選擇,並且需要您首先在Mac上選擇一個特定字段進行清理; 然後,它將開始掃描。 因此,您可以擺脫不必要且耗時的等待掃描過程。
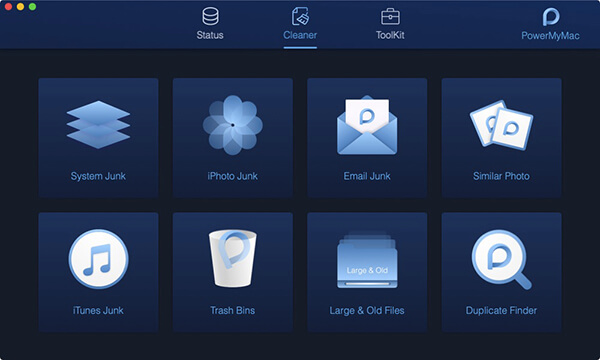
列出了八種清潔選項:System Junk,iPhoto Junk,Email Junk,Similar Photo,iTunes Junk,Trash Bins,Large&Old Files和Duplicate Finder。
選擇其中一個立即開始在Mac上清潔!
工具包
ToolKit是 第三個特點 PowerMyMac。 您可以在此模塊中找到更多有用的幫助。
ToolKit還為您提供了八個選項:卸載程序,維護,隱私,NTFS,Filemanager,隱藏,Unarchiver和WiFi。 但是,這八個工具不適用於不同領域的同一問題。 Toolkit是您的工具箱。 您可以輕鬆簡單地管理Mac。 例如,您只需單擊工具卸載程序,即可快速卸載Mac上的軟件。 此外,您還可以使用NTFS工具從Mac上的HDD編輯,複製或刪除文件。 ToolKit為您提供非Mac內置功能,如維護,以及Uninstaller等常用功能。 無論ToolKit中的額外功能還是常規功能,它們都致力於為您提供更好的Mac使用體驗。
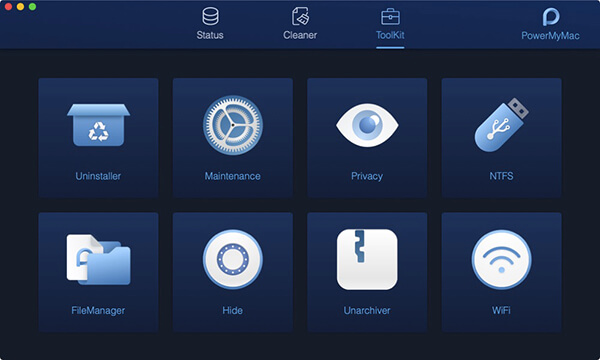
閱讀完PowerMyMac簡介後,如果您對上述功能感興趣,請訪問FoneDog官方網站了解更多信息。 每個功能都會有詳細的用戶指南。
PowerMyMac概述 - 清潔劑
PowerMyMac - Cleaner不僅為您提供Mac的清潔功能,還為您提供 八 選項:系統垃圾,iPhoto垃圾,電子郵件垃圾,類似照片,iTunes垃圾,垃圾箱,大型和舊文件以及重複查找器,以決定刪除Mac上的哪種文件和文件夾。 通過這種方式,您可以減少錯誤地刪除其他需要的文件,並在清理之前大大節省掃描時間。
概述了PowerMyMac - Cleaner。 請先下載並安裝PowerMyMac並閱讀下面的介紹,了解如何清理Mac上不必要的文件和文件夾。
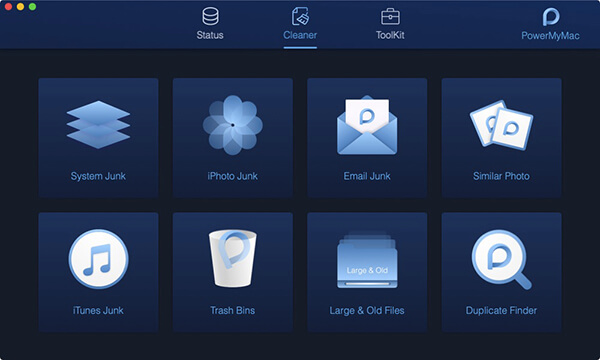
系統垃圾
System Junk旨在清理系統緩存,應用程序緩存,系統日誌,用戶日誌和本地化等系統容器,以優化性能並釋放Mac上的存儲空間。
步驟1。 檢查Mac的狀態
啟動程序並檢查系統 狀態 在主界面上。
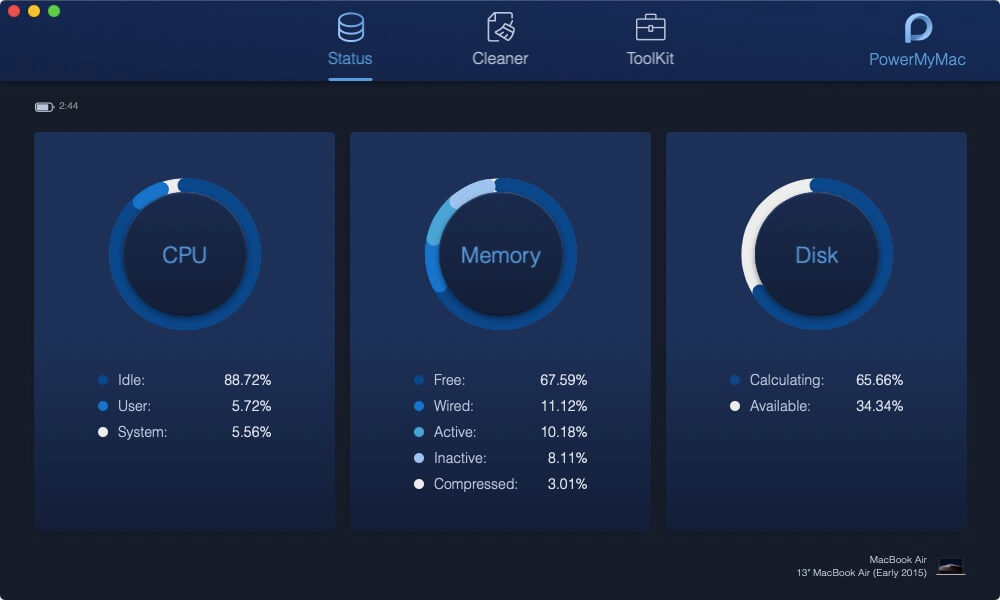
步驟2。 選擇系統垃圾
點擊 清潔器 按鈕,然後你會看到 系統垃圾 .
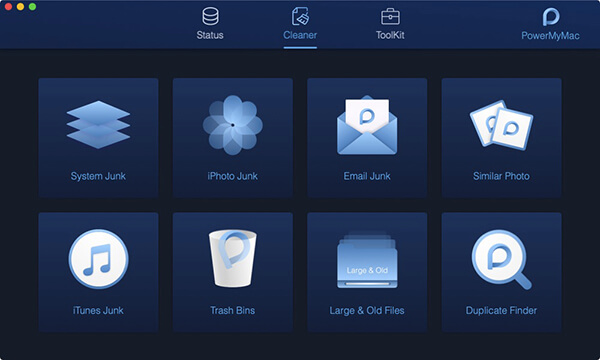
步驟3。 掃描系統Junks
單擊System Junk並開始 瀏覽 Mac上的系統緩存,應用程序緩存和其他系統容器。 在左側圓圈中,您可以看到掃描過程。
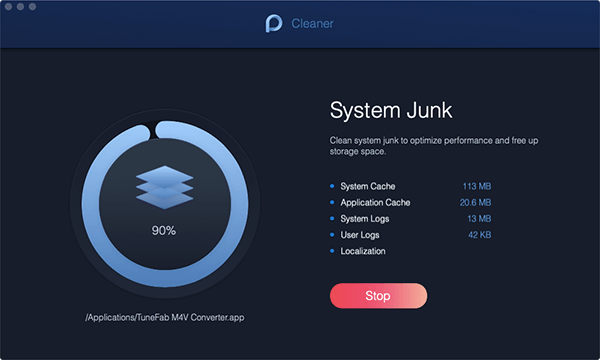
步驟4。 查看結果
查看產品 這幾項。 如有必要,您也可以返回上一頁 重新掃描 .
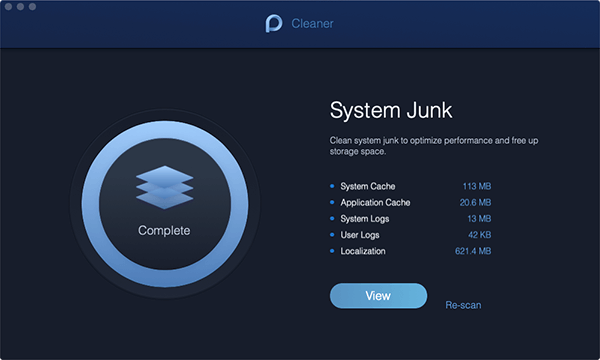
步驟5。 選擇文件
選擇所需的系統文件並將其刪除。
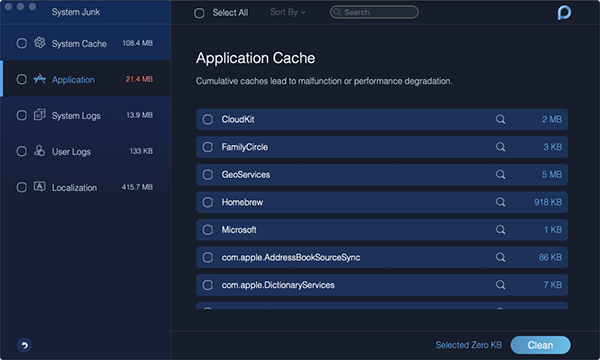
步驟6。 清潔系統Junks
點擊 清潔 按鈕刪除Mac上的系統垃圾文件。 所有不必要的文件都將被刪除。
備註 :如有必要,您可能需要輸入密碼。
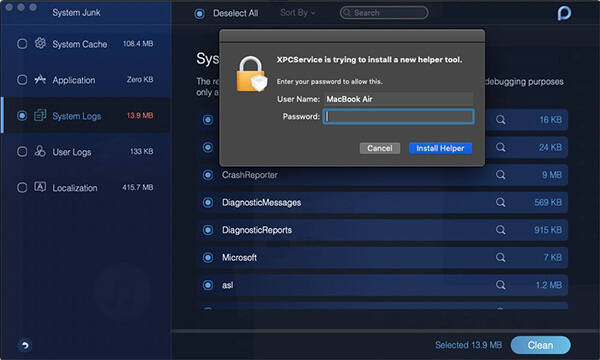
步驟7。 做出確認
請按 確認 單擊“清除”後按鈕。 然後,耐心等待清潔過程。
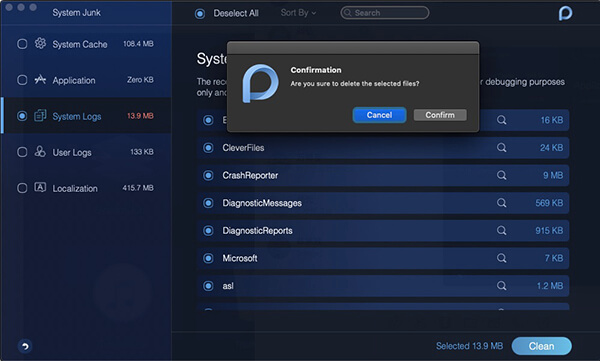
iPhoto垃圾
iPhoto Junk傾向於通過清理無用的照片緩存來減小Mac上照片庫的大小。
步驟1。 單擊iPhoto Junk
點擊 iPhoto垃圾 in 清潔器 .
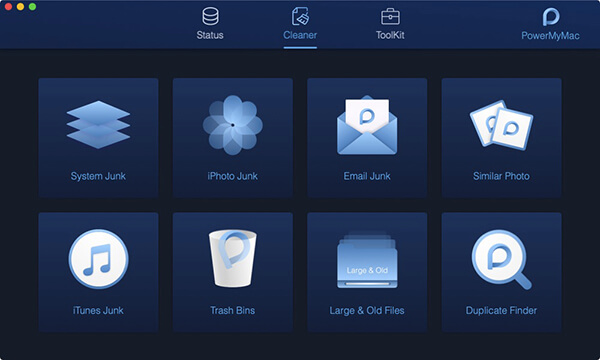
步驟2。 在Mac上掃描照片
首先按iPhoto Junk主頁上的“掃描”按鈕掃描Mac上的照片。
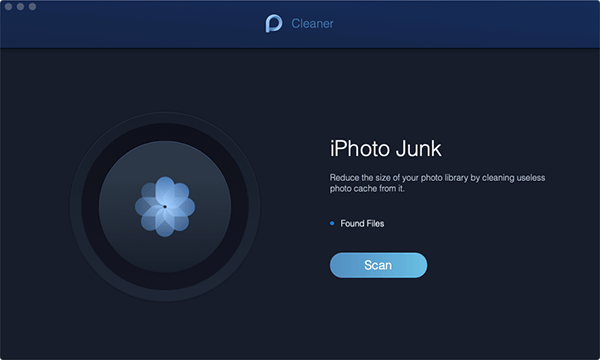
備註 :如果您是第一次在Mac上掃描照片,則需要允許PowerMyMac訪問Mac上的數據。
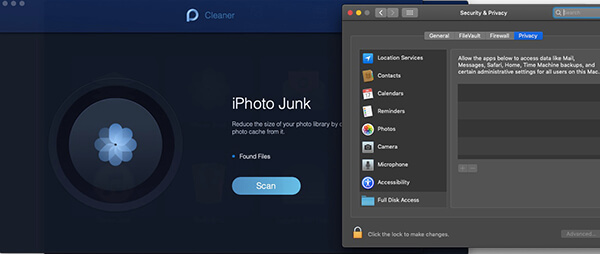
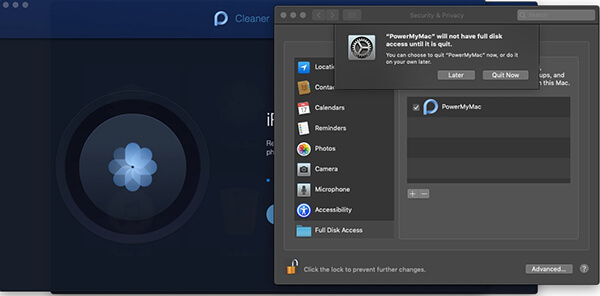
步驟3。 查看照片
掃描完成後,按“查看”按鈕查看掃描結果。
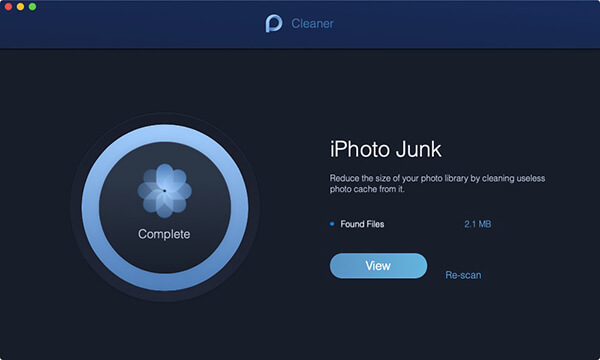
步驟4。 選擇要清潔的照片
預覽照片並選擇要刪除的照片。
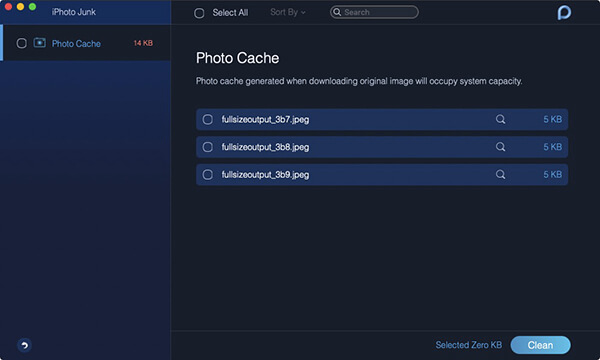
步驟5。 清潔照片
按 清潔 按鈕清除所選照片。
步驟6。 確認清潔
點擊 確認 彈出窗口上的按鈕,稍後等待清潔過程。
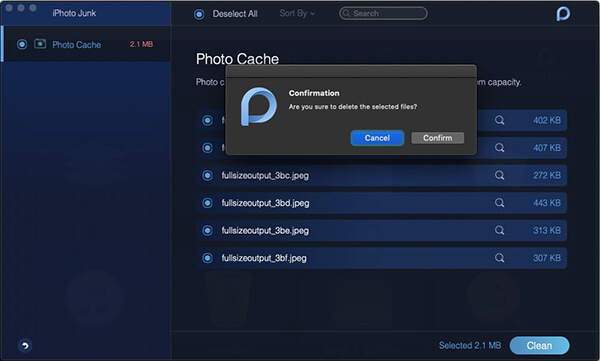
清理後,“查看”頁面將不會顯示您剛剛選擇要刪除的項目。
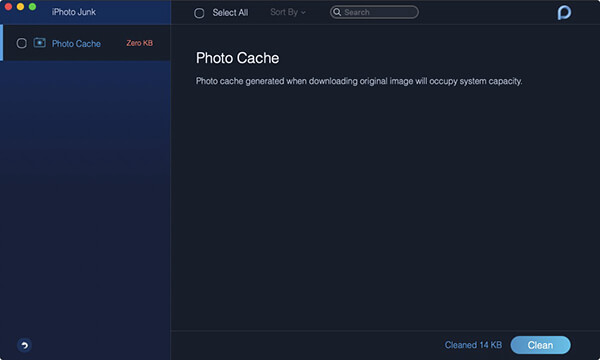
電子郵件垃圾
電子郵件垃圾郵件用於刪除保存在磁盤空間中的電子郵件下載和附件的本地副本。
步驟1。 選擇Email垃圾郵件
檢查完Mac狀態後,選擇 電子郵件垃圾 in 清潔器 .
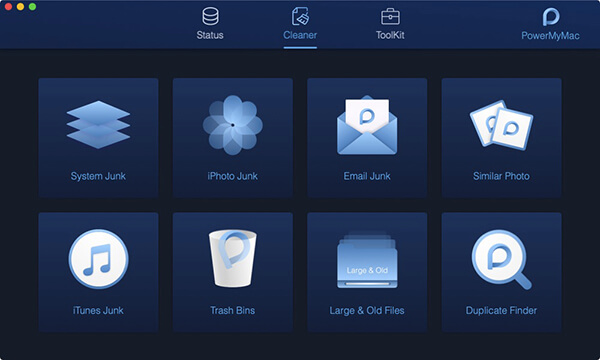
步驟2。 掃描郵件垃圾郵件
按 瀏覽 按鈕,PowerMyMac將掃描Mac上的所有電子郵件。
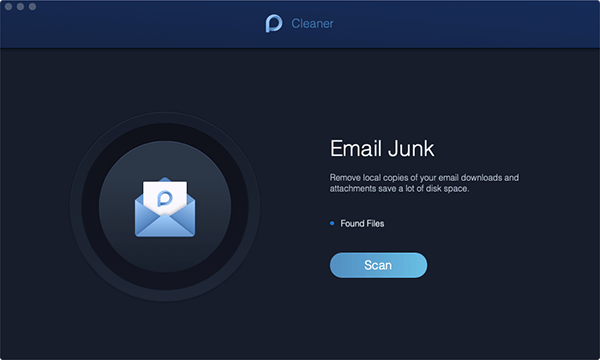
步驟3。 查看結果
當圓圈填滿藍色時,掃描完成。 通過以下方式查看電子郵件的掃描結果 查看產品 按鈕。
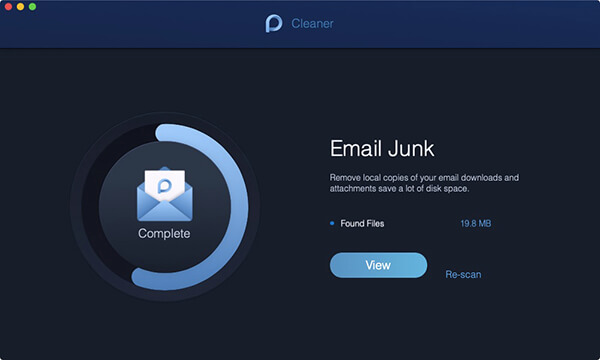
步驟4。 選擇要清理的電子郵件文件
電子郵件中的兩個類別將顯示在左側列中: 電郵緩存 - 電子郵件附件.
選擇其中一個,他們的文件將在右側列出。
步驟5。 清理文件
按 清潔 選擇要刪除的文件後,在右鍵的按鈕。
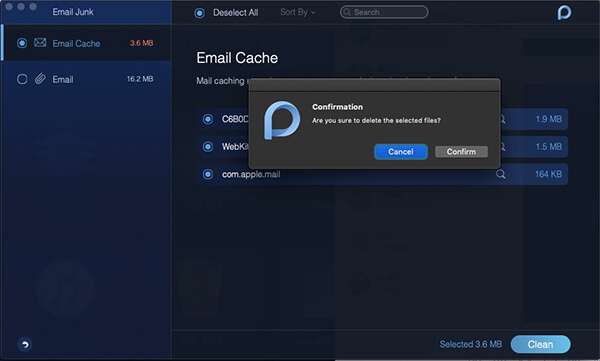
步驟6。 確認
點擊 確認 如果您確定要刪除所選文件,請按鈕。
相似的照片
Similar Photo是一款優秀的照片管理器,可幫助您在Mac上查找和清理類似的照片。 它具有Duplicate Finder中的功能。 但是,與可以檢測重複文檔,媒體和其他類型文件的Duplicate Finder不同,類似照片專門用於發現類似的照片。
步驟1。 選擇相似的照片
點擊 清潔器 模塊並選擇 相似的照片 .
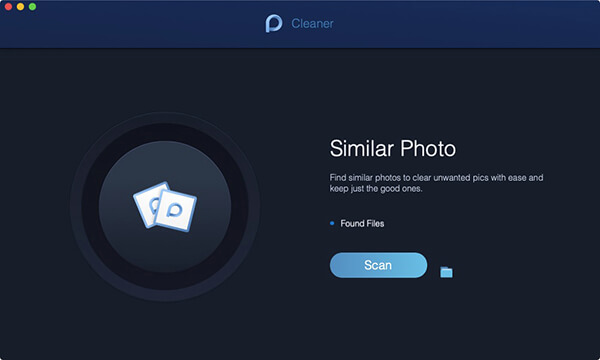
步驟2。 在Mac上掃描照片
按 瀏覽 屏幕上的按鈕。 它開始識別並檢測Mac上的類似照片。
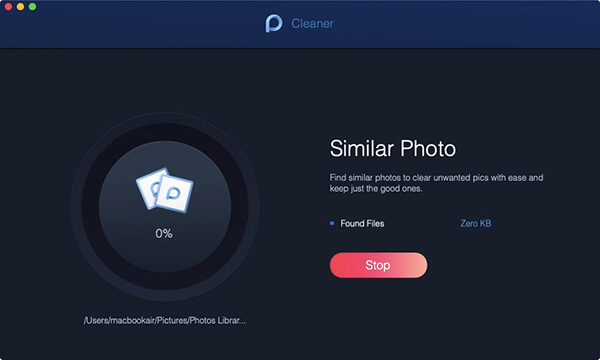
步驟3。 查看掃描結果
掃描完畢後,即可 視圖 左側的相似照片。 在右側,單擊照片並預覽。
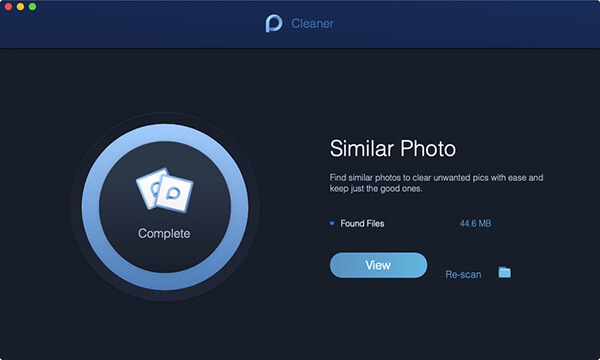
步驟4。 選擇要清潔的類似照片
勾選相似的照片進行清理。
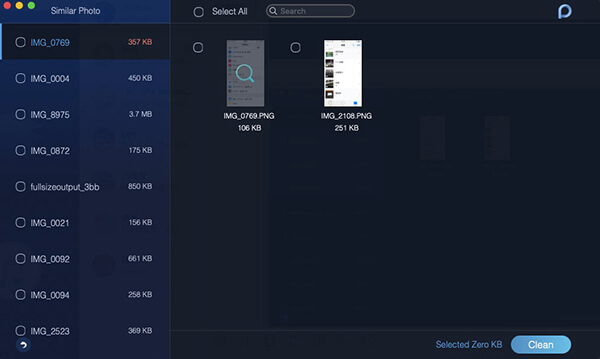
您可以決定在預覽後保留哪一個。
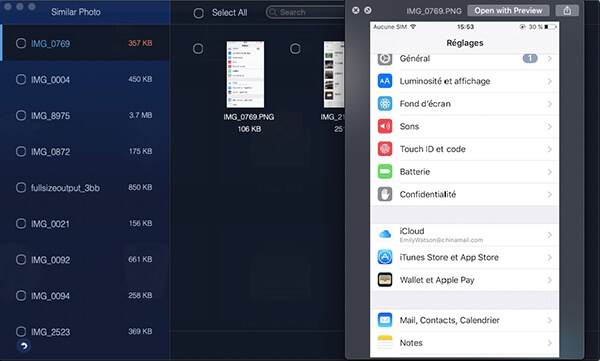
步驟5。 清潔相似的照片
點擊 清潔 右下角的按鈕可以清理您的相似照片。
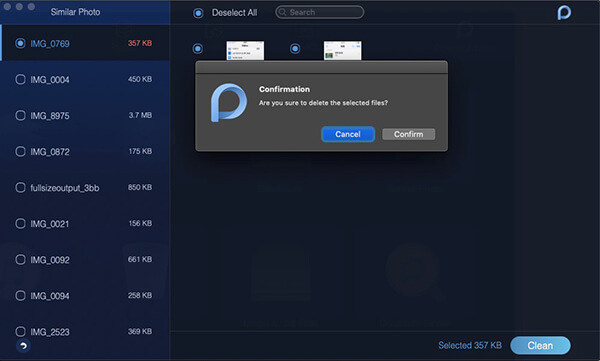
步驟6。 確認清潔
確認 並確保清理那些選定的相似照片。 清潔時間取決於相似照片的大小。
iTunes垃圾
iTunes Junk可幫助您清除iOS設備上的數據備份,安裝包以及從iTunes中刪除損壞的下載。
步驟1。 啟動Mac Cleaner
下載Mac Cleaner並在Mac上啟動它後,您可以在主頁上看到三個主要模塊: 狀態 , 清潔器 - 工具包 .
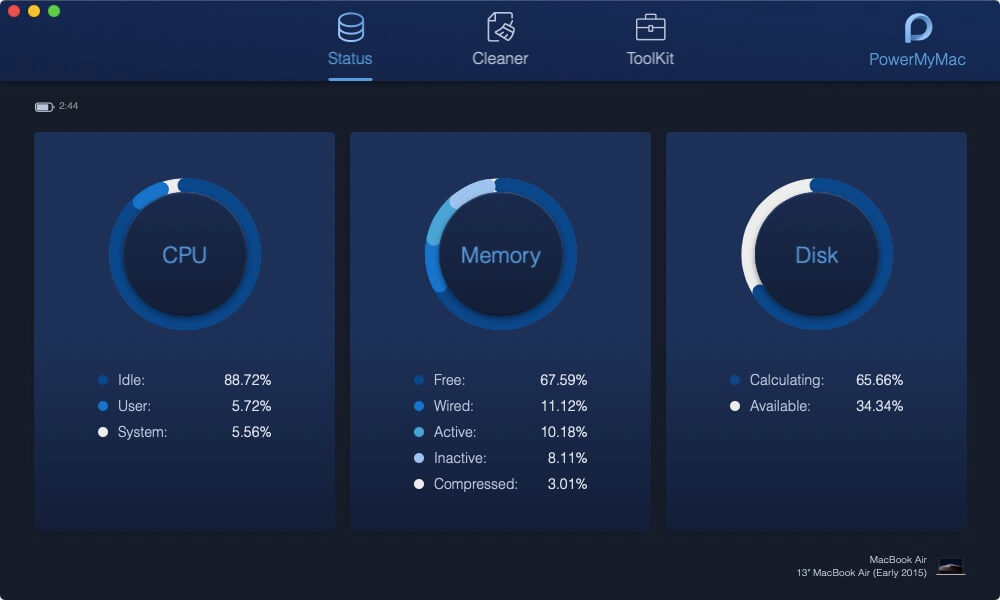
步驟2。 選擇清潔劑
清潔器 為您提供Mac上的系統,照片,電子郵件,應用程序和其他文件和文件夾的清理功能。
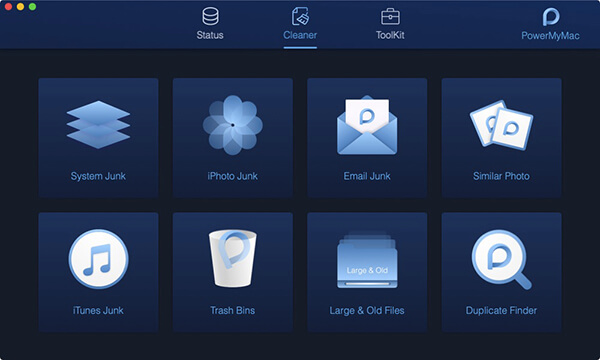
步驟3。 選擇iTunes Junk
選擇 iTunes垃圾 並了解如何清理Mac上的iTunes垃圾郵件,以使您的Mac運行更快。
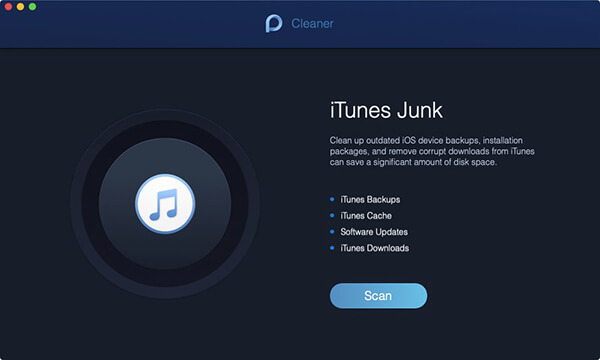
步驟4。 掃描iTunes垃圾
單擊iTunes Junk頁面後,按 瀏覽 按鈕並開始掃描Mac上的所有iTunes備份,緩存,更新和下載。
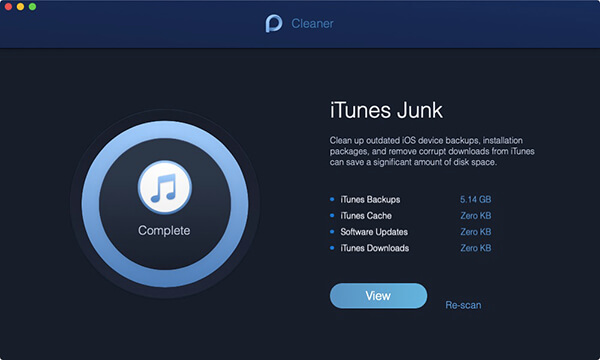
步驟5。 選擇要清理的文件
掃描完成後,請通過以下方式查看iTunes中的文件 查看產品 按鈕。 左側是iTunes文件的類別,其詳細文件位於右側。 選擇要清理的文件。
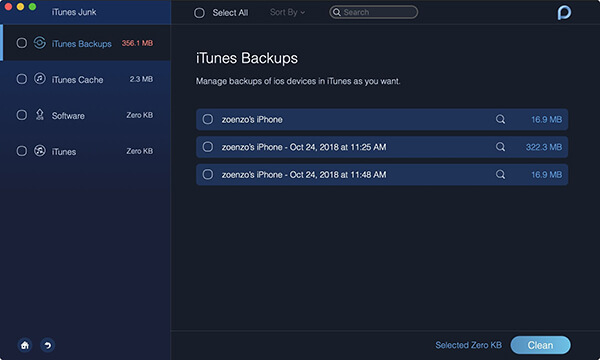
步驟6。 單擊“清除”按鈕
由於您已在iTunes中選擇了文件,請單擊 清潔 右下角的按鈕實現清潔。
步驟7。 確認您的選擇
會有一個名為的彈出窗口 確認付款 轉動起來。 請按下 確認 如果您確定要刪除所選文件,請按鈕; 否則,請按 取消 按鈕並返回上一頁。
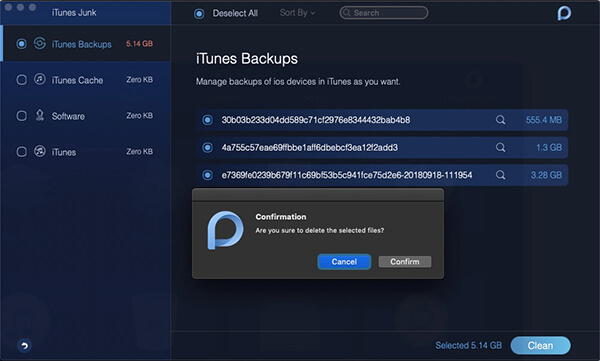
您的iTunes文件正在刪除。 請耐心等待清潔過程。
垃圾箱
您可以在Mac上清空整個可用的垃圾箱,以釋放空間。
步驟1。 單擊垃圾箱
點擊 垃圾箱 圖標 清潔器 .
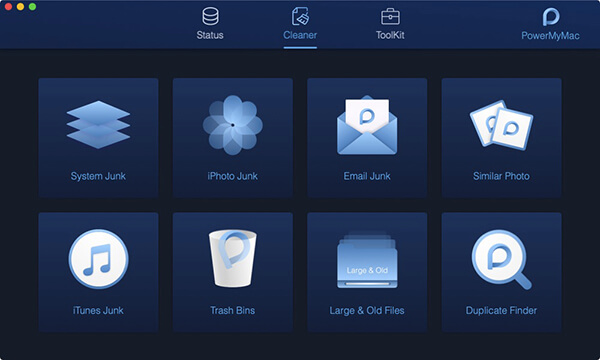
步驟2。 在垃圾箱中掃描文件
按 瀏覽 按鈕,PowerMyMac將進一步處理以檢測和識別Mac上可用垃圾箱中的文件。
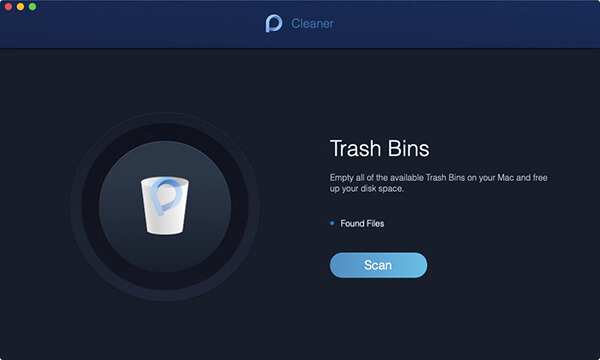
步驟3。 查看結果文件
如果這個詞 完成 在左邊的圓圈中,這意味著掃描完成。 你可以按 查看產品 按鈕並查看Mac上檢測到的文件。
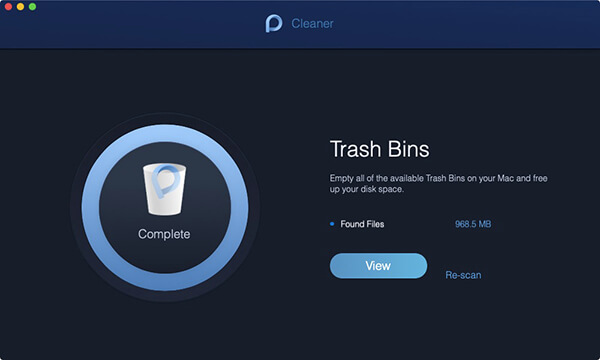
保養竅門 :如有必要,您也可以單擊 重新掃描 按鈕再次掃描您的Mac。
步驟4。 選擇要清理的文件
垃圾箱的類別位於左側,而其下級文件位於右側。 選擇要清理的相應類別和文件。
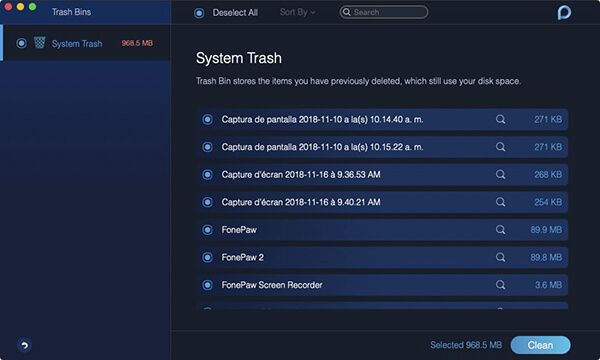
步驟5。 清理文件
按 清潔 用於清除所選文件的按鈕。
等待進程清理。 清潔時間取決於文件的大小。
大文件和舊文件
大文件和舊文件是發現佔用某些磁盤空間或過期的文件並清理它們以釋放Mac上的更多空間。
步驟1。 選擇大文件和舊文件
打開PowerMyMac,然後選擇 大文件和舊文件 in 清潔器 .
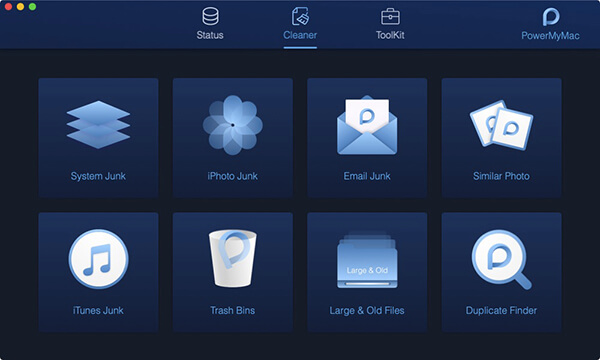
步驟2。 掃描大文件和舊文件
按 瀏覽 用於掃描和發現Mac上的大文件和舊文件的按鈕。
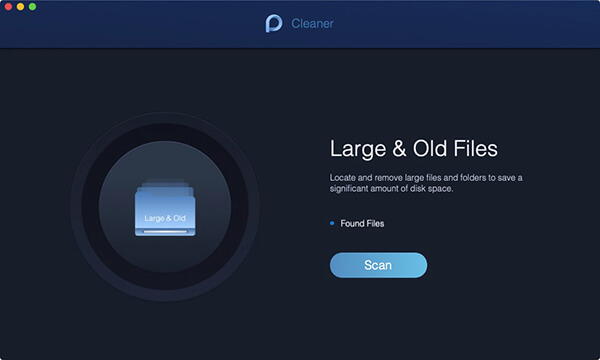
步驟3。 查看大文件和舊文件
在Mac上掃描大文件和舊文件後,您可以通過以下方式查看結果 查看產品 按鈕。
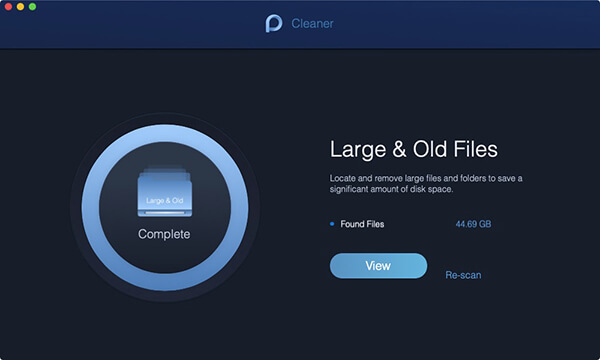
備註 :如果您未能找到要清理的大文件和舊文件,請單擊 重新掃描 進行第二次掃描。
步驟4。 選擇大文件和舊文件
分類的文件是 5 MB到100 MB - 100 MB plus ,及時,是 超過30天 - 超過一年 。 從相應的類別中選擇右列中的文件。
步驟5。 清理大文件和舊文件
後來,打了 清潔 用於清除所選大文件和舊文件的按鈕。
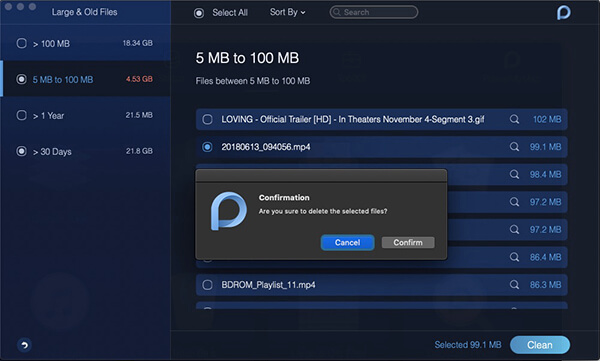
步驟6。 確認清潔
如果您確定要刪除所選文件, 確認 清理它們。
重複的Finder
Duplicate Finder將找到並刪除Mac上的重複文件。 同樣,它將釋放並加速你的Mac。
步驟1。 單擊“複製查找器”
點擊 重複的Finder in 清潔器 .
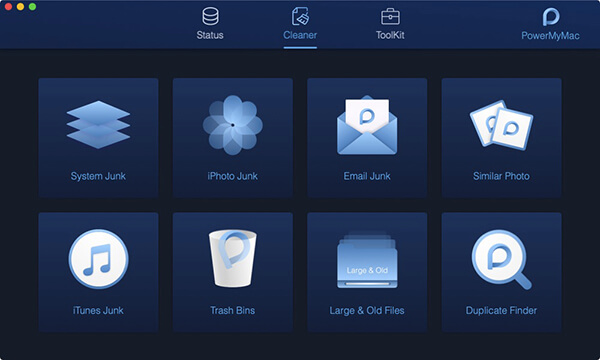
步驟2。 在Mac上掃描文件
按 瀏覽 Duplicate Finder主頁上的按鈕,用於掃描和發現重複文件。
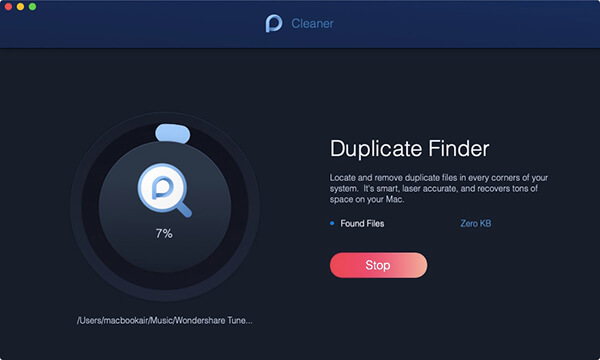
步驟3。 在Mac上查看文件
您可以稍後通過單擊來查看文件 查看產品 按鈕,直到掃描完成。 單擊左側的類別並檢查右列中的文件。
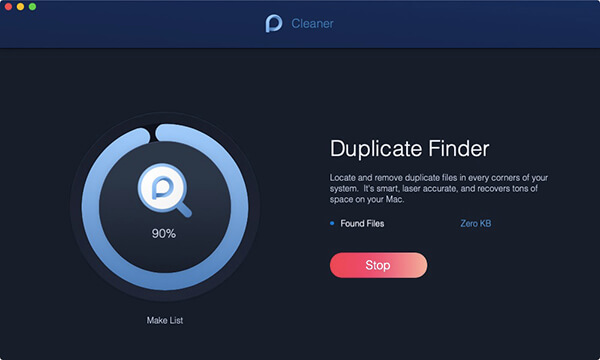
步驟4。 清理重複文件
選擇要刪除的重複文件並點擊 清潔 按鈕。
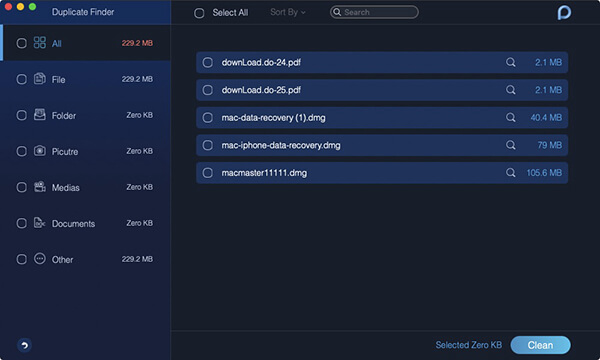
步驟5。 確認您的選擇
確認 清潔並等待清潔過程。
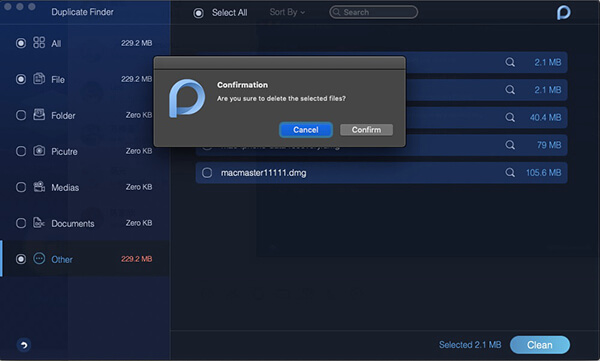
備註 :Duplicate Finder類似於Similar Photo中的功能。 但是,它支持同時識別重複的圖片,媒體,文檔和其他文件。
如何使用PowerMyMac - ToolKit
Toolkit是您的工具箱。 您可以輕鬆簡單地管理Mac。 只需單擊一下鼠標,即可使用ToolKit模塊中的功能管理Mac。
該模塊共有八個工具:卸載程序,維護,隱私,NTFS,Filemanager,隱藏,Unarchiver和WiFi。
現在,首先在Mac上下載並啟動PowerMyMac,然後閱讀以下八個功能的介紹,並了解如何使用PowerMyMac - ToolKit。
保養竅門:PowerMyMac的圖像在Mac上處於黑暗模式下。
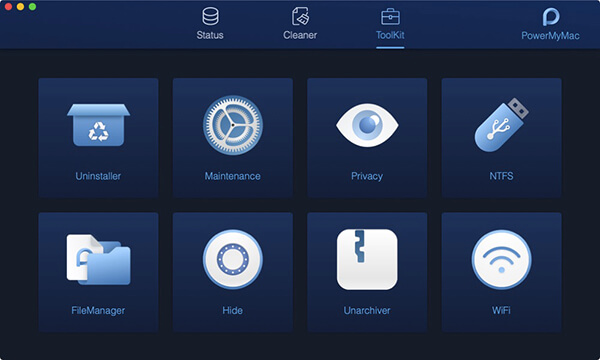
卸載程序:刪除沒有剩余文件的應用程序
卸載程序是一個有用的工具,可以幫助您輕鬆地刪除Mac上的整個應用程序。
步驟01 - 選擇卸載程序
在Mac設備中啟動它。 主界面將顯示各種設備的系統狀態。 工具卸載程序位於ToolKit模塊中。 因此,請點擊 工具包 圖標並選擇 卸載 .
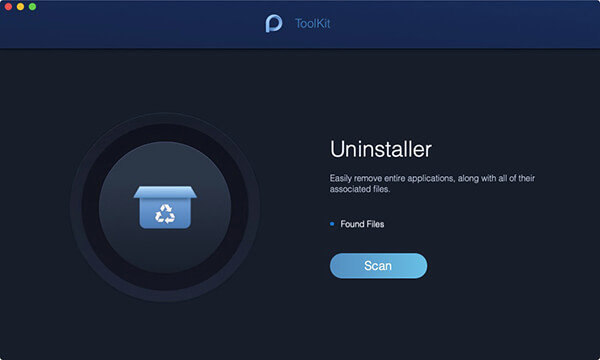
步驟02 - 掃描應用程序
進入卸載程序,按下後,您將在“找到的文件”項中看到Mac上應用程序的佔用存儲空間 瀏覽 按鈕。 左側的圓圈將顯示掃描過程。 如有必要,請單擊“重新掃描”以再次掃描Mac上的應用程序信息。
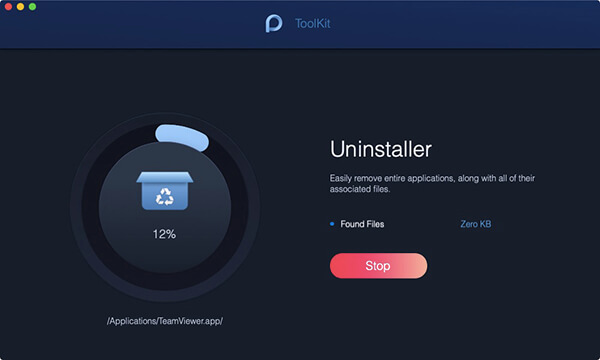
步驟03 - 查看應用程序
接下來,點擊 查看產品 按鈕,然後轉到應用頁面。 Mac上安裝的所有應用都列在左欄中。
步驟04 - 找到目標應用程序
直接滾動應用列表以找到目標應用,或在頂部的搜索欄中輸入應用的名稱。 單擊該應用程序。 稍後,應用程序下的文件或文件夾將在右側屏幕上展開。
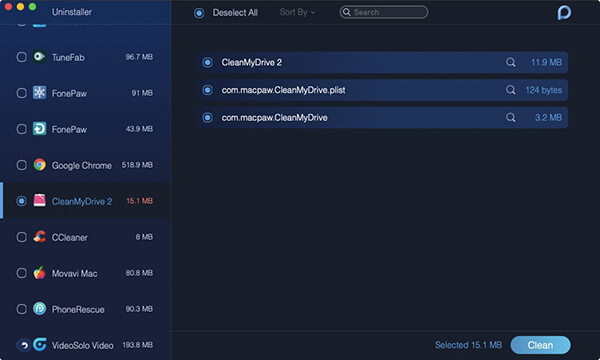
步驟05 - 選擇要清理的文件
在目標應用下點擊要清理的文件或文件夾。 如果要清理應用程序下的所有文件,也可以直接選擇該選項 選擇全部 。 此外,您還可以通過以下方式有效地找到要刪除的文件 排序 除了全選。
步驟06 - 清潔應用程序
再次確保您在上一步中選擇的文件。 然後,按下 清潔 右下角的按鈕完成此步驟。
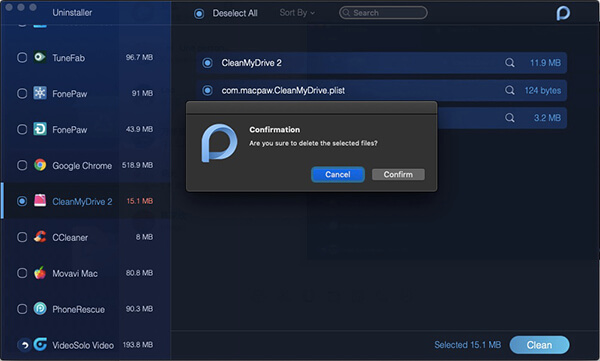
步驟07 - 清潔完成
確認 清潔您選擇的應用程序並耐心等待清潔過程。
維護:優化和加速您的Mac
維護是您可以優化Mac上一些很少使用的設置,以幫助您加快和提高Mac的性能。
提示1 :避免長時間等待掃描點擊 瀏覽 ,會有一個 查看產品 第一個條目的按鈕而不是掃描。 除非您單擊View右側的小掃描按鈕,否則無法通過按View按鈕看到任何內容。
提示2 :有一個 清潔 按鈕,您可以在此工具中刪除Mac上的某些功能。 這裡要小心清潔,因為如果在QuickLook和Spotlight中清潔,可能會導致Mac崩潰。
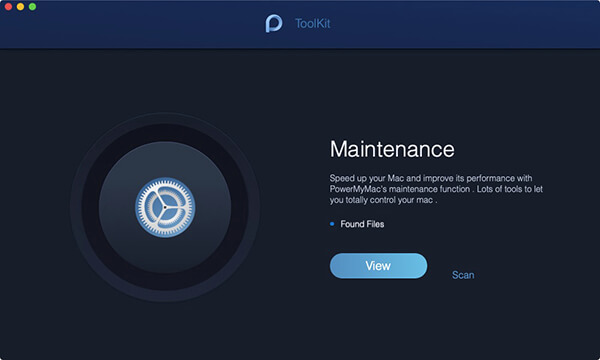
QuickLook - 預覽功能的快速開關ON / OFF
通常,當您在Finder中選擇文件時,屏幕右側會出現預覽,以便您快速查看。 您還可以通過創建新文件夾來禁用預覽,並將不希望預覽的文件放在新文件夾中。 您最好使用其原始名稱命名新文件夾,然後“顯示 “。例如,如果調用該文件夾 備註 ,應該調用新文件夾 注意顯示 .
但是,在QuickLook中,您無需按上述步驟操作即可禁用預覽功能。 您只需打開或關閉每個項目的開關,以決定是否預覽項目。
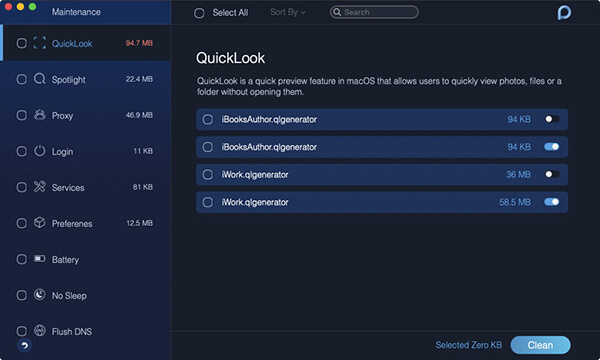
聚光燈
Spotlight的額外插件將使其更加通用和強大。 一旦插件變得不必要或過時,您可以輕鬆地禁用它們。
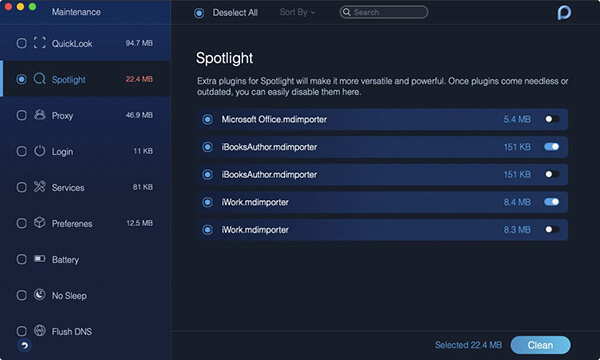
代理
相當多的應用程序需要額外的幫助才能在Mac上擴展其服務。 您可以在下面的顯示列表中有選擇地輕鬆安全地禁用這些幫助程序。
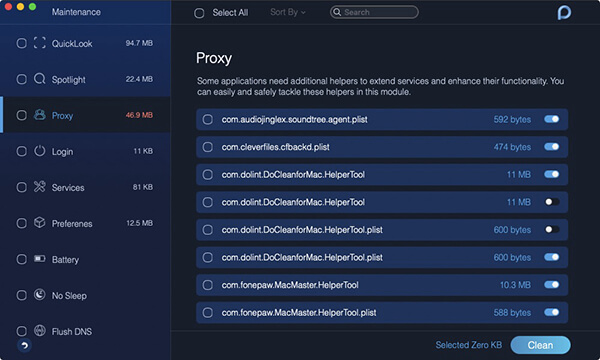
登錄
過多的啟動項目可能會降低系統的處理能力。 因此,您可以禁用和停止列表中的一些不必要的啟動項,以縮短啟動時間並提高Mac的性能。 此外,在這裡您只需打開或關閉每個項目的開關即可實現該功能。
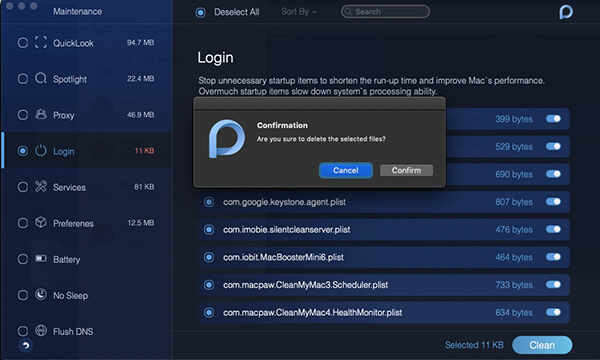
服務
服務是整個macOS中可用的上下文工作流程。 它們接受當前應用程序或Finder中的文本或文件。
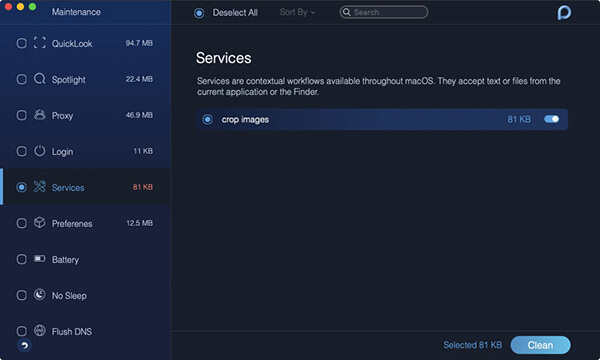
偏愛
通過在此功能中打開/關閉每個項目的開關,您可以在此處實現在Mac上的“系統偏好設置”中顯示或隱藏某些應用程序。
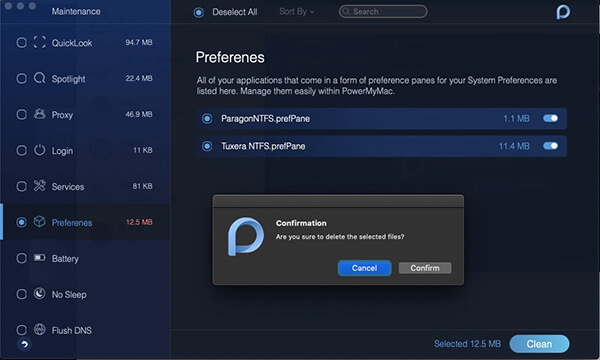
電池
電池是Mac的電池醫生。 它實時監控Mac的電池狀態,包括電池狀態,剩餘時間,當前循環次數,設計週期數,溫度,設計容量,當前最大容量和電流容量。
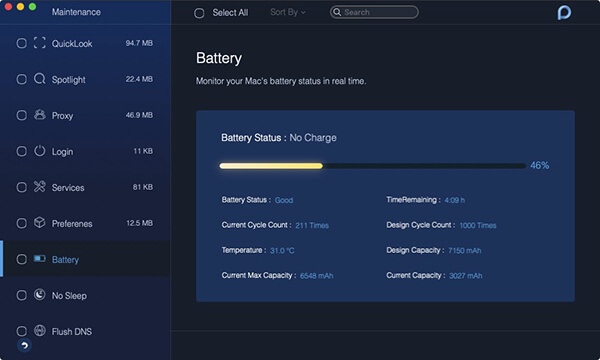
沒有睡眠
No Sleep旨在保護您的Mac免於切換到睡眠模式,以便:
您可以在屏幕底部選擇合適的時間。
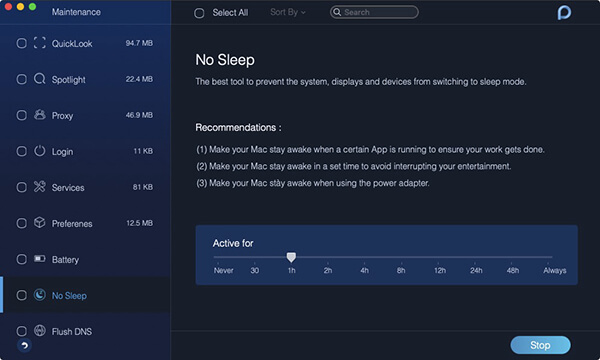
Flash DNS
如果您遇到以下三種情況之一,Flash DNS有助於解決網絡問題:
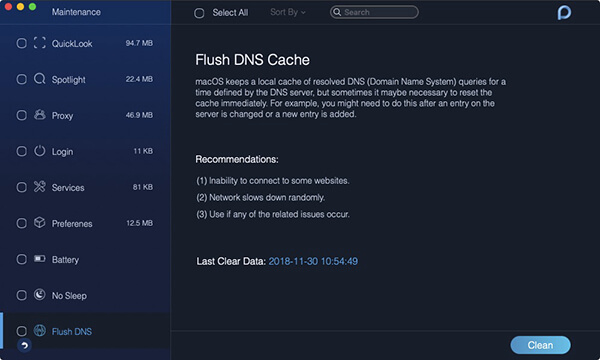
隱私:避免從瀏覽器洩露隱私
隱私可以清除Mac上所有瀏覽器的Cookie,搜索,下載和訪問。
步驟01 - 選擇隱私
下載PowerMyMac後,在Mac上啟動它。 然後,您可以在主頁上看到三個主要模塊:Status,Cleaner和ToolKit。 工具 隱私 在...之下 工具包 模塊。
因此,請單擊ToolKit圖標並選擇隱私。
步驟02 - 在瀏覽器中掃描文件
按 瀏覽 按鈕並等待Mac上瀏覽器中整個文件的掃描過程。 完成後,它將在左側圓圈中顯示“完成”。
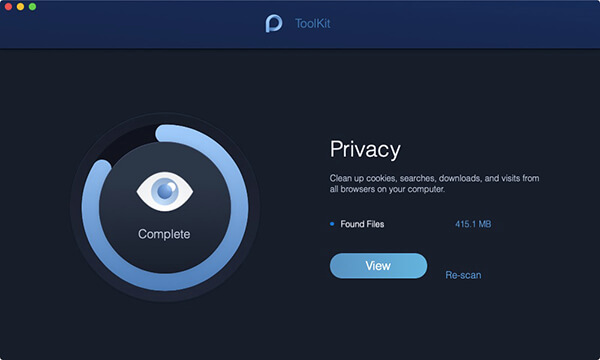
步驟03 - 選擇要清理的瀏覽器
按 查看產品 按鈕進入左欄列出Mac上的瀏覽器的頁面。 選擇要清理的瀏覽器。
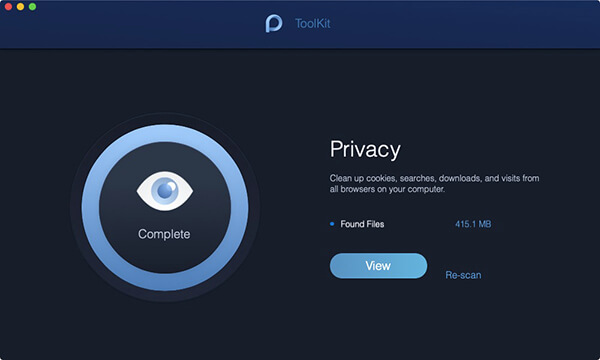
步驟04。 選擇瀏覽器中的文件
選擇要清理的瀏覽器後,訪問歷史記錄,下載歷史記錄,Cookie和其他文件將顯示在右側。 選擇特定文件或選擇 選擇全部 頂部的選項確認要清理的文件。
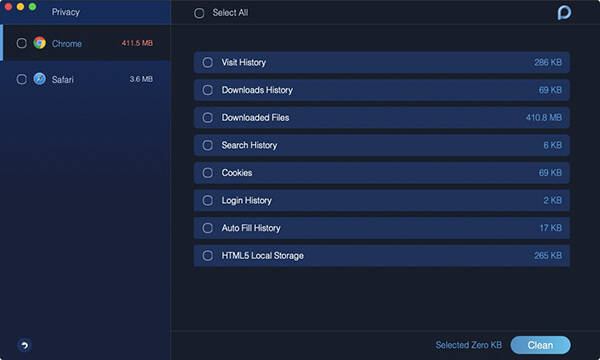
備註 :將鼠標移動到瀏覽器中文件的右側,單擊可以查看更詳細的信息 顯示 灰色的按鈕。
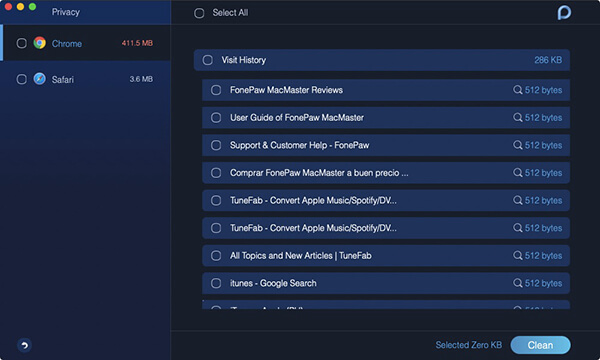
步驟05。 清理文件
由於您已在瀏覽器中選擇了文件,請單擊 清潔 右下角的按鈕實現清潔。
步驟06。 確認您的選擇
會有一個名為的彈出窗口 確認付款 轉動起來。 請按下 確認 如果您確定要刪除所選文件,請按鈕; 否則,請按取消按鈕返回上一頁。
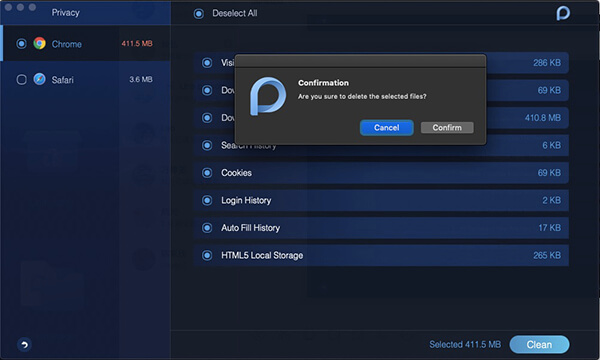
您的瀏覽器文件正在刪除。 請耐心等待清潔過程。
NTFS:實現在Mac上寫文件
Microsoft NTFS是一種用於從HDD,SSD或Windows格式化的閃存驅動器讀取和寫入文件的工具。
步驟01 - 選擇NTFS
NTFS工具位於ToolKit模塊下。 因此,請點擊 工具包 圖標並選擇 NTFS .
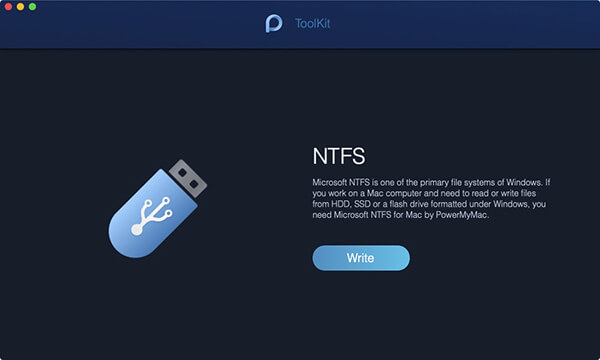
步驟02 - 寫你的文件
進入NTFS主頁後,按 寫 按鈕開始從您的Mac上的Windows,Windows格式的HDD,SSD或閃存驅動器上複製,編輯,刪除或實施文件的其他說明。
備註 :如果屏幕上出現名為Fail的彈出窗口,則主要是因為您必須安裝 NTFS - 3g - Osxfuse 在使用NTFS工具之前。 請點擊 指南 按鈕以獲得有關這些安裝的更多幫助。
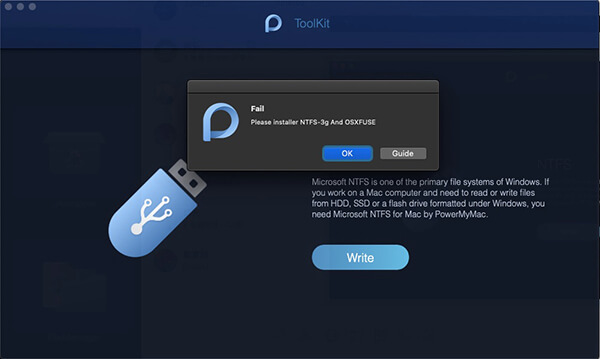
步驟03 - 拖動文件寫入
您可以在左側看到USB信息,在右側列中列出USB中的文件和文件夾。 現在,您應該將USB中的一個文件拖到頂部空白站點。
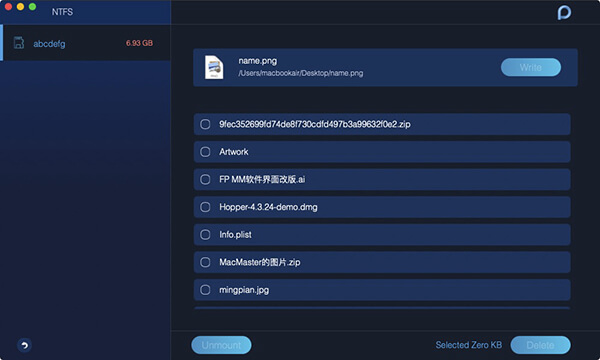
步驟04 - 寫你的文件
按 寫 按鈕和您拖入的文件開始放入USB。 所選文件在站點中消失或完成消息出現後,寫入過程完成。 此外,您會發現USB的圖標與上一次插入Mac時的圖標不同。 這也是告訴你寫作成功的信號。
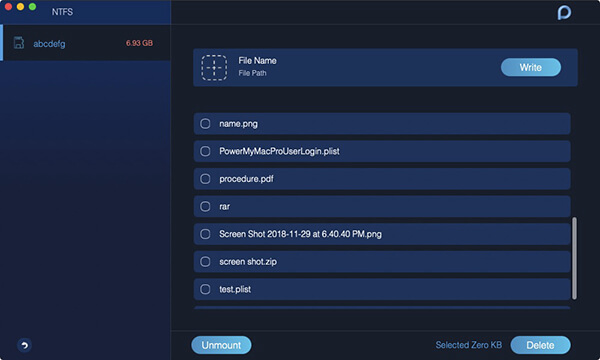
步驟05 - 卸載USB
如果您的完成工作已完成,請單擊“卸載”按鈕從Mac中刪除USB。
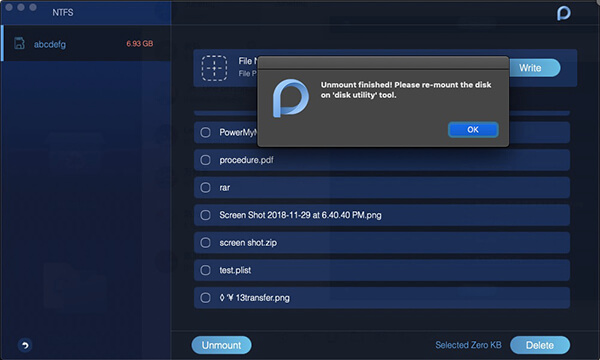
FileManager:不可恢復的碎片文件
FileManager使您可以查看文件的詳細信息,並幫助您從Mac中完全刪除文件。
步驟01 - 選擇FileManager
FileManager工具位於ToolKit模塊下。 因此,請點擊 工具包 圖標並選擇 文件管理器 .
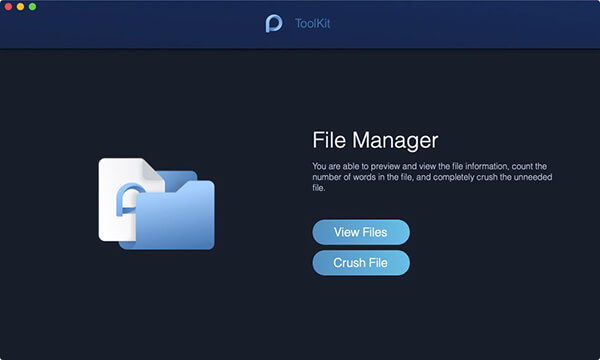
步驟02 - 選擇查看文件
進入FileManager,您將看到FileManager的兩個主要功能: 查看文件 - 粉碎文件 。 在這裡,選擇查看文件。
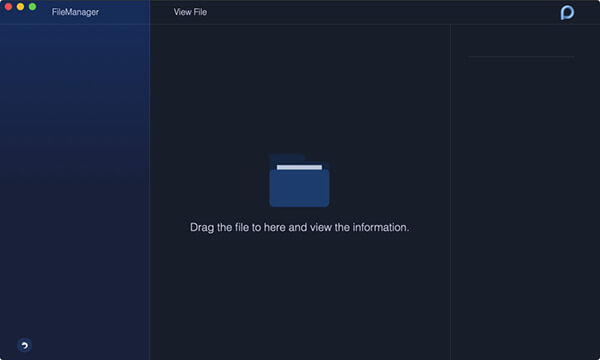
步驟03 - 拖動文件以查看
在屏幕上直接拖動您想要了解其詳細信息的文件。 稍後,文件的名稱位於左欄,其詳細信息顯示在右欄,包括路徑,大小以及創建和上次修改的時間。
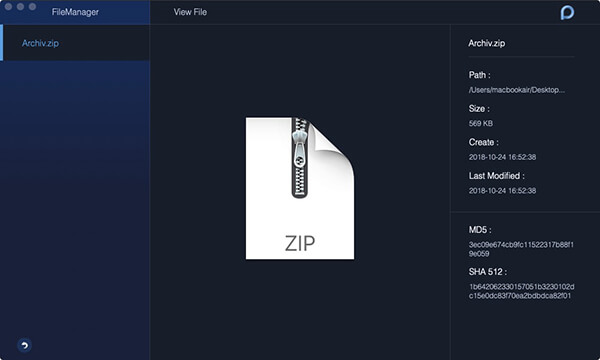
保養竅門 :直接繼續拖動另一個文件以查看其詳細信息,而無需返回原始頁面。
步驟04 - 選擇粉碎文件
點擊 箭頭 圖標並返回FileManager的主頁。 選擇 粉碎文件 這次要去粉碎文件的功能。
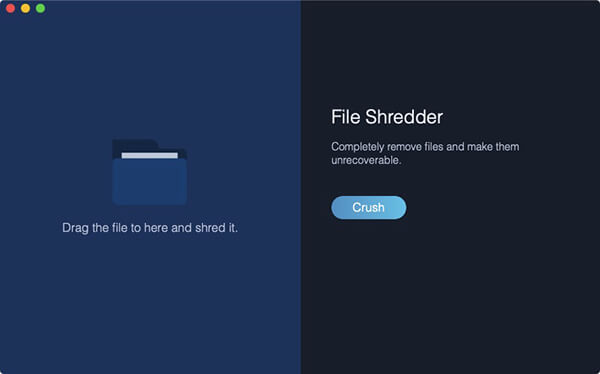
步驟05 - 拖動文件粉碎
此外,您需要將文件拖到屏幕上進行壓碎。
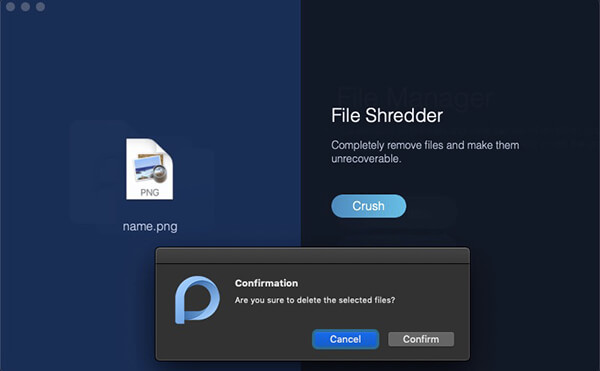
備註 :確保文件是您要粉碎的文件,因為它在Mac上無法恢復。
步驟06 - 撕碎您的文件
選擇並拖動要粉碎的文件後,加倍 確認 與 粉碎 按鈕右側。
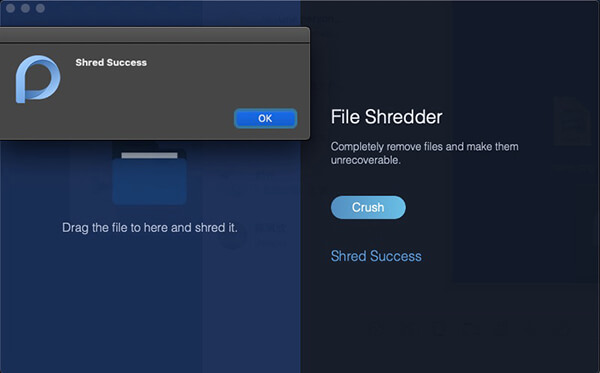
後來有消息“撕碎成功“會告訴你破碎完成了。
隱藏:隱藏和加密您的文件
您可能希望在Mac上隱藏和加密文件,但無法找到正確的處理方法。
放輕鬆,轉到PowerMyMac並找到隱藏工具來幫助您。
步驟01 - 單擊ToolKit
在Mac設備上啟動PowerMyMac。 主界面將顯示各種設備的系統狀態。 然後,單擊 工具包 在頂端。
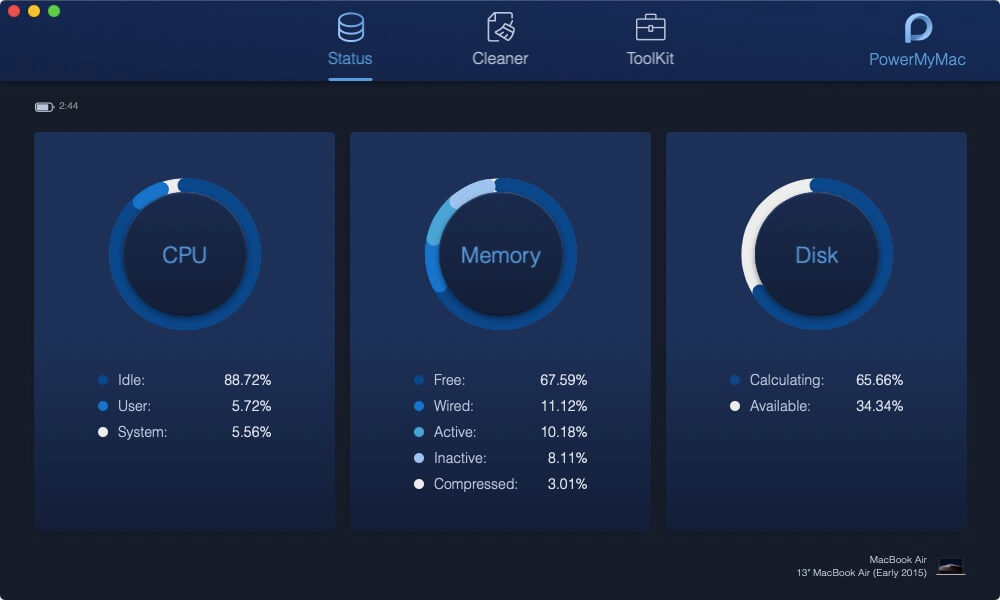
步驟02 - 選擇隱藏
選擇 隱藏 ToolKit中的工具。
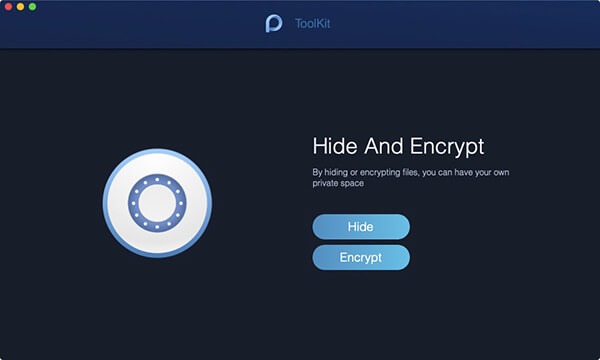
保養竅門 :首次進入此頁面時設置並確認您的密碼。
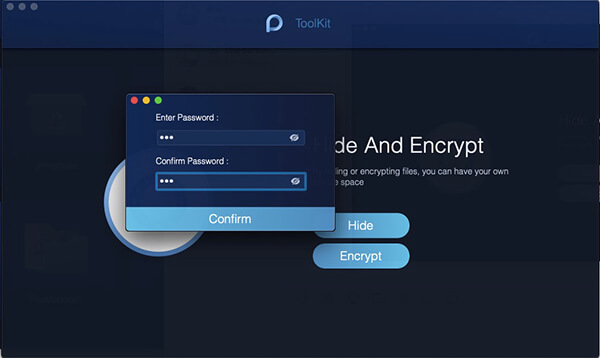
步驟03 - 隱藏您的文件
在屏幕中拖動文件並隱藏它。 按下 隱藏 按鈕完成此步驟。
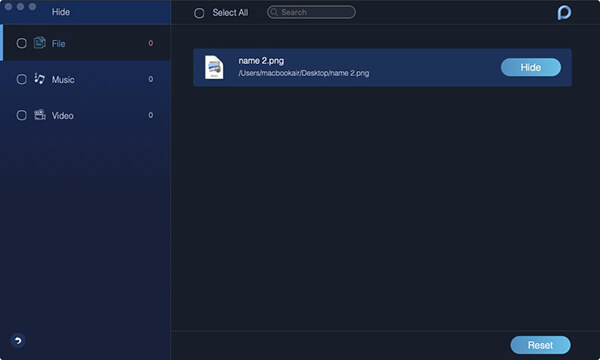
備註 :下面有一個開關按鈕。 關閉此按鈕,您在此步驟中拖動的文件可能會再次顯示在Mac上。
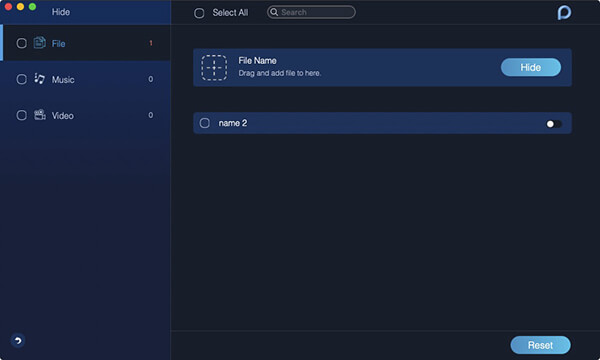
步驟04 - 加密您的文件
返回上一頁,輸入您剛才設置的密碼,然後選擇 加密 隱藏和加密中的按鈕。
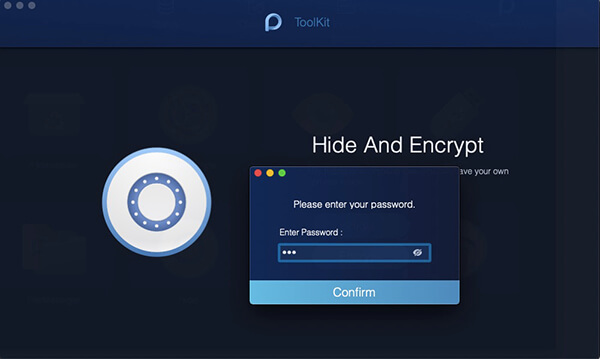
此外,拖動文件並按 加密 按鈕。
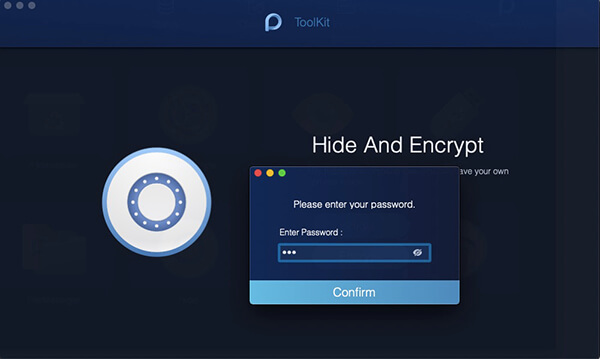
現在,無法在上一個路徑中讀取該文件。 但是,您可以直接在“加密”頁面上查看它。
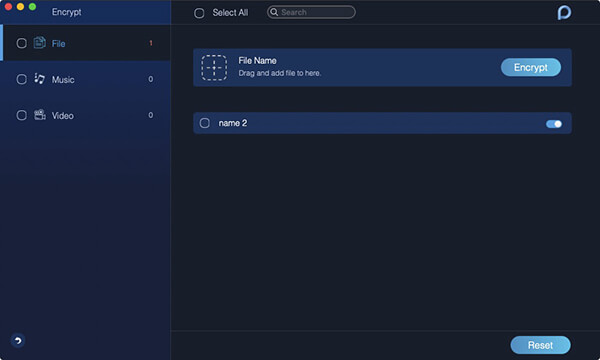
備註 :如果文件顯示在隱藏列表中(您曾經隱藏過它),雖然它現在沒有被隱藏,但它無法加密。 如果需要加密此文件,則需要先將文件從列表中刪除。
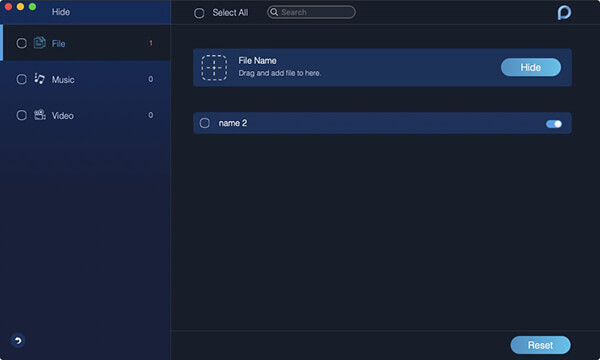
Unarchiver:壓縮或提取文件
Unarchiver用於在Mac上壓縮或提取文件,如.rar和.7z。
步驟01 - 選擇Unarchiver
在狀態中檢查Mac的運行狀態後,選擇 取檔 in 工具包 .
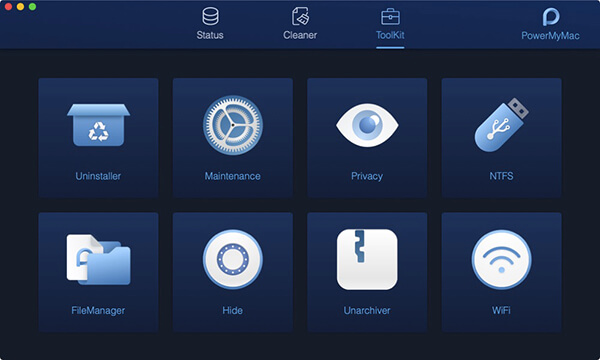
步驟02 - 選擇您的文件
直接拖動左側空白站點中的文件或瀏覽“壓縮路徑”中的文件以選擇文件。
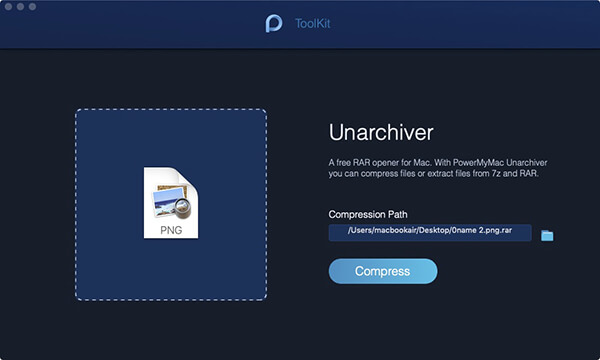
步驟03 - 壓縮文件
按 壓縮 按鈕開始壓縮文件。
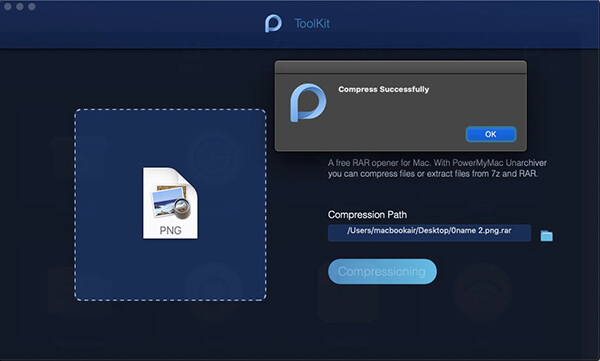
步驟04 - 解壓縮文件
此外,如果需要解壓縮文件,可以直接在左側的空白站點中拖動文件,或者在“壓縮路徑”中瀏覽文件以選擇文件。 後來,按下 解壓縮 按鈕來實現該命令。
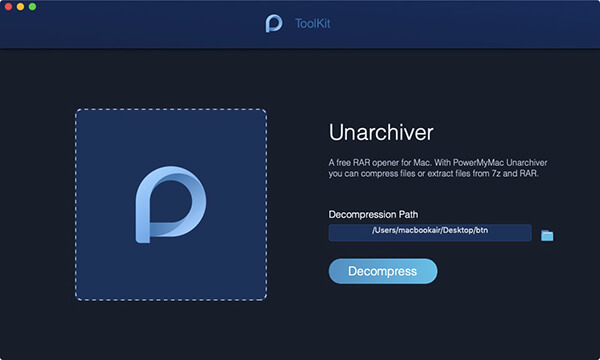
這是一個告訴你完成情況的通知。
然而 ,由於您已在Mac設備上安裝了PowerMyMac,因此無需按照上述步驟壓縮rar。 或7z。 文件。 當你保存rar。 或7z。 Mac上的文件會顯示藍色的“P”圖標,與PowerMyMac相同。 雙擊 文件,它們可以自動轉換為zip。 文件。 這太棒了嗎? 是! 您可以直接打開並查看rar。 和7z。 現在在你的Mac上。
WiFi:WiFi分析
在WiFi分析中,您可以查看WiFi信息,例如WiFi密碼和用戶名。 此外,您還可以測試在線速度並查看更多相關信息。
步驟01 - 在ToolKit中選擇WiFi
在Mac上啟動PowerMyMac並檢查主界面上的運行狀態。 接下來,在ToolKit中選擇WiFi。
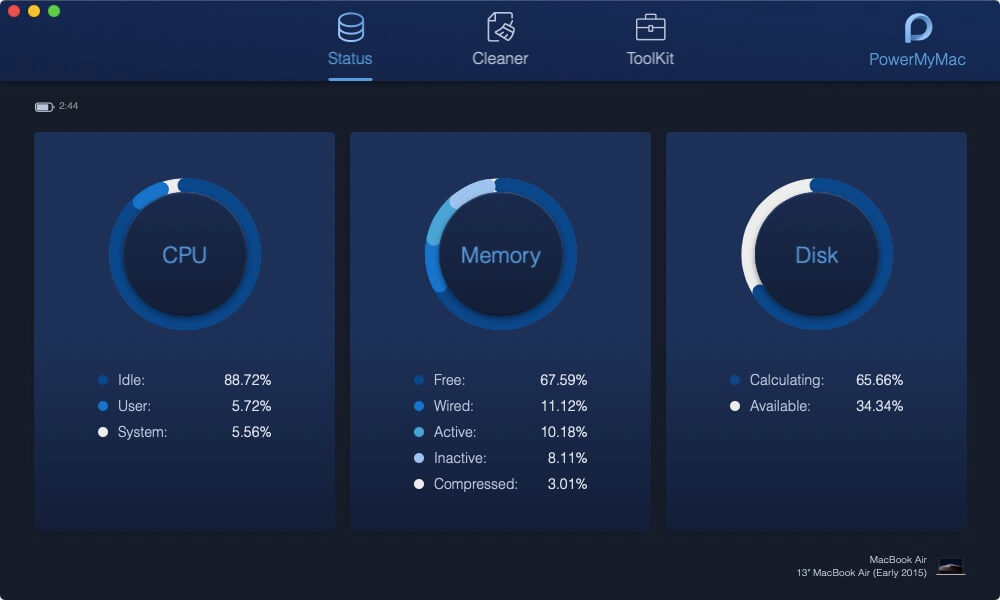
步驟02 - 分析您的Mac
按 分析 按鈕以獲取Mac上的WiFi信息。
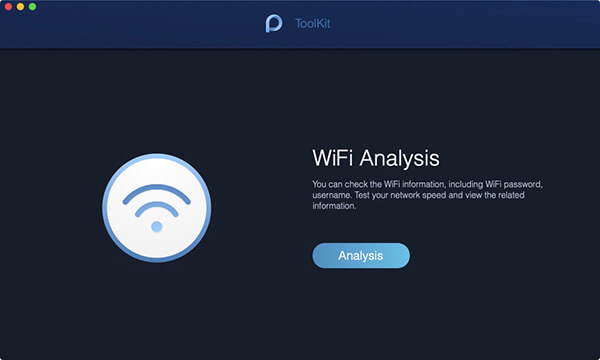
步驟03 - 測試您的WiFi
進入WiFi信息頁面,左欄兩個主要類別告訴您WiFi的詳細信息。 擊中 網絡速度 ,然後按 測試 右下角的按鈕可測試您的WiFi。
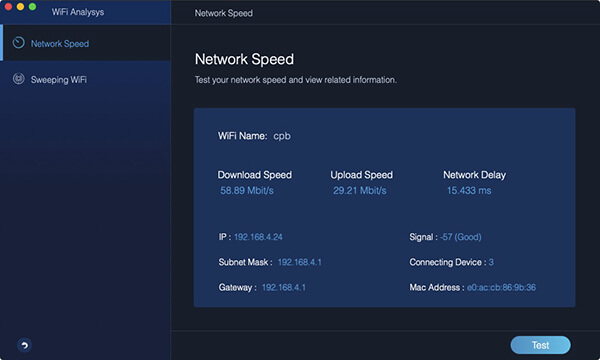
步驟04 - 顯示您的歷史WiFi
然後,點擊 寬敞的WiFi 。 您可以通過歷史記錄連接查看歷史WiFi信息。 點擊 顯示 以繼續。
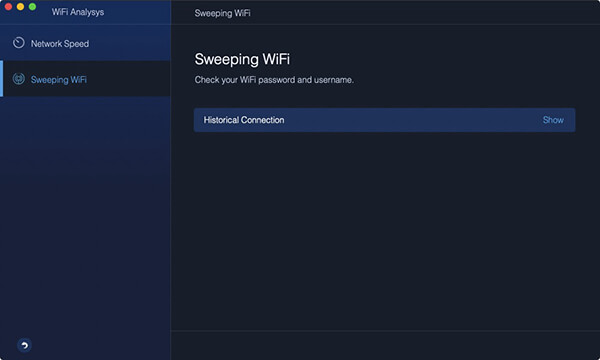
步驟05 - 顯示密碼
列出了您曾經訪問過的WiFi。 如果要顯示WiFi密碼,請打開開關並在Mac上輸入密碼進行檢查。
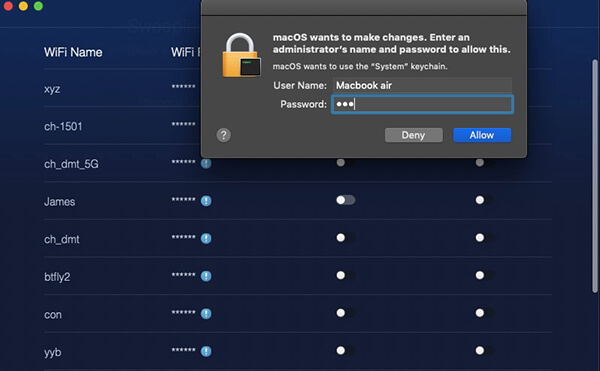
保養竅門 :您也可以打開開關以連接到另一個WiFi。