

By Adela D. Louie, Son Güncelleme: 6/12/2023
Tüm önemli dosyalarımızın yedeğini almak, cihazlarımızda yapmamız gereken en önemli şeylerden biridir. Bu şekilde, yanlışlıkla silmemiz durumunda asla endişelenmemize gerek kalmayacak. Ve elinizde bir iOS aygıtınız varsa, verilerinizi yedekleyebilmeniz için otomatik olarak Mac'inizi kullanırsınız.
Ancak Mac'inizde bulunan bu yedekleme dosyaları, Mac'inizin neden yavaş çalışmasına ve performansını düşürmesine neden olabilir. Bu yüzden aynı zamanda iyi bir fikirdir. Mac'inizden yedeklemeyi kaldırın. Yani, bu yazıda size göstereceğiz Mac'te eski yedekler nasıl silinir.
Bu nedenle, bunu Mac'inizde nasıl yapabileceğinize dair bazı ipuçlarını bilmek ve bu yedekleme dosyalarının Mac'inizde tükettiği hızı ve alanı yeniden kazanmak istiyorsanız, devam edin ve bunu okuyun. size göstereceğiz Mac'te yedeklemeyi nasıl silebilirsiniz farklı yollarla.
Şimdi, yapabilmeniz için Mac'inizin Mac'inizdeki tüm yedeklemenizle dolmasını önleyin, o zaman onları tamamen Mac'inizden kaldıran en iyi fikirdir. Bu şekilde, depolama alanınızdan daha fazlasını elde edebilecek ve Mac'inizin daha iyi çalışmasını sağlayabileceksiniz.
Mac Kendini DüzenleyebilirYöntem 1: PowerMyMac Kullanarak Mac'te Yedeklemeler Nasıl Kaldırılır – Büyük ve Eski DosyalarYöntem #2: Time Machine Uygulaması ile Mac'te Yedekleme Nasıl SilinirYöntem #3: Finder'da Yedeklemelerden Nasıl KurtulursunuzYöntem #4: Terminal Kullanarak Mac'te Yedeklemeler Nasıl Silinir
Bazı insanlar Mac'in aslında kendini toparlayabildiğini söylüyor. Bunun nedeni, Time Machine'inizin aslında her 24 saatte bir anlık görüntü alabilmesidir. Ayrıca her hafta tam bir sabit disk yedeklemesi yapabilir. Ve iPhone, iPad ve iPod gibi sahip olduğunuz herhangi bir aygıtı iCloud'unuza her eşzamanladığınızda veya bağlamaya çalıştığınızda, Mac'inizde otomatik olarak bir yedekleme yapılır.
Mac'inizin kapasitesi yüzde 20 veya daha düşük olduğunda, artık ihtiyacınız olmayan tüm en eski anlık görüntüleri kaldırmaya başlayacaktır. Endişelenmeyin çünkü silinecek olanlar zaten ihtiyacınız olmayacak olanlardır. Bunun nedeni, sabit sürücünüzdeki verilerin, yerel anlık görüntünüzde görünenden daha yüksek olmasıdır.
Ve bir kez sabit sürücünüz yüzde 10'un altına ulaştığında Mac'inizde kullanılabilir alan, Time Machine'iniz sahip olduğunuz her yerel anlık görüntüyü ve yedeklerinizi otomatik olarak kaldırmalıdır. Ancak son zamanlarda yapılanları hariç tutacaktır.
Bu şekilde, Mac'inizin daha iyi performans göstermesini ve eski yedeklemeleriniz gibi Mac'inizde bulunan verilerle aşırı yüklenmemesini sağlarsınız. Hem iOS cihaz yedeklemenizden hem de macOS yedeklemenizden.
Ancak, Mac'inizin düzgün çalışmadığı ve içinde artık yönetemeyeceği kadar çok veri veya yedek depolandığı durumlar vardır. Bu, iCloud'unuzu ve Time Machine yedeklemelerinizi içerir. Bu, bu konuda bir şeyler yapmanız gereken ve bunları Mac'inizden manuel olarak kaldırmanız gereken zamandır. Bu şekilde, Mac'inizin hala mükemmel şekilde çalışmasını sağlayabilirsiniz.
İnsanlar ayrıca okurMacBook'ta Benzer Resimler Nasıl Bulunur ve SilinirMac Disk Yardımcı Programı Nasıl Kullanılır?
Şimdi, Mac'inizdeki eski yedekleri silebilmeniz için harika bir yol, üçüncü taraf bir uygulama kullanmanızdır. Bu şekilde, bu yedekleri Mac'inizden kaldırmak çok kolay ve hızlı olacaktır. Bununla, birçok kullanıcı tarafından en çok önerilen, PowerMyMac – Büyük ve Eski Dosyalar.
PowerMyMac, günümüzün en iyi Mac uygulamalarından biridir. Bunun nedeni, PowerMyMac – Büyük ve Eski dosyaların, Mac'inizde artık ihtiyacınız olmayan tüm eski yedeklemeleri bulmanıza ve kaldırmanıza yardımcı olabilmesidir. Bu şekilde, kapladığı alanı yeniden kazanabilecek ve aynı zamanda Mac'inizin performansını daha iyi hale getirebileceksiniz. Bunun nedeni, PowerMyMac'in hepsi bir arada bir Mac uygulaması olarak kabul edilmesidir.
Mac'inizdeki tüm eski yedeklemeleri kaldırmaya başlamak için yapmanız gereken ilk şey resmi web sitemizden FoneDog PowerMyMac programını indirmek. Ve indirmeyi bitirdikten sonra devam edin ve basitçe kurun. Ve sonra aşağıdaki adımları izleyin.
Adım 1: Ana Menüden Temizleyici'yi seçin
PowerMyMac'i Mac'inizde başlattığınızda, yukarıda üç menüyü görebileceksiniz. Mac'inizin sistem durumunu görmek için Durum'a tıklayabilirsiniz. Ve eski yedeklerinizi kaldırmaya devam etmek istiyorsanız, devam edin ve ekranınızın üst kısmından Temizleyici'yi seçin.
Adım 2: Modül Büyük ve Eski Dosyaları Seçin
Temizleyici'ye girdikten sonra devam edin ve “Büyük ve Eski Dosyalar” modülünü seçin.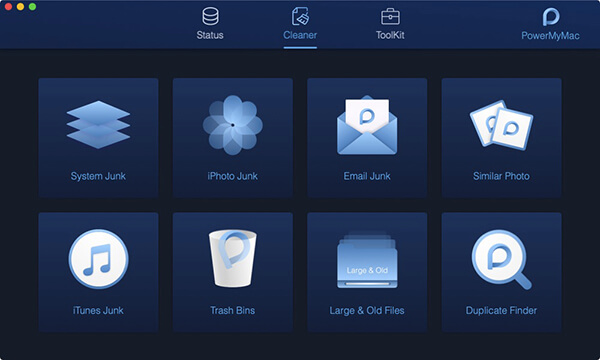
3. Adım: Büyük ve Eski Dosyalarınızı Tarayın
Ardından, PowerMyMac sizden Mac'inizi taramanızı isteyecektir. Bu sefer devam edin ve Tara düğmesine tıklayın. Ardından, yedeklemeleriniz için Mac'inizi tarama işlemi başlayacaktır.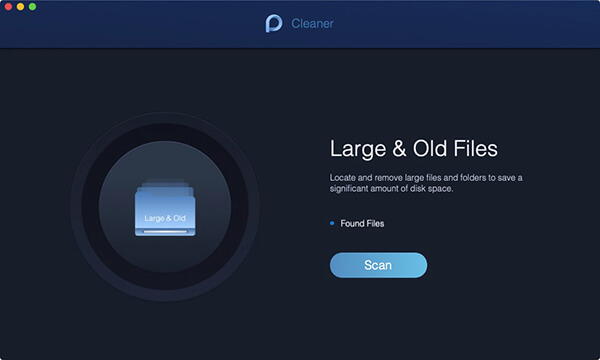
Adım 4: Sonucu Görüntüle
Tarama işlemi tamamlandıktan sonra, sonuca bir göz atabilirsiniz. Bunu “Görüntüle” düğmesine tıklayarak yapabilirsiniz.
NOT: Mac'inizdeki büyük ve eski dosyaları göremiyorsanız, yeniden tarama işlemi yapabilmeniz için Yeniden tara düğmesine tıklamaktan çekinmeyin.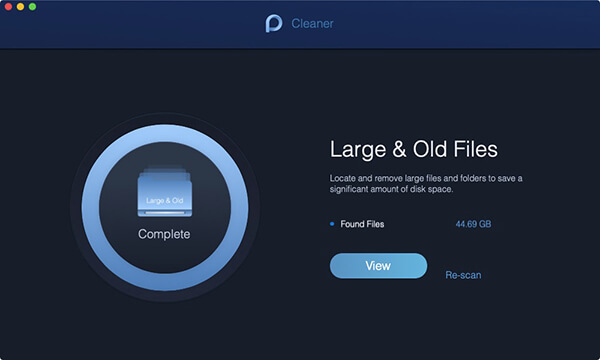
Adım 5: Büyük ve Eski Dosyalarınızı Seçin
Sonuç sayfasından, Mac'inizde bulunan dosyaların bir listesini görebileceksiniz. Bu dosyalar boyutlarına göre sınıflandırılacaktır. Ekranınızın sol panelinde 5MB ila 100MB arası dosyalar, >Yıl ve >30gün gibi kategorileri görebileceksiniz.
Her kategoriye tıkladığınızda, içerdiği dosyaları ekranınızın sağ panelinde görebileceksiniz. Oradan devam edin ve Mac'inizden kaldırmak istediğiniz eski yedeği seçin.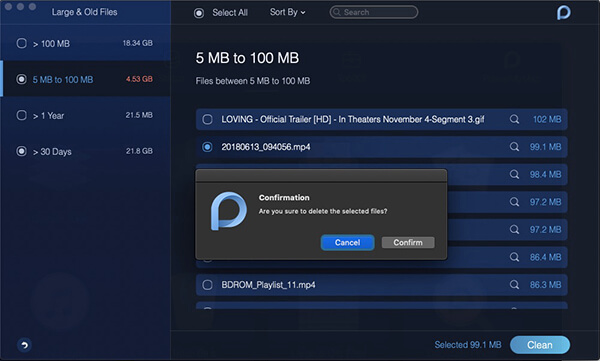
6. Adım: Temizleyin ve Onaylayın
Mac'inizden kaldırmak istediğiniz tüm yedekleri seçtikten sonra devam edin ve “Temizle” düğmesine tıklayın. Ardından, ekranınızda onayınızı isteyen bir açılır kutu görebileceksiniz. Tek yapmanız gereken “Onayla”ya tıklamak ve ardından temizleme işlemi başlayacaktır.
PowerMyMac - Büyük ve Eski Dosyaları kullanarak Mac'teki eski yedeklemeyi bu şekilde silebilirsiniz. Kolay ve hızlı değil mi?
Mac'inizde bulunan Time Machine uygulaması, bazı yedeklemeler yapabilmeniz için başka bir harika yoldur. Bunun nedeni, Time Machine'in yerel bir Apple aracı olmasıdır. Bu uygulama, sahip olduğunuz işletim sistemiyle sorunsuz bir şekilde entegre olabilir.
Ancak, bu her zaman bu şekilde çalışmaz. Yedeklemenizin yedeklenemeyecek kadar büyük olduğunu söyleyen bir hata mesajı görebileceğiniz belirli zamanlar vardır. Bu nedenle, Mac'inizde sahip olacağınız yeni yedekler için daha fazla alana sahip olmak için sahip olduğunuz eski yedekleri kaldırmanız gerekir.
Bu nedenle, Mac'inizdeki eski yedeklerinizi kaldırabilmenin başka bir yolu da Time Machine Uygulamasını kullanmaktır. Bu şekilde, depolama alanınızın bir kısmını da boşaltabilecek ve Mac'inizin daha iyi çalışmasını sağlayabilirsiniz. Bu nedenle, Time Machine uygulamasını kullanarak Mac'te eski yedeklemelerin nasıl silineceğini göstereceğiz.
Adım 1: Devam edin ve Mac'inizdeki yedekleme sürücüsünü bağlayın.
Adım 2: Bundan sonra, Menü Çubuğundan Time Machine simgesini seçin.
Adım 3: Ardından, devam edin ve yedeklerinize bir göz atın ve silmek istediğiniz eski yedekleri arayın.
Adım 4: Silinecek eski yedekleri seçtikten sonra devam edin ve Dişli simgesine tıklayın.
Adım 5: Ardından Yedeklemeyi Sil'i seçin.
Adım 6: Ardından ekranınızda onayınızı isteyen bir mesaj belirecektir.
Adım 7: Ve sizden istediği zaman şifrenizi girin.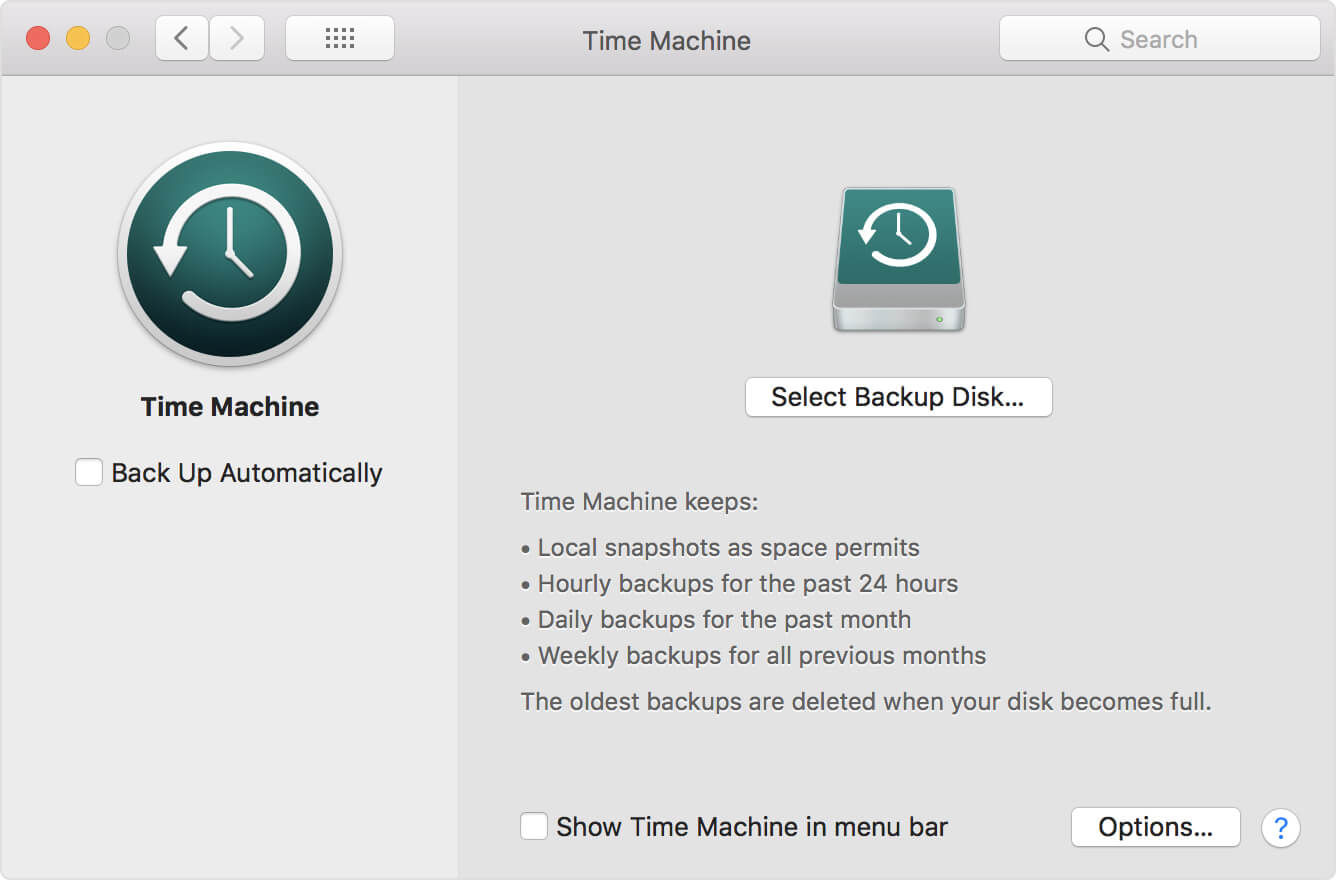
Ayrıca, Mac'inizdeki Finder'ı kullanarak eski yedeğinizi silebilirsiniz. Bu yöntemin yapılması da kolaydır. Tek yapmanız gereken aşağıda verilen adımları takip etmektir.
Adım 1: Devam edin ve Mac'te Finder uygulamasını başlatın.
Adım 2: Ardından, yedekleme sürücünüzü Mac'inize bağlayın ve Mac'iniz cihazınızı tanıyana kadar bekleyin. Mac'iniz yedekleme sürücünüzü tanıyabildiğinde, onu Aygıtlar altında görebileceksiniz.
Adım 3: Bundan sonra, devam edin ve sahip olduğunuz yedekleme sürücüsünde Backups.backupdb'ye gidin.
Adım 4: Backups.backupdb'den, Mac'inizin adını içeren alt klasörü arayın.
Adım 5: Ardından, yapıldığı tarihe göre düzenlenmiş alt klasörlerin bir listesini görebileceksiniz.
Adım 6: Buradan devam edin ve Time Machine yedeklemenizle ilişkili klasörü silin.
Yukarıdaki tüm adımları tamamladıktan sonra, sahip olduğunuz tüm eski yedeklemeler Mac'inizden silinecektir.
Mac'inizdeki Terminal, Mac'inizdeki tüm eski yedekleri silmenin bir yoludur. Şimdi, bunu yapabilmeniz için tek yapmanız gereken aşağıda sunduğumuz adımlar.
Şimdi, Time Machine'inizdeki yerel anlık görüntüleri kapatabilmeniz ve bunları dahili depolamanızdan kaldırabilmeniz için yapmanız gerekenler burada.
Adım 1: Devam edin ve Mac'inizde Terminal'i başlatın.
Adım 2: Bundan sonra devam edin ve Terminal'e şu komutu girin: sudo tmutil diasblelocal
Adım 3: Komutu girdikten sonra devam edin ve “Enter” düğmesine basın.
Ardından, Mac'inizin dahili deposundaki bu yerel anlık görüntüleri kaldırabilmeniz için. Ardından özelliği kolayca açabilir, ardından devam edip bu adımları takip edebilirsiniz.
Adım 1: Devam edin ve Mac'inizde Terminal'i başlatın.
Adım 2: Ardından devam edin ve Terminal'e şu komutu girin: sudo tmutil enablelocal
Adım 3: Bundan sonra devam edin ve Enter düğmesine basın.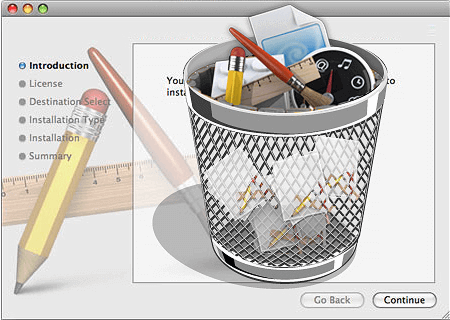
Yani yukarıda bahsettiğimiz yöntemler, eski yedeklerinizi Mac'inizden silebilmeniz için yapmanız gerekenler. Daha önce bahsettiğimiz gibi, Mac'inizde biriken bu yedeklemeler, neden yer sıkıntısı çekmenizin nedenlerinden biridir. Mac'inizin yavaş çalışmasının nedeni de budur.
Mac'inizde artık ihtiyacınız olmayan tüm yedeklemeleri kaldırdıktan sonra, tüm bu yedeklemelerin Mac'inizde biriktirdiği tüm alanı yeniden kazanabileceksiniz. Aynı zamanda Mac'inizin performansını eskisinden daha iyi hale getirebileceksiniz.
Neyse ki, bu görevi yapmanın en basit ve en güvenli yolu, PowerMyMac – Büyük ve Eski Dosyalar. Bunun nedeni, bu aracın, kullandığınız en uzun süre boyunca Mac'inizde sakladığınız tüm eski yedekleri kaldırmanız için harika ve güçlü bir Mac uygulaması olmasıdır.
Hinterlassen Sie einen Kommentar
Yorumlamak
PowerMyMac
PowerMyMac Mac'in zeki asistanınız Mac'in akıllı hayatına yeni bir deneyim getirir. Mac'inizi yeniden diriltmekle.
Ücretsiz denemePopüler makaleler
/
BİLGİLENDİRİCİLANGWEILIG
/
basitKOMPLİZİERT
Vielen Dank! Merhaba, Sie die Wahl:
Excellent
Değerlendirme: 4.7 / 5 (dayalı 60 yorumlar)