

By Vernon Roderick, Son Güncelleme: January 5, 2023
Cihazınızda çok fazla dosya olduğunda, nasıl yapılacağını düşünmek zorunda kalırsınız. iTunes arşivini yeni bilgisayara aktar. Sonuçta, iTunes arşivinizdeki dosyalar, depolama alanınızın önemli bir bölümünü kaplayabilir.
Birden fazla TV programından, sayısız albümden ve hatta disk boyutu çok büyük olan birkaç filmden oluşabilir. Her iki durumda da, dosya aktarımına ihtiyaç duymanız an meselesi. Neyse ki, bunu yapmanın birçok yolu var.
Bu makale, iTunes arşivini yeni bilgisayara aktarmanın en etkili beş yolunu gösterecektir. Yöntemlerimizle başlamadan önce ne yapacağımızı tartışalım.
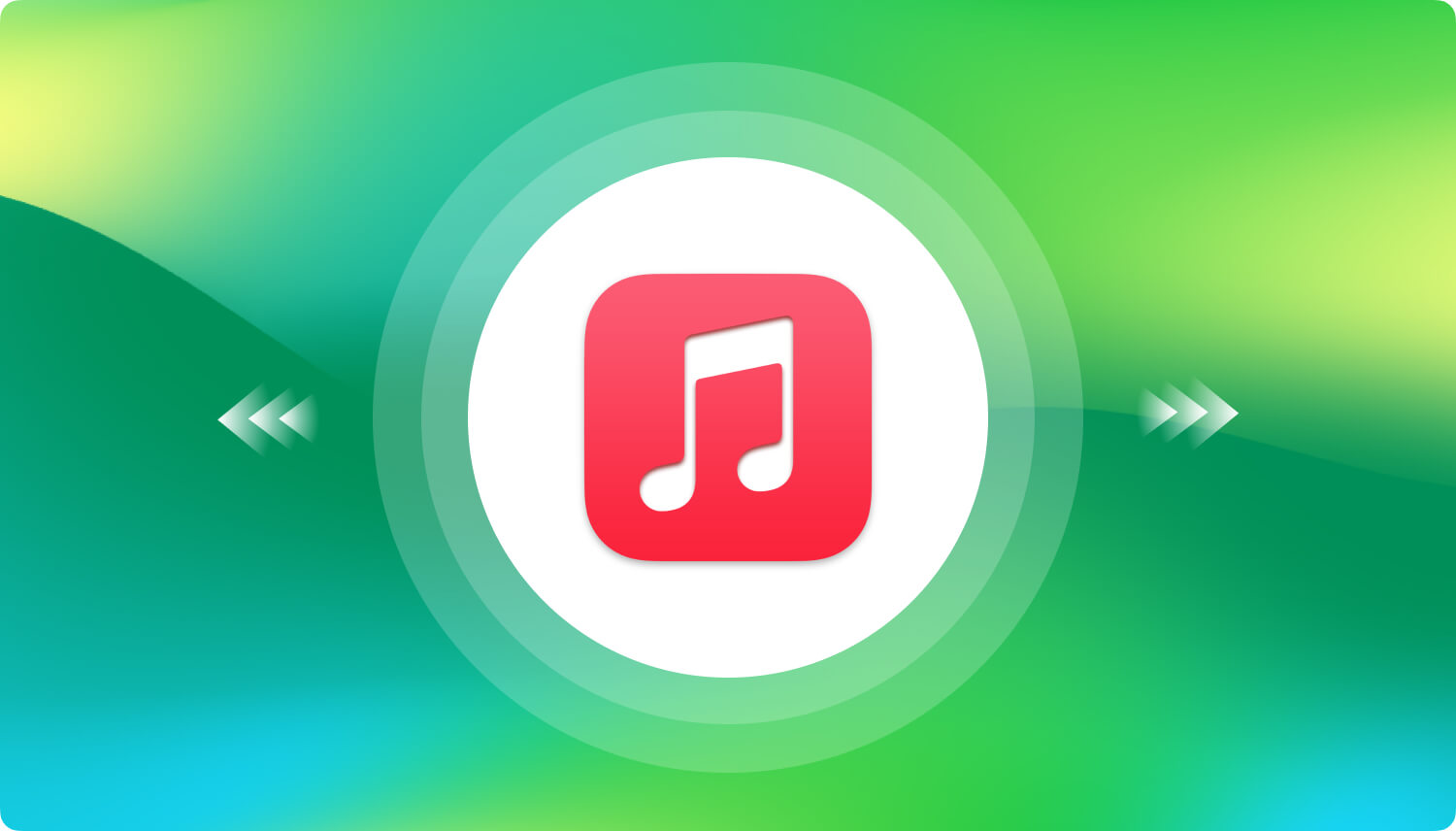
Bölüm 1. iTunes Kitaplığını Konsolide EdinBölüm 2. iTunes Kitaplığını Harici Sürücü Üzerinden Yeni Bilgisayara AktarınBölüm 3. iTunes Kitaplığını Ağ Üzerinden Yeni Bilgisayara AktarınBölüm 4. Bir Yazılım Kullanarak iTunes Kitaplığını Yeni Bilgisayara AktarınBölüm 5. iTunes Özelliğini kullanarak iTunes Kitaplığını Yeni Bilgisayara AktarınBölüm 6. Migration Assistant kullanarak iTunes Kitaplığını Yeni Bilgisayara Aktarın
Bildiğiniz gibi, iTunes klasörlerinizin hiçbirinde bulunmayan iTunes dosyaları olacak. Önlenemez. Bu nedenle, dışarıdan gelen dosyaların otomatik olarak iTunes klasörlerine taşınması için iTunes arşivimizi birleştirmemiz gerekecek.
iTunes arşivini yeni bir bilgisayara aktaracaksak bu da bizden gereklidir. Bununla birlikte, dosyalarınızı iTunes arşivinde birleştirme adımları şunlardır:
Ne zaman Dosyaları birleştir seçeneği etkinleştirilirse, bir zamanlar iTunes medya klasörünün dışında olan tüm dosyalar otomatik olarak içine konur.
iTunes arşivinin yeni bir bilgisayara nasıl aktarılacağını öğrenmekle doğrudan bağlantılı olmasa da, temelde ihtiyacımız olan her şeyi tek bir yerde topladığı için bize zaman kazandırır. Bu yapıldıktan sonra, artık iTunes arşivini yeni bilgisayara aktarmanın gerçek yollarına geçmeye hazırsınız. Şimdi ilk girişimizle başlayalım.
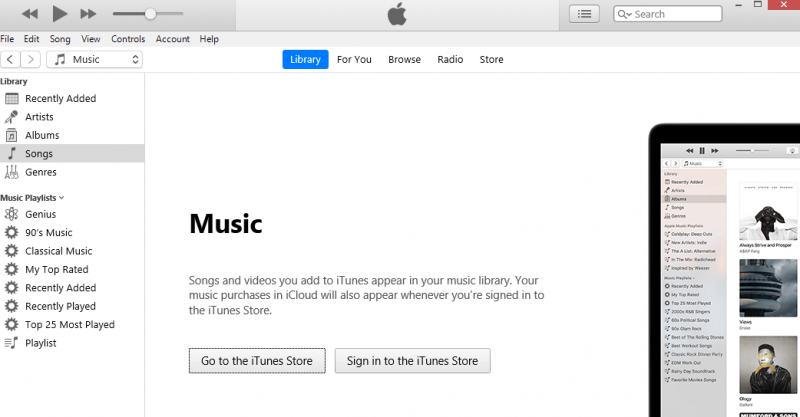
İlk yöntemimiz çok basittir çünkü yalnızca bir harici disk iTunes arşivini yeni bir bilgisayara aktarmak için. Birçok nedenden dolayı basit ve kolay kabul edilir, ancak belki de asıl nedeni, çalışması için herhangi bir araç kullanmanıza gerek olmamasıdır.
Bunun için ihtiyacınız olacak tek şey elbette harici bir sabit disk ve sabit diskin yanı sıra eski ve yeni bilgisayar ile uyumlu bir USB kablosu.
Tüm bunları edindikten sonra, artık iTunes arşivini yeni bilgisayara aktarmaya hazırsınız. İlk aşama, iTunes kitaplığının bir yedeğini oluşturmayı içerir.
Artık bir yedekleme oluşturduğunuza göre, iTunes kitaplığını bu yedeklemeyi kullanarak yeni bir bilgisayara aktarmanın zamanı geldi. Bunun için farklı bir dizi adıma ihtiyacınız olacak.
Bu, söz konusu kitaplıktaki tüm dosyaları otomatik olarak yeni bilgisayarınızdan iTunes uygulamasına aktaracaktır. Bunu yaptığınızda, iTunes arşivini yeni bilgisayara nasıl aktaracağınızı zaten öğrenmiş olacaksınız.
Bunun tek dezavantajı, bir yerlerde fazladan bir harici sürücünüz olduğundan emin olmanız gerektiğidir, aksi takdirde bu yöntemin bir anlamı yoktur. Böyle bir durumda sizin için başka bir yöntemimiz var.
iTunes arşivini yeni bilgisayara aktarmak için önceki bilgisayarın açık olduğundan emin olmanız gerektiğini hepimiz biliyoruz. Peki ya dosyaları aktarmak için bilgisayarınızı açmanız gerekmiyorsa?
Neyse ki, bunu yapmanın bir yöntemi var ve bir Ağ Sürücüsü oluşturmayı içeriyor. Bu Ağ Sürücüsü tüm iTunes kitaplığını barındıracak.
Bunu yaparak, hangi bilgisayarı kullanırsanız kullanın ve açık veya kapalı olmasına bakılmaksızın iTunes arşivini yeni bir bilgisayara aktarabileceksiniz. Hem Windows hem de Mac kullanıcıları için mevcut olduğundan, önce Windows PC'de nasıl yapılacağı ile başlayalım:
Windows 10'da şuraya gidin: Bilgisayar sekmesini tıklayın. Şimdi tıklayın Harita ağ sürücüsü ortaya çıkan menüden.
Artık bunu bildiğinize göre, aynı konsepti Mac'te kullanarak iTunes arşivini yeni bir bilgisayara nasıl aktaracağınızı öğrenmek daha kolay olacaktır. Sadece şu adımları izleyin:
Tüm bunları yaptığınızda, ister Windows ister macOS kullanın, masaüstünüzde ağ sürücüsünü göreceksiniz. iTunes arşivini yeni bilgisayara aktarmak için, yeni bilgisayarınızı kullanarak oraya gitmeniz ve iTunes klasörünü kopyalamanız yeterlidir.
Bunun avantajı, dosyalara istediğiniz zaman erişebilmeniz olsa da, bir dezavantajı var. Ana dezavantaj, bunun çalışması için bir ağ kurmanız gerekmesidir.
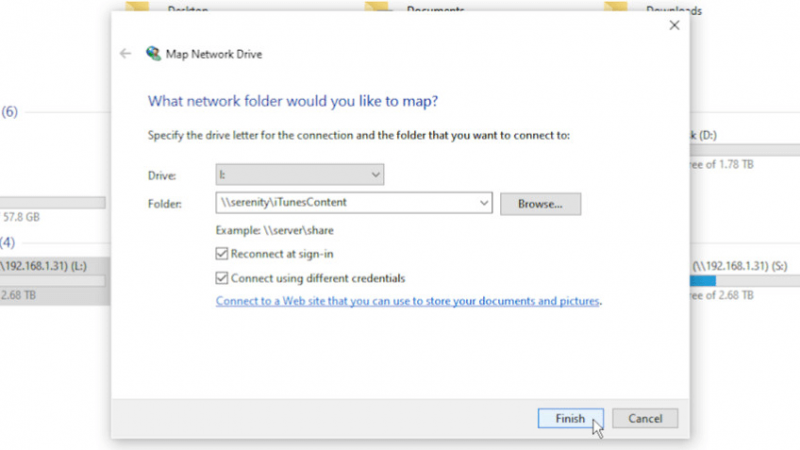
Daha önce tartıştığımız iki yöntemin biraz karmaşık olduğunu herkesten daha çok biliyoruz. Onları beklediğimiz kadar kesin olarak takip edememeniz çok doğal.
Neyse ki iTunes arşivini yeni bir bilgisayara aktarmanın başka yolları da var. Ve belki de bunu yapmanın en basit yolu, yazılımı kullanmaktır. Sadece basit değil, aynı zamanda yapılması çok hızlı olurdu.
Tek dezavantajı, yazılım indirme riskini almanız gerekmesidir. Her iki durumda da, ne kadar etkili olabileceğini göz önünde bulundurarak denemeye değer. Temelde şöyle çalışır:
Bu size iTunes arşivini yeni bir bilgisayara aktarmak için en yüksek başarı şansını vermelidir. Öte yandan, en yüksek riske sahiptir. Risk almayı pek sevmiyorsanız, sizin için daha fazla yöntemimiz var.
Üçüncü parti uygulamaları kullanmaktan sıkıldıysanız, iTunes arşivini sizin için yeni bir bilgisayara aktarmanın belki de en uygun yolu iTunes'un kendi özelliklerini kullanmaktır.
Böylece, bu yöntem için tüm iTunes kitaplığının bir yedeğini oluşturacağız. Diske Yedekle özelliği iTunes'un. Bunu yapmak için, taşınabilir disk olarak kullanacağınız birden fazla boş diskiniz olduğundan emin olmanız gerekir. Bunu şu şekilde yapabilirsiniz:
Bu yöntemin ana dezavantajı, bir iTunes kitaplığı tipik olarak disk alanında 15 GB'a kadar ölçebilen çok sayıda veri içerdiğinden, çok sayıda CD'ye sahip olmanızı gerektirmesidir.
Bir CD en az 500 MB yer kaplayabildiğinden, en az 30 CD almanız gerekebilir. Bu biraz pahalıya mal olacak, bu yüzden burada iTunes arşivini yeni bir bilgisayara aktarmak için başka bir yöntemimiz var.
Son girişimiz şunları içerir: Migration Assistant'ın kullanımı, Mac'te, adından da anlaşılacağı gibi, kullanıcıların bir bilgisayardan diğerine geçiş yapmalarını sağlayan bir yardımcı program.
Böylece iTunes arşivini yeni bir bilgisayara aktarmak için kullanılabilir ve başka birçok şeye de yardımcı olur. Bu, bir yedek oluşturmayı, o yedekten geri yüklemeyi ve en önemlisi dosya aktarımını içerir.
Migration Assistant başlangıçta Mac'te bir özellik olsa da, Mac'ten Windows PC'ye veya tam tersi şekilde aktarmak için de kullanılabilir. Bununla birlikte, macOS kullanıcılarıyla sınırlı değil.
Migration Assistant'ı kullanma süreci bir sürümden diğerine farklılık gösterir, ancak sonuçta aynı konsepti izler. Migration Assistant'a erişirsiniz, tüm işletim sisteminin bir kopyasını oluşturur, yeni bilgisayarınıza aktarırsınız ve her şey tamamdır.
Bilmeniz gereken şey, önce dosyalarınızın bir yedeğini oluşturmanız gerekebileceğidir. Sonuçta, bir hata yaparsanız, tüm dosyaların kaybolma olasılığı vardır, ancak bundan sonra onları kurtarmak kolaydır.
İnsanlar ayrıca okurÇözümle iTunes'dan Eşzamanlanan Fotoğraflar KaldırılacakMP3 iPhone'a Nasıl Aktarılır
Bu noktada, iTunes arşivini yeni bilgisayara aktarmak için artık beş farklı yönteminiz var. Bu, iTunes arşivinizi aktarmakla uğraşmamanız için yeterli olmalıdır. Ve iTunes'un iletimi hakkında başka bir sorunuz varsa, beğeniler iTunes'u Android'inize aktarın, iTunes'dan iPhone'a müzik aktarma, ve bunun gibi. sağlanan makaleye başvurabilirsiniz.
Ek olarak, bunların hepsi harika yöntemler olsa da, özellikle iTunes arşiviniz dosyalarla doluysa, büyük olasılıkla zaman alacağından uzun süre beklemekten kaçınamazsınız. Her iki durumda da, umarım bu makale iTunes'daki dosyalarınızı daha iyi yönetmenize yardımcı olmuştur.
Hinterlassen Sie einen Kommentar
Yorumlamak
Telefon Transferi
iOS, Android ve bilgisayar arasındaki diğer veriler arasında kolayca ve hızlı bilgileri, fotoğraflar, temaslar, videolar ve bilgisayar aygıtları kaybetmeden diğer veriler aktarıyor.
Ücretsiz denemePopüler makaleler
/
BİLGİLENDİRİCİLANGWEILIG
/
basitKOMPLİZİERT
Vielen Dank! Merhaba, Sie die Wahl:
Excellent
Değerlendirme: 4.7 / 5 (dayalı 104 yorumlar)