

By Vernon Roderick, Son Güncelleme: March 31, 2021
PDF dosyalar bilgi dağıtımının ayrılmaz bir parçasıdır. Büyük miktarda veriyi kolayca depolayabilir. Ayrıca, PDF dosyaları resim, metin, sesli notlar ve köprüler gibi ekleri de aynı kolaylıkla içerebilir. Eğer istersen diğer dosya türlerini aktarın, makaleyi linkten okuyabilirsiniz. Basitçe söylemek gerekirse, PDF karmaşık bir veri parçasıdır. Bu nedenle onları bir yerden başka bir yere aktarmak kolay değildir.
Ne yazık ki, çok fazla veri içerdiğinden, bunları istediğiniz kadar kullanabilmeniz için çok gereklidir. Bu makale size nasıl yapılacağını gösterecek PDF'yi iPhone'a aktar Böylece akıllı telefonunuzda bile bunlardan yararlanabilirsiniz.

Bölüm 1. PDF'yi iTunes aracılığıyla iPhone'a aktarınBölüm 2. iCloud aracılığıyla PDF'yi iPhone'a aktarınBölüm 3. AirDrop kullanarak PDF'yi iPhone'a aktarınBölüm 4. PDF'yi iBooks aracılığıyla iPhone'a aktarınBölüm 5. Bir Araçla PDF'yi iPhone'a Aktarın
Şimdiye kadar iTunes'u birçok kez duymuş olabilirsiniz. Apple Inc. tarafından geliştirilen en popüler ve en çok kullanılan yardımcı araçlardan biri olduğunu söyleyebiliriz.
iTunes, başlangıçta video ve müzik oynatmak için oluşturulmuş bir multimedya oynatıcıydı. Ancak zamanla, bir dosya yönetim aracı olarak daha çok bilinir hale geldi. Bunun nedeni, dosyaları çoğaltma, dosyaları taşıma ve hatta dosya aktarma gibi görevleri yerine getirebilmesidir.
Dosya yönetimi açısından, sahip olduğu sayısız işlevsellik nedeniyle iTunes'un çok kullanışlı olduğunu göreceksiniz. iTunes aracılığıyla iPhone'a PDF aktarmaya hazırsanız bu adımları izleyin.
Not: “Tüm kitaplar” veya “Seçilmiş kitaplar”ı seçebilirsiniz. İkinci durumda, aktarmak istediğiniz kitapların kutularını işaretlediğinizden emin olun.
Bahşiş: Dosyaları iTunes olmadan aktarmak istiyorsanız, burada bununla ilgili bir makale var. iTunes olmadan Windows PC'den iPhone'a dosya aktarma.
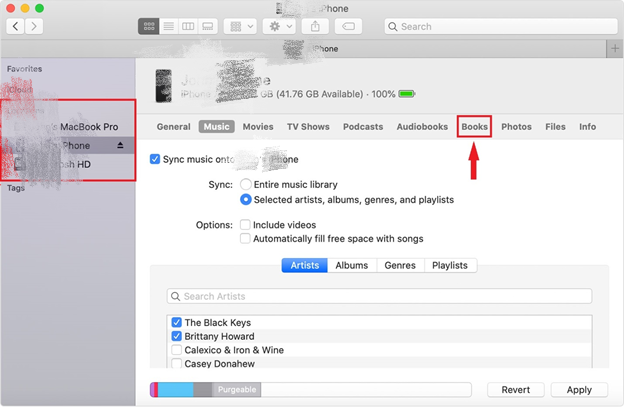
iTunes, bu dosyalara “kitap” olarak atıfta bulunsa da, ePUB, PUB ve benzeri formatlara sahip dosyalara ek olarak tüm PDF dosyaları buraya dahil edilmelidir. Ek olarak, ilk seferde çalışmadıysa, iTunes'unuzun güncellendiğinden emin olun. Bunun nedeni çoğunlukla bu işlevin yalnızca iTunes'un en son sürümlerinde desteklenmesidir.
Daha önce duymuş olabileceğiniz başka bir Apple aracı iCloud'dur. İkisi birbirine çok benziyor, konsept biraz farklı olsa da platformların tasarımı bile aynı olarak kabul edilebilir.
iCloud'un arkasındaki fikir, bulut depolama alanı oluşturmasıdır. Bu depolamaya, aynı hesap kullanıldığı sürece tüm platformlardan erişilebilir. Bunu Google Drive'ın Apple karşılığı olarak düşünebilirsiniz. Her iki durumda da, iCloud işlevini kullanarak PDF'yi iPhone'a şu şekilde aktarabilirsiniz:
Bununla, iCloud hesabınızı başarıyla kurdunuz. Bu, gerekli tüm dosyaları bulut deposunda saklayacaktır. Şimdi yapmanız gereken, söz konusu depodaki dosyaları almak ve işte bunu nasıl yapabileceğiniz:
Bununla ilgili gerçekten sevdiğim şey, hepsini bir kez ayarladığınızda, PDF'yi iPhone'a aktarmak için bu adımları düzenli olarak izlemeniz gerekmeyecek. İlk dört adım tek seferlik bir işlemdir ve bir kez yapıldığında, çok uzun sürme konusunda endişelenmenize gerek yoktur.
Bu yöntemin bir dezavantajı, bunun çalışması için internet bağlantınızın olması gerektiğidir, aksi takdirde bulut depolama alanına erişemezsiniz. Bu, tüm bulut depolama hizmetlerinin ortak bir dezavantajıdır. Bu yüzden bir sonraki girişimizin böyle bir dezavantajı olmayacak.
iTunes veya iCloud kadar popüler olmasa da AirDrop hala Apple Inc. tarafından geliştirilen en iyi özelliklerden biridir. AirDrop'u Mac ve iOS cihazlarda bulunan Bluetooth'un Apple karşılığı olarak düşünebilirsiniz.
Her ikisi de dosyaları platformlar arasında paylaşmak için bir yerel alan ağını kullanır. Ek olarak, AirDrop'u kullanmak için interneti kullanmanıza gerek yoktur. Bu, bu yöntemin ana avantajıdır. İşte nasıl yapabileceğiniz tAirDrop kullanarak PDF'yi iPhone'a aktarın:
Not: Dosyaları kolayca gönderip alabileceğiniz AirDrop'un ana arayüzü olması gereken bir pencere açılacaktır.
Not: Bu, şu anda AirDrop kullanan herhangi bir cihazın iPhone'unuzu algılamasına izin verecektir. Artık Mac'inizdeki AirDrop penceresi iPhone'unuzu göstermelidir.
Temel olarak AirDrop, sürükle ve bırak yöntemini kullanır, ancak bu, iPhone'unuzu bir USB kablosuyla bağlamanız gerektiği anlamına gelmez. Yalnızca bir yerel alan ağı kullanarak bir bağlantı kurmanız gerekir, bu nedenle onu çok uygun hale getirir.
Bunun ana dezavantajı, Mac'e özel olmasıdır, bu nedenle PDF dosyanız Windows PC'nizdeyse mümkün değildir. Ayrıca, yalnızca belirli Mac sürümlerini destekler. Son olarak, Mac'iniz ve iPhone'unuz birbirine yakın olmalıdır.
Dördüncü girişimiz, iOS cihazlarında başka bir yerleşik uygulama içeriyor ve bu, iBooks uygulama. Bununla birlikte, doğrudan Apple geliştiricilerinden geldiği için bunun çok güvenilir bir uygulama olduğundan emin olabilirsiniz.
iBooks, iOS ve Mac'te varsayılan olarak bulunan bir uygulamadır, bu nedenle Windows'u desteklememesi açısından AirDrop'a benzer. iBooks olarak kabul edilebilecek dosyaları yönetme konusunda uzmanlaşmıştır, bu nedenle bu uygulamayı kullanarak PDF'yi iPhone'a aktarmak mümkündür. Bunu yapmaya hazırsanız şu adımları izleyin:
Not: Burada Mac'inizden iBooks uygulamasına yüklediğiniz iBooks dosyalarını (PDF, ePUB, vb.) göreceksiniz.
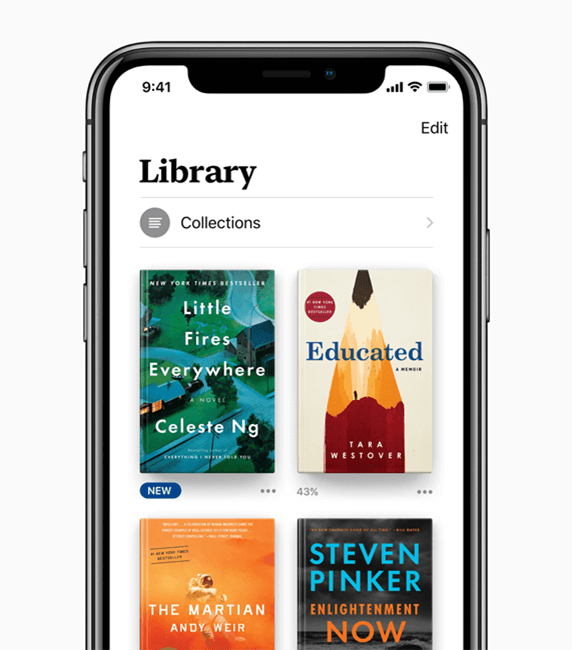
Konsept AirDrop'a çok benzer, çünkü farklı yollarla olsa da bir bağlantı kurulması gerekir. AirDrop yerel ağ üzerinden bağlantı gerektirirken, iBooks bir USB kablosu aracılığıyla bağlantı gerektiriyordu.
iTunes çoğu cihazda kullanılabilir, ancak diğerleri için mümkün değildir. iCloud, bir internet bağlantısı kullanmanızı gerektirir. AirDrop ve iBooks yalnızca Mac'te kullanılabilir. Başka bir deyişle, bu yöntemi kullanamayacağınız durumlar vardır.
Bu nedenle, kullanmanızı tavsiye ederim FoneDog Telefon Transferi, PDF dahil olmak üzere dosyaların herhangi bir cihaza/cihazdan aktarımına izin veren çok yönlü bir araç. Üçüncü taraf bir aracın dezavantajlarından daha ağır basan birçok avantajı vardır, bu nedenle onu PDF'yi iPhone'a aktarmak için en iyi araçlardan biri yapar.
Telefon Transferi Dosyaları iOS, Android ve Windows PC arasında aktarın. Bilgisayardaki metin mesajlarını, kişileri, fotoğrafları, videoları, müziği kolayca aktarın ve yedekleyin. İOS 13 ve Android 9.0 ile tam uyumlu. Bedava indir 
İnsanlar ayrıca okuriTunes'a Zil Sesi Nasıl EkleniriPhone Sürücüsü Yüklenmediğinde Tam Bir Kılavuz
PDF'yi iPhone'a aktarmak için kullanılabilecek tonlarca araç var. Bazıları yerleşik araçlardır, diğerleri ise önce bunları yüklemenizi gerektirir. Her birinin zayıf yönleri olsa da, güçlü yönleri de vardır.
Özelliklerini kendi yararınıza kullanıp kullanamayacağınız size kalmış. Her iki durumda da, bu makale, akıllı telefonunuzda bile okuyabilmeniz için PDF dosyalarınızı iPhone'unuza aktarmanıza yardımcı olacaktır.
Hinterlassen Sie einen Kommentar
Yorumlamak
Telefon Transferi
iOS, Android ve bilgisayar arasındaki diğer veriler arasında kolayca ve hızlı bilgileri, fotoğraflar, temaslar, videolar ve bilgisayar aygıtları kaybetmeden diğer veriler aktarıyor.
Ücretsiz denemePopüler makaleler
/
BİLGİLENDİRİCİLANGWEILIG
/
basitKOMPLİZİERT
Vielen Dank! Merhaba, Sie die Wahl:
Excellent
Değerlendirme: 4.7 / 5 (dayalı 67 yorumlar)