

By Adela D. Louie, Son Güncelleme: August 30, 2019
Günümüz teknolojisinde sahip olduğumuz mobil cihazlar, el kameralarımız olarak hizmet ediyor, bu da insanların sadece her anın kıymetini bilmek için fotoğraf çekmeyi sevdikleri anlamına geliyor. Ve bu iPhone kullanıcılarının cihazlarında bulunan fotoğraflar, depolama alanlarında çok yer kaplıyor. Bu nedenle çoğu kullanıcının yapmak istediği, fotoğrafları iPhone'dan Mac'e aktarmaktır, çünkü her iki ürün de Apple olan tek bir şirkete aittir.
Fotoğrafları Mac'inize aktararak iPhone cihazlarımızda yerden tasarruf edebilmemizin yanı sıra, bazı fotoğraflarınızı düzenlemeniz için harika ve kolay bir yol olabilir. Bu nedenle, bu yazıda size nasıl yapılacağına dair bazı yollar göstereceğiz. iPhone'dan Mac'e fotoğraf aktarma mümkün olan en hızlı ve en kolay yol.
Ayrıca, iPhone ve Mac cihazları için bir yedekleme ve geri yükleme aracı kullanarak fotoğraflarınızı yedekleyerek aktarmanız için kullanabileceğiniz basit ama çok etkili bir araç göstereceğiz. Bununla, yalnızca fotoğraflarınızı değil, iPhone cihazınızdaki diğer verilerin yanı sıra verilerinizi güvende tutmanız için harika bir yol olacaktır.
Bölüm 1: Fotoğraflar Uygulamasını Kullanarak Fotoğrafları iPhone'dan Mac'e AktarmaBölüm 2: iCloud Kullanarak Fotoğrafları iPhone'dan Mac'e AktarmaBölüm 3: AirDrop Kullanarak Fotoğrafları iPhone'dan Mac'e Aktarma4. Bölüm: Fotoğrafları iPhone'dan Mac'e Aktarmak için Kullanabileceğiniz Bir Yol5. Bölüm: Sonuç
Fotoğraflarınızı iPhone aygıtından Mac'inize aktarmanın en hızlı yolu, USB kablosunu kullanmak ve onu Mac'inize bağlamaktır. Ve iPhone cihazınız bağlandığında, Mac'inizdeki Fotoğraflar uygulamanız otomatik olarak açılır ve fotoğraflarınızı aktarmanızı önerir. Yani bununla birlikte, izlemeniz gereken adımlar burada.
1 Adım: Senin kullanarak USB kablosu, devam et ve senin iPhone cihazı bilgisayarınıza bağlı.
2 Adım: Ve gerekirse, iPhone cihazınızın kilidini açın ve Mac'inize olan güveni onaylayın.
3 Adım: Ardından, Mac'inizdeki Fotoğraflar uygulaması artık iPhone cihazınızdaki fotoğraflarınızı gösterebilmelidir. Herhangi bir durumda bu sizin tarafınızdan gerçekleşmezse, tek yapmanız gereken sol taraftaki menüden iPhone'unuza tıklamak. Fotoğraflar uygulaması. O andan itibaren, resimlerinizin yanı sıra videolarınızı da bilgisayarınızdan görebileceksiniz. Film Rulosu klasörü.
4 Adım: Bundan sonra, devam edin ve üzerine basın Tüm Yeni Öğeleri İçe Aktar Seçenek ekranınızın sağ üst köşesinde bulunur. Veya iPhone cihazınızdan bilgisayarınıza aktarmak istediğiniz fotoğrafları seçebilirsiniz.
5 Adım: Ondan sonra, devam et ve vur Seçilen seçeneği içe aktar. Ve fotoğraflarınızı iPhone cihazınızdan bilgisayarınıza aktarma işlemi tamamlandıktan sonra, fotoğraflarınızı, hala iPhone cihazınızda bulunanları otomatik olarak kaldıracak şekilde ayarlayabilirsiniz. Bu şekilde, iPhone'unuzda daha fazla depolama alanı kazanacaksınız.
Fotoğraflarınızı iPhone cihazınızdan Mac'inize aktarmanın bir başka iyi yolu da iCloud'unuzu kullanmaktır. Ancak, herhangi bir durumda 5 GB'den fazla video ve fotoğrafınız varsa, depolama alanınızı yükseltmeniz gerekir ve bunu daha fazla satın alarak yapabilirsiniz.
İPhone cihazınızı kullanarak iCloud Fotoğraf Kitaplığınızı ayarlayabilmeniz için izlemeniz gereken adımlar şunlardır.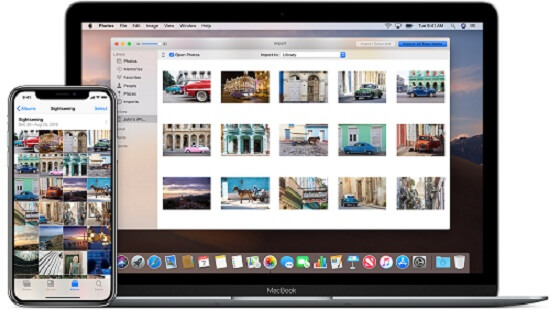
1 Adım: iPhone cihazınızda devam edin ve Ayarlar uygulamasını.
2 Adım: Ardından, ekranınızın üst kısmında adınızı gördüğünüz yere dokunun.
3 Adım: O zaman oradan, üzerine dokunmanız gerekir iCloud.
4 Adım: iCloud altında, iCloud hesabınızı kullanan uygulamaların bir listesini görebileceksiniz.
5 Adım: Oradan, üzerine dokunun iCloud Fotoğraf Arşivi açmanız için.
Yukarıdaki tüm adımları uyguladıktan sonra, aynısını Mac'inizde de yapmanızın zamanı geldi. İşte nasıl.
1 Adım: Mac'inizde devam edin ve Fotoğraflar uygulaması.
2 Adım: Ardından oradan menü çubuğuna gidin.
3 Adım: Sonra devam edin ve Tercihler'e tıklayın.
4 Adım: Daha sonra, iCloud'a tıkla.
5 Adım: Ardından, yanındaki onay kutusuna tıklayın. iCloud Fotoğraf Arşivi.
Ardından, yukarıdaki tüm adımları tamamladığınızda ve hem iPhone'unuz hem de Mac'iniz aynı iCloud hesabını kullandığında, iPhone'unuzdaki tüm fotoğraflarınız otomatik olarak Mac cihazınızda da senkronize edilecektir.
NOT: İCloud Fotoğraf Kitaplığınızı kullanmaya devam ederken, bu, iPhone cihazınızdaki fotoğraflarınızdaki herhangi bir şeyi değiştirirseniz, Mac'inizde de geçerli olacağı anlamına gelir. Bu nedenle, fotoğraflarınızı Mac'inizde tutmak ve iPhone cihazınızda silmek istiyorsanız, önce iCloud Fotoğraf Kitaplığınızı kapatmanız gerekir.
Fotoğraflarınızı iPhone aygıtınızdan Mac'inize kablosuz olarak aktarmanın bir başka yolu da AirDrop kullanmaktır. Ve bununla birlikte, bunları her iki cihazda da takip etmeniz ve uygulamanız gerekecek şeyler.
1 Adım: Devam et ve aç Ayarlar uygulamasını.
2 Adım: sonra Ayarlar, devam et ve seç genel.
3 Adım: O zaman devam et ve ara havadan yardım ve üzerine dokunun.
4 Adım: Ardından, diğer iOS cihazlarına herhangi bir veri gönderebilmeniz için AirDrop'unuzu “Herkes” olarak ayarlayın.
1 Adım: Devam et ve aç Bulucu Mac'inizdeki uygulama.
2 Adım: Ardından, menü çubuğundan Git'i seçin ve ardından havadan yardım.
3 Adım: Oradan AirDrop'unuzu “Herkes”De.
Ardından her iki cihazda da tüm adımları uyguladıktan sonra her iki cihazın da birbirini algılaması için birkaç dakika beklemeniz gerekiyor. Ve bundan sonra, fotoğraflarınızı aktarmanız için izlemeniz gereken adımlar burada.
1 Adım: Devam edin ve fotoğraflarınızı iPhone cihazınızda başlatın.
2 Adım: Oradan devam edin ve iPhone cihazınızdan Mac'inize aktarmak istediğiniz tüm fotoğrafları seçin.
3 Adım: Aktarmak istediğiniz tüm fotoğrafları seçtikten sonra, ekranınızın sol alt köşesinde bulunan paylaşma düğmesine dokunmanız yeterlidir.
4 Adım: Ardından, AirDrop'un Mac cihazınızı aramasını ve üzerine dokunmasını beklemeniz gerekir.
5 Adım: Ardından Mac cihazınızda bir açılır kutu görünecek ve iPhone cihazınızdan gönderdiğiniz fotoğrafları kabul etmenizi isteyecektir. Buradan yapmanız gereken tek şey, transferi işlemek için Kabul Et düğmesine tıklamak. Aktarma işlemini tamamladığınızda, artık hem iPhone'unuzda hem de Mac cihazınızda AirDrop'u kapatabilirsiniz.
Size yukarıda gösterdiğimiz tüm yolların yanı sıra, fotoğrafları iPhone'dan Mac cihazına nasıl aktarabileceğinize dair başka bir yol daha var. Ve bu bir yedekleme ve geri yükleme aracı kullanmaktır. Bu sayede fotoğraflarınızı iPhone cihazınızdan Mac'inize aktarabileceksiniz ve aynı zamanda fotoğraflarınızı yedekleyerek de güvende tutabileceksiniz.
Yedekleme ve geri yükleme aracından bahsetmişken, birçok iPhone ve Mac kullanıcısı tarafından önerilen bir araç var. Ve o araç, FoneDog iOS Yedekleme ve Geri Yükleme.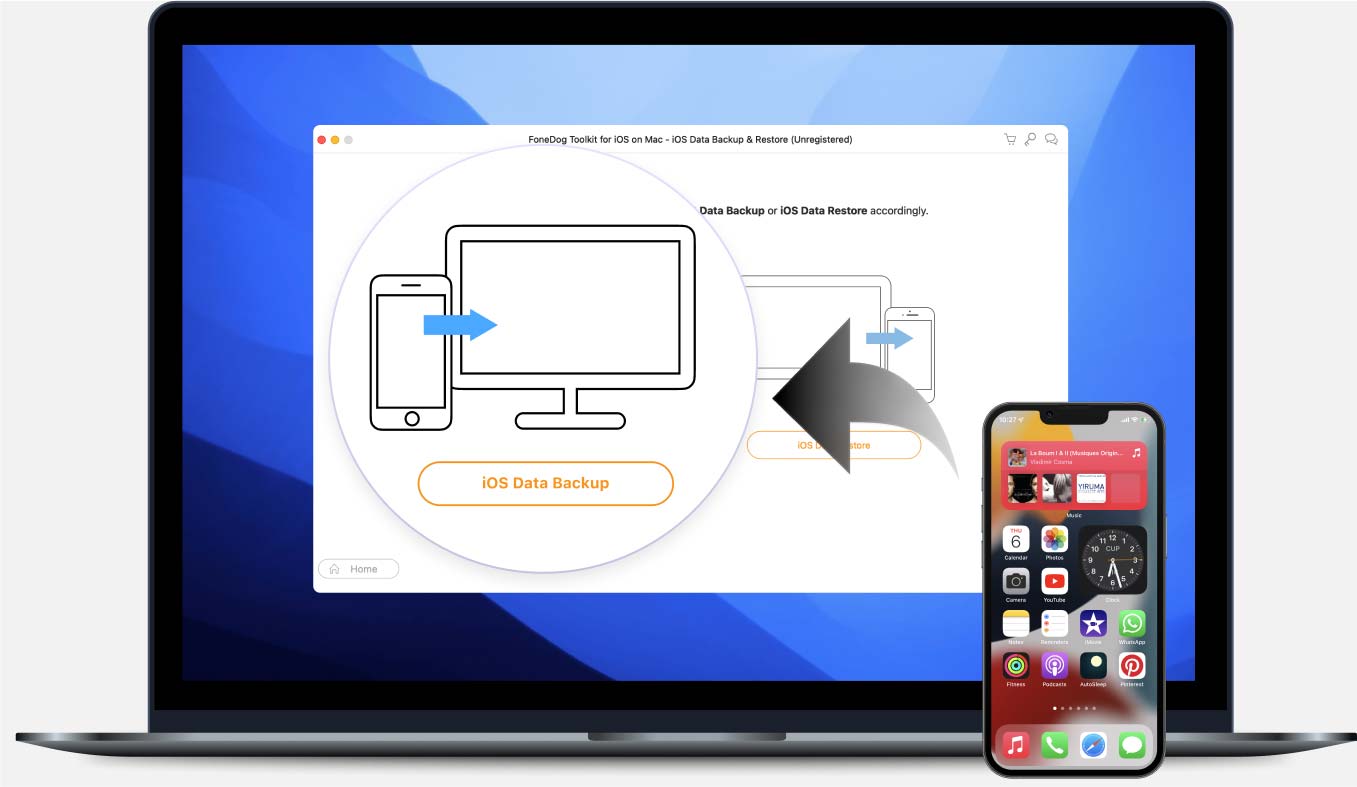
Bunun nedeni, FOneDog iOS Yedekleme ve Geri Yükleme fotoğraflarınız, videolarınız, mesajlarınız, kişileriniz ve daha fazlası gibi iPhone cihazlarınızda bulunan tüm verileri yedekleme yeteneğine sahip bir araçtır. Ve böylece, FoneDog iOS Veri Yedekleme ve Geri Yükleme'yi kullanarak fotoğrafları iPhone'dan Mac'e aktarabilmeniz için izleyebileceğiniz hızlı adımlar.
1. Adım: FoneDog iOS Veri Yedekleme ve Geri Yükleme Alın
İlk olarak, sahip olduğunuz FoneDog iOS Veri Yedekleme ve Geri Yükleme itibaren FoneKöpekweb sitesini ziyaret edin ve Mac'inize yükleyin.
2 Adımı: iPhone'u Mac'e Bağlayın
FoneDog iOS Veri Yedekleme ve Geri Yükleme'yi yükledikten sonra, devam edin ve programı Mac'inizde çalıştırmaya başlayın. O zamanlar iPhone cihazınızın USB kablonuzu kullanarak Mac'inize bağlanmasını sağlayın. Ardından programın iPhone cihazınızı tam olarak algılamasını bekleyin.
3. Adım: iOS Veri Yedekleme'yi seçin
Ardından, FoneDog iOS Veri Yedekleme ve Geri Yükleme'nin ana sayfasında, devam edin ve iOS Veri Yedekleme'yi seçin ve ardından bir sonraki işleme geçin.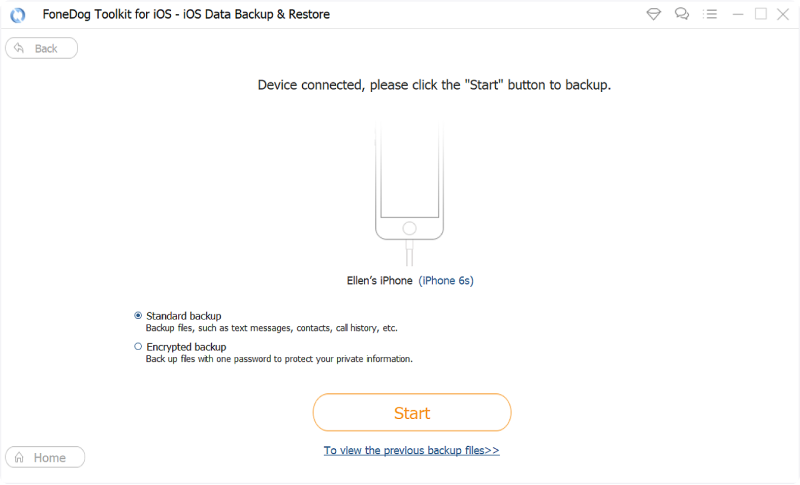
4 Adım: İstediğiniz Yedekleme Modunu Seçin
Bundan sonra program, verilerinizi iPhone cihazınızdan Mac'inize nasıl yedeklemek istediğinizi sorabilir. Yedeklemenin normal yolu olan Standart Yedekleme ve yedekleme dosyanızı korumak istediğiniz herhangi bir parolayı girebileceğiniz Şifreli Yedekleme arasından seçim yapabilirsiniz.
İki seçenekten birini seçtikten sonra devam edin ve bir sonraki işleme devam edebilmeniz için Başlat düğmesini seçin.
Adım 5: Yedeklenecek ve Aktarılacak Fotoğrafları Seçin
Yedekleme modunu seçtikten sonra, program size desteklediği tüm dosyaları gösterecektir. Oradan, tek yapmanız gereken Fotoğraflar'ı seçmek. Ardından, iPhone cihazınızdan Mac'inize yedeklemek istediğiniz tüm fotoğrafları devam ettirebilirsiniz.
Adım 6: Yedekleme İşlemini Bitirin
İstediğiniz tüm fotoğrafları seçtikten sonra devam edin ve İleri düğmesine tıklayın. Ardından FoneDog iOS Veri Yedekleme ve Geri Yükleme, fotoğraflarınızı iPhone cihazınızdan Mac'inize yedeklemeye ve aynı anda aktarmaya başlayacaktır.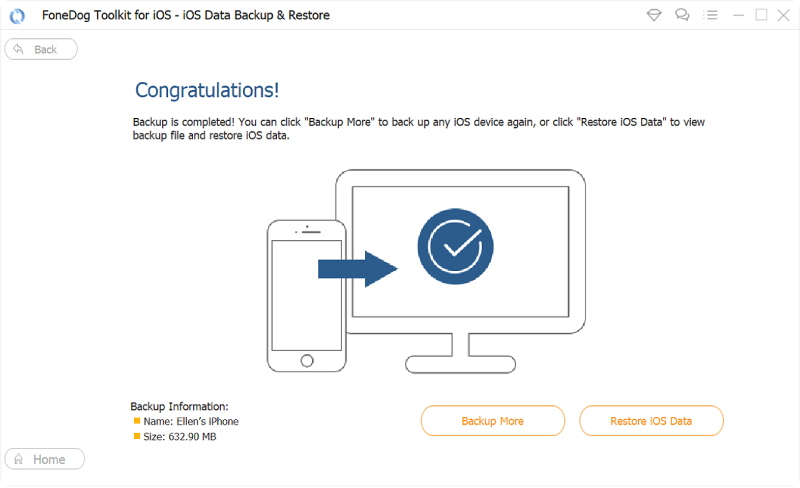
Böylece fotoğraflarınızı iPhone cihazınızdan Mac'inize kolay ve hızlı bir şekilde aktarabilirsiniz. Fotoğraflarınızın yanı sıra, FoneDog iOS Veri Yedekleme ve Geri Yükleme'yi kullanarak iPhone cihazınızdan istediğiniz diğer bazı verileri de aktarabilirsiniz. Ve bunun en iyi yanı, iPhone cihazınızdaki verilere bir şey olursa, FoneDog iOS Veri Yedekleme ve Geri Yükleme'yi kullanarak bunların iPhone'unuza geri yüklenmesini sağlayabilirsiniz.
Bu programın kullanımı çok kolaydır ve bu nedenle verilerinizi her zaman güvende tutacaktır. Bunları iPhone cihazınıza geri yüklemek istediğinizde, yalnızca iPhone'unuzda geri yüklemek istediğiniz verileri seçerek seçme seçeneğiniz vardır. Onları yedeklemekle aynı şey.
Bu nedenle, fotoğraflarınızı iPhone cihazınızdan Mac'inize aktarmak söz konusu olduğunda, bunları nasıl yapabileceğinizin birçok yolu vardır. Ve bununla birlikte fotoğraflarınızı aktarma sürecinde uygulayabileceğiniz tüm çözümleri bulduk. Yukarıdaki seçimden istediğiniz yöntemi seçebilirsiniz.
Ancak, yalnızca fotoğraflarınızı değil, verilerinizi her zaman güvende tutmak istediğinizden emin olmak istiyorsanız, FoneDog iOS Veri Yedekleme ve Geri Yükleme alet. Bu şekilde, mesajlar, kişiler, arama geçmişi, WhatsApp ve diğer bazı veriler gibi diğer verilerinizi Mac bilgisayarınıza alarak güvende tutabilirsiniz.
Hinterlassen Sie einen Kommentar
Yorumlamak
FoneDog Android Araç Seti
FoneDog Android araç çubuğu - Android telefonunuzdaki veri kurtarma için en etkili çözüm sağlar
Ücretsiz deneme Ücretsiz denemePopüler makaleler
/
BİLGİLENDİRİCİLANGWEILIG
/
basitKOMPLİZİERT
Vielen Dank! Merhaba, Sie die Wahl:
Excellent
Değerlendirme: 4.7 / 5 (dayalı 59 yorumlar)