

By Vernon Roderick, Son Güncelleme: August 23, 2021
Birçok kişi, çalma listeleri oluşturmanın zorlu sürecinden şikayet ediyor. Çalma listesine ekleyebilmek için burada ve orada belirli müzikler bulmalısınız. listenizde bir oynatma listesi olabilir iTunes zaten, ancak o oynatma listesini taşımak tam olarak kolay değil. İnsanların bunu yaparken sorunlarla karşılaştığı durumlar da vardır.
Bu makale, nasıl yapılacağını öğrenmenize yardımcı olacaktır. çalma listesini iTunes'dan iPhone'a aktarma beş yöntemle. Her şeyden önce yapmanız gerekenlerle başlayalım.
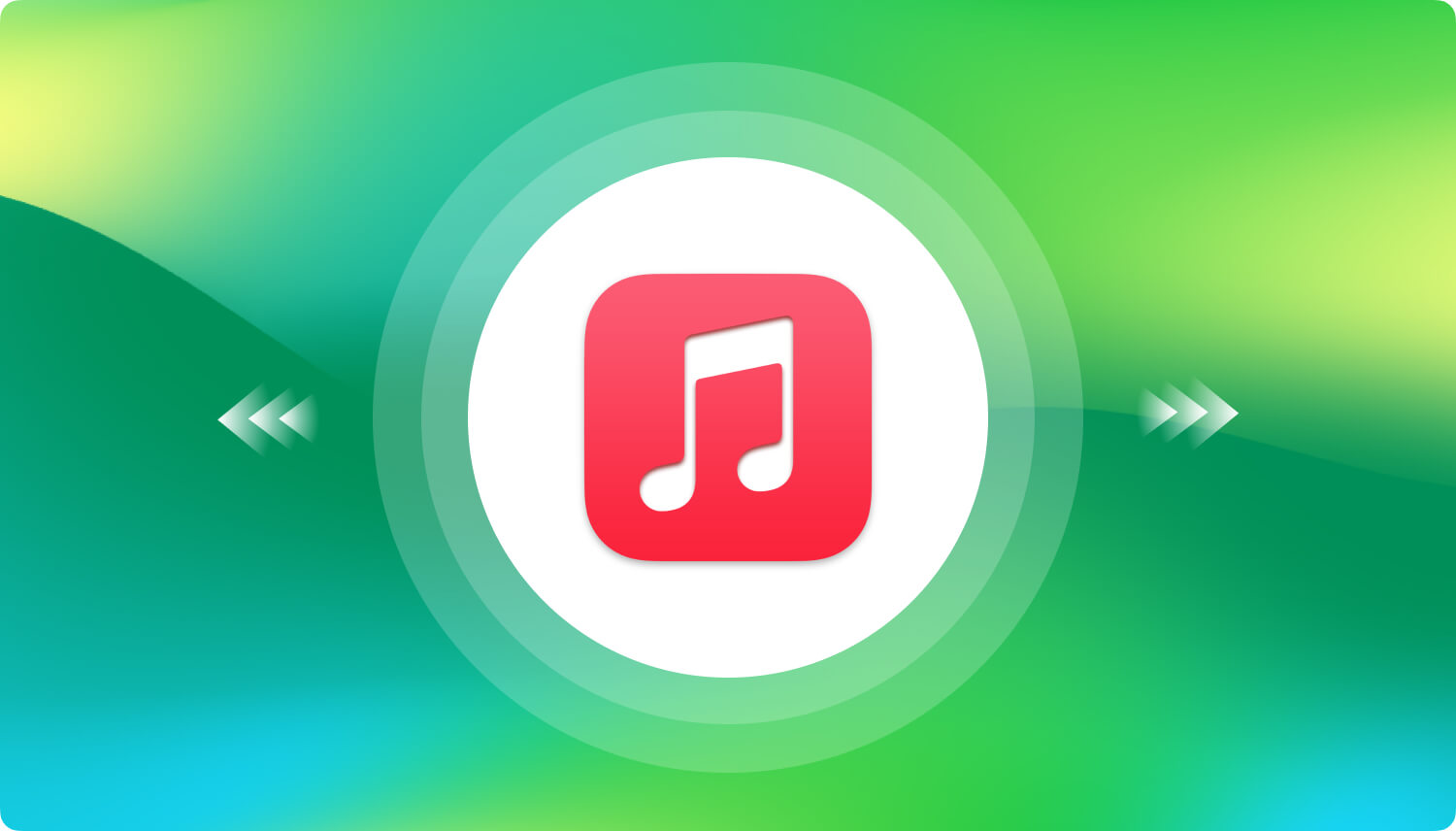
Bölüm 1. Çalma Listesini iTunes'dan iPhone'a Aktarmaya HazırlanmaBölüm 2. Çalma Listesini iTunes'dan iPhone'a Aktarmanın Alternatif Yöntemi
Daha önce de söylediğim gibi, çalma listelerini iTunes'dan bilgisayara aktarmaya çalışan kullanıcıların çoğu, iPhone sorunlarla sıklıkla karşılaşılır. Bunun başlıca nedeni, hazırlıkları tamamlamamış olmalarıdır.
Görüyorsunuz, belirli adımları uygulamadan, bu konuda iTunes'unuzdan herhangi bir cihaza çalma listeleri aktaramazsınız. Sık sık hata mesajlarıyla karşılaşırsınız veya işlem hiç çalışmaz. Bunun gibi sorunlardan kaçınmak için şu adımları izleyin:
Tüm bunları yaptıktan sonra, başka bir sorun olmadıkça, bundan sonra tartışacağımız beş yöntem sorunsuz bir şekilde ilerleyecektir. Her iki durumda da, ilk yöntemimize gidelim.
Bu yöntem, müzik dosyalarınızı iTunes'unuzdan başka bir cihazla, bu durumda iPhone'unuzla eşzamanlamayı içerir. İşte başka bir örnek. kılavuzuna başvurabilirsiniz. iTunes ve Android arasında iletim. Müziği senkronize edeceğimiz için tek seferlik bir işlem olduğu için düzenli olarak yapılmasına gerek yoktur. Bunu şu şekilde yapabilirsiniz:
Not: Kitaplıktaki tüm dosyaları dahil etmek için “Tüm müzik kitaplığı”nı işaretleyin. Alt kısımdaki kitaplıktan belirli müzikleri seçmek için "Seçili sanatçılar, albümler, türler ve çalma listeleri"ni işaretleyin.
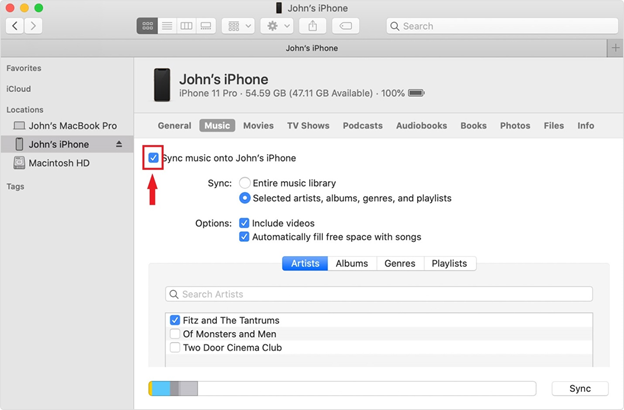
Bununla, iTunes'dan iPhone'a çalma listesi aktarabileceksiniz. Bu, iTunes'un kendisine eklenen tüm müzikleri ve mevcut müzikleri sürekli olarak bağlı cihaza aktarmasına olanak tanır.
Bunun avantajı, her şeyi bir kez kurduktan sonra, tek yapmanız gereken iPhone'unuzu arada bir bağlamak ve tüm müziklerin aktarılmasıdır.
Yanlış müziği aktarma konusunda endişelenecek biriyseniz, o zaman belki de tek seferlik yöntemlerden kaçınmak daha iyi olur, tam olarak bundan bahsedeceğiz.
İkinci girişimiz, birçok kişi tarafından kullanılan ünlü "sürükle ve bırak" yöntemini kullanmayı içeriyor. Dosyayı bir konumdan sürükleyip olmasını istediğiniz yere bıraktığınız yerdir. iTunes kullandığımız için adımlar biraz farklı:
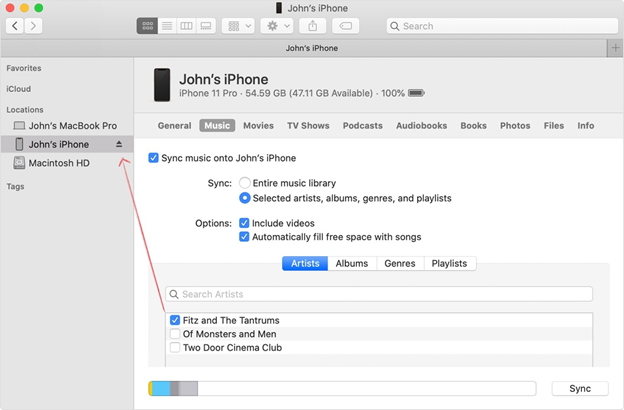
Çok basittir, bu nedenle çoğu yeni başlayanlar tarafından en sık kullanılan taktiklerden biridir. Ancak, bu tek seferlik bir işlem olmadığı için, iTunes'dan iPhone'a her çalma listesi aktarmak istediğinizde bunu yapmanız gerekir.
Öte yandan, çok sayıda çalma listesinin tümünü aynı anda aktarmak için uygun değildir. Yine de, bu yöntem genellikle herhangi bir sorun göstermez, bu nedenle çoğu durum için yeterince iyi olmalıdır.
Sürükle ve bırak yönteminin en basiti olduğunu söylememe rağmen, çalma listesini iTunes'dan iPhone'a aktarmanın kesinlikle tek yolu bu değil. Uygulamada bulacağınız tonlarca özellik vardır ve bunlardan biri müzik aktarmak için oluşturulmuş Şuraya Ekle… düğmesidir. Bu özelliği şu şekilde kullanabilirsiniz:
Not: Bu, iTunes'dan pencerenin ikiye bölündüğü bir moda girmesini isteyecektir; sol taraf aktarabileceğiniz dosyalar ve sağ taraf dosya aktarabileceğiniz alan olacaktır.
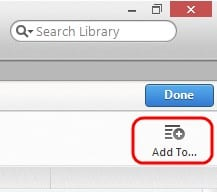
“Sürükle ve bırak” yöntemiyle karşılaştırıldığında, bu çok benzer. Bununla birlikte, çalma listelerini iTunes'dan iPhone'a toplu olarak kolayca aktarmanıza izin verdiği için, bu yöntemin kolaylıkları arasındaki fark yatmaktadır.
Dördüncü girişimizin iTunes ile bir ilgisi var, ancak tam olarak iTunes'u doğrudan kullanmayacak. Başka bir deyişle, iTunes'u açmamız gerekmeyecek, ancak bu yöntemin çalışması için cihazımızda yüklü olması gerekiyor.
Başka bir araç kullanmayı içerir. Çalma listesini iTunes'dan iPhone'a aktarabildiği sürece Mail uygulaması, Mesajlar uygulaması veya başka bir şey olabilir. İşte nasıl çalıştığı:
Not: Bazı çalma listeleri, oluşturulduklarında, o çalma listesinde bulunan tüm şarkıları içeren bir dosya da oluşturur.
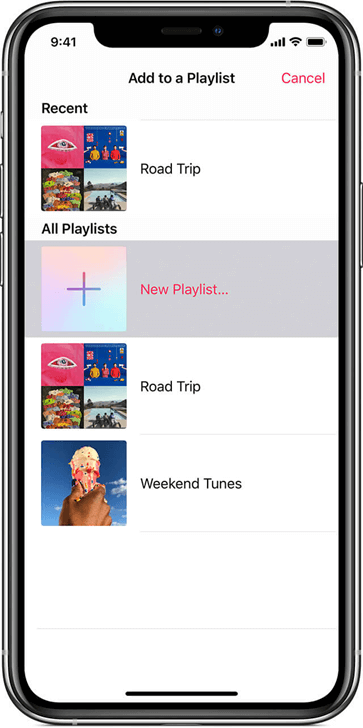
Çoğu zaman, talimatları takip ettiğiniz sürece süreç sorunsuz ilerleyecektir. Ancak, durum her zaman böyle değildir. Bu nedenle, çalma listelerini paylaşmadaki başarısızlığı telafi edebilecek, çalma listesini iTunes'dan iPhone'a aktarmanın başka bir yolu var.
Müzik kitaplığınızı dışa/içe aktararak iTunes'dan iPhone'a çalma listesi aktarmanın belki de en doğru yolu. Sonuçta, yalnızca çalma listelerinin mükemmel bir açıklaması gibi görünen dosya gruplarını aktarmak için oluşturuldu.
Kitaplığı dışa aktarmak, seçilen bir bölümdeki tüm dosyaları tek bir dosyaya çıkarmak anlamına gelir. Neyse ki, sadece müziğin dahil edilmesi için bunu bir çalma listesine yapabilirsiniz. Kitaplığınızı dışa/içe aktarmak için şu adımları izleyin:
Not: Bu, seçiminizin çalma listesini içeren ve daha sonra diğer cihazlara aktarabileceğiniz bir XML dosyası oluşturacaktır.
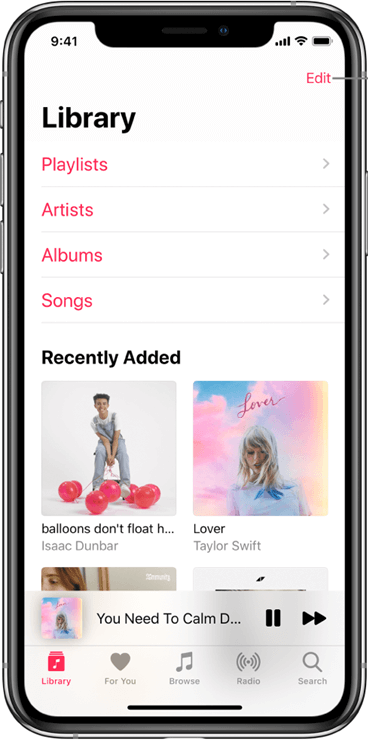
Bununla, çok fazla çaba harcamadan iTunes'dan iPhone'a çalma listesini başarıyla aktarabileceksiniz. Çalma listelerini aktarmanın resmi yolu olduğundan, çok az sorun olacağından veya hiç sorun olmayacağından sizin için çok rahatsız etmemelidir.
Elinizin altında beş yönteme sahip olmak fazlasıyla yeterli olsa da, bir tane daha kullanmaktan zarar gelmez. Bununla birlikte, bu yöntemlerle iTunes'dan iPhone'a çalma listesi aktarmanın zor olacağını düşünüyorsanız, tavsiye ederim. FoneDog Telefon Transferi.Ayrıca basitçe müzik iletmek.
FoneDog Phone Transfer, tek tek şarkılar veya çalma listeleri olsun, her türlü dosyayı aktarma konusunda uzmanlaşmış bir araçtır. Ek olarak, Mac, PC, Android ve iOS gibi her türlü cihaz arasında dosya aktarımını destekler. Basitçe söylemek gerekirse, hedefinize ulaşmanıza yardımcı olacak en iyi araçtır.
Telefon Transferi
Dosyaları iOS, Android ve Windows PC arasında aktarın.
Bilgisayardaki metin mesajlarını, kişileri, fotoğrafları, videoları, müziği kolayca aktarın ve yedekleyin.
İOS 13 ve Android 9.0 ile tam uyumlu.
Bedava indir

Çalma listeleri oluşturmak kesinlikle kolay değil, ancak bunları aktarmak için de aynı şey söylenebilir. Ancak, bu makaleyi okuduğunuza göre, artık çalma listesini iTunes'dan iPhone'a nasıl aktaracağınız konusunda bir fikriniz olmalı.
Her şey söylendiğinde, çok kayıtsız olmamalısın. Basitçe dosya aktarmanın felaketlere ve en kötü durumda veri kaybına yol açtığı zamanlar vardır. Bu nedenle, bu yöntemleri uygularken dikkatli olmanızı öneririm.
İnsanlar ayrıca okurZil Seslerini iPhone'dan iPhone'a AktarmaKısa Mesajları iPhone'dan Bilgisayara Ücretsiz Aktarma
Hinterlassen Sie einen Kommentar
Yorumlamak
Telefon Transferi
iOS, Android ve bilgisayar arasındaki diğer veriler arasında kolayca ve hızlı bilgileri, fotoğraflar, temaslar, videolar ve bilgisayar aygıtları kaybetmeden diğer veriler aktarıyor.
Ücretsiz denemePopüler makaleler
/
BİLGİLENDİRİCİLANGWEILIG
/
basitKOMPLİZİERT
Vielen Dank! Merhaba, Sie die Wahl:
Excellent
Değerlendirme: 4.7 / 5 (dayalı 62 yorumlar)