

By Nathan E. Malpass, Son Güncelleme: 6/12/2023
MP4 biçimi, MOV dosya türüne kıyasla daha az eski olan evrensel bir biçimdir. Pek çok insan isteyebileceğinden Mac'te MOV'u MP4'e dönüştürün bilgisayarlar. Aslında, yanınızda doğru araçlara sahip olduğunuz sürece dönüştürmeyi yapmak kolaydır.
Bu kılavuz bazılarına odaklanacak kullanışlı video dönüştürme araçları ve MOV dosyanızı Mac'teki evrensel MP4 dosya türüne dönüştürme yöntemleri. Bunlar, Apple bilgisayarlarının yerel bir uygulaması olan iMovie'yi kullanarak yapmayı içerir. Ayrıca Handbrake ve FoneDog Video Converter gibi uygulamaları içeren Terminal ile bunu nasıl yapacağınızı da öğreteceğiz.

Bölüm #1: Mac'te MOV'u MP4'e Dönüştürmek İçin En İyi AraçBölüm #2: Mac Kullanarak Videoları Dönüştürmek İçin İkinci AraçlarBölüm 3: Sonuç
MOV dosya türünü Mac bilgisayarlarda MP4 formatına dönüştürmek için kullanabileceğiniz en iyi araç, FoneDog Video Dönüştürücü. Bu araç, ses ve video dosyalarını dönüştürmenize yardımcı olur. Ayrıca videoları düzenleme ve geliştirme gibi ek özellikler içerir.
FoneDog Video Converter'ın özelliklerinden bazıları şunlardır:
Mac'te MOV'u MP4'e dönüştürmek için nasıl kullanılacağı aşağıda açıklanmıştır:
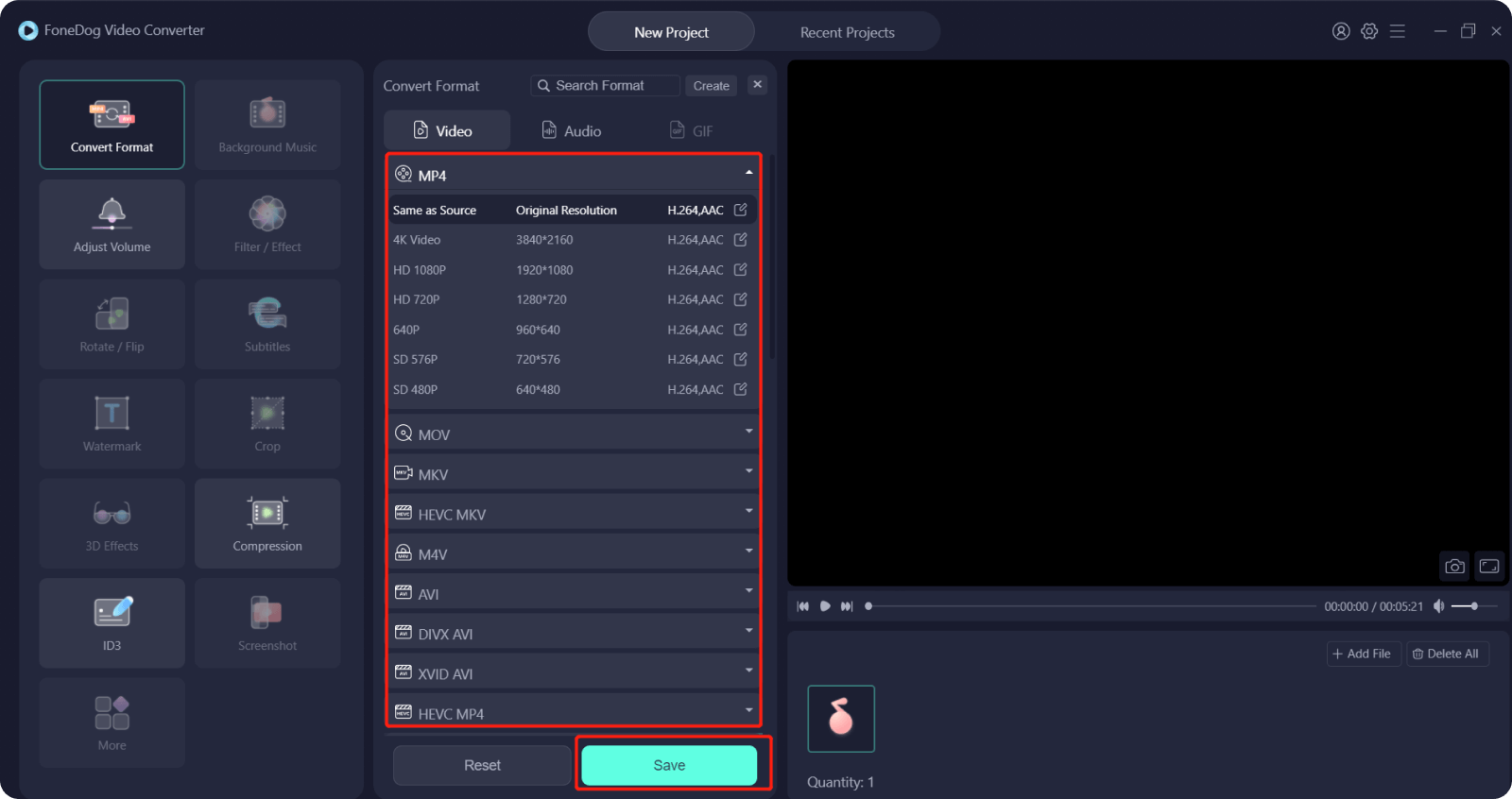
Burada, Mac bilgisayarlarda MOV'u MP4'e dönüştürmek için kullanabileceğiniz bazı araçları tartışacağız. Bunlara Terminal, iMovie uygulaması, Handbrake ve hatta VideoLAN VLC Media Player dahildir. Aşağıdaki kılavuza göz atın.
iMovie aslında Apple tarafından videoları düzenlemenize yardımcı olmak için oluşturulmuş bir uygulamadır. Tipik olarak, ürünü satın aldıktan sonra Mac bilgisayarına dahil edilir. Mac'inizde değilse, Mac'in Uygulama Mağazasından ücretsiz olarak alabilirsiniz (Mac App Store). Uygulamanın, bilgisayarınız ve mevcut işletim sistemi modeli tarafından desteklendiğinden emin olmalısınız.
iMovie kullanarak Mac'te MOV'u MP4'e dönüştürme adımları şunlardır:
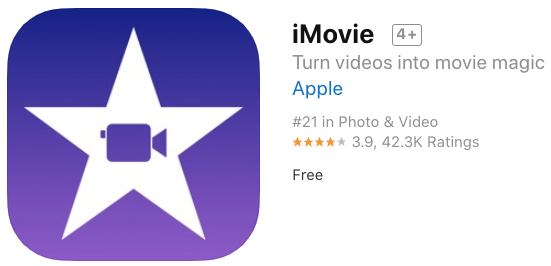
Terminal yardımcı programı, Mac bilgisayarlara da özgüdür. Pek çok şey yapmak için kullanılabilir. Bunlardan biri, belirli dosyaların dönüştürülmesi içindir. Ancak, komut satırları veya kodlama hakkında fazla bilgisi olmayanlar için bu önerilmez.
Bu nedenle, Terminal'i kullanmak için HomeBrew yazılım paketi yöneticisine de sahip olmanız gerekir. Bunu, Terminal'i kullanarak Mac bilgisayarınıza da kurmalısınız. Bu yapıldıktan sonra, Mac'te MOV'u MP4'e dönüştürmek için Terminal'i kullanma adımları şunlardır:
Hepsi bu kadar! MOV dosyalarınızı başka bir dosya formatına, bu durumda MP4'e nasıl dönüştüreceğinizi öğrendiniz. Terminal çok kullanışlıdır, ancak önerilmez. Bu nedenle, bu kadar teknik bilgiye sahip değilseniz, bunun yerine FoneDog Video Converter'ı tercih etmelisiniz.
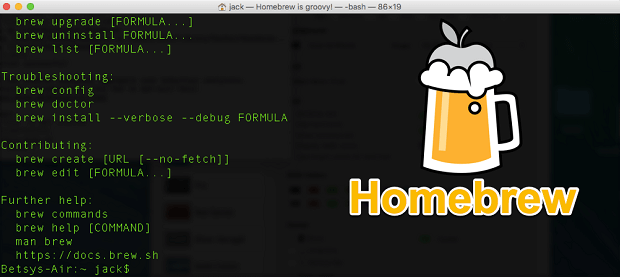
HandBrake, hem Windows hem de macOS bilgisayarlarda kullanılabilir. Ses ve video dönüştürmeleri yapmanızı sağlayan açık kaynaklı bir yazılımdır. Aslında, ön ayarlardan seçim yapmanıza veya istediğiniz gibi ayarlamalar yapmanıza izin veren videoyu kodlar.
Uygulamayı indirip yükledikten sonra, MOV'u Mac'te MP4'e dönüştürmek için aşağıdaki adımları uygulamanız yeterlidir:
HandBrake, isterseniz toplu dosyaları dönüştürmek için de kullanılabilir. Bu seçeneği tercih ediyorsanız, “Sıraya ekle” yerine Başlat. Tüm dosyalar Kuyruğa dahil edildiğinde, artık Başlat düğmesine tıklayabilirsiniz.

VLC Media Player piyasadaki en iyi dönüştürücü değil ama zaten Mac bilgisayarınızda varsa kullanışlı olabilir. Sonuçta, bu bir medya oynatıcı. Codec'leri yüklemeye gerek kalmadan hemen hemen her türlü ses veya video dosyası biçimini çalabilen bir şey olacak şekilde tasarlanmıştır.
MOV, Apple bilgisayarlarda oynatılabilir, ancak yine de bir MP4 dosya biçimi istiyorsanız, VLC en iyi seçeneğinizdir. Yani, küçük bir dosyayı dönüştürecekseniz. Ancak, daha büyük bir dosya arıyorsanız, FoneDog Video Converter'ı seçmenizi öneririz.
Mac'te MOV'u MP4'e dönüştürmek için VLC Media Player'ı nasıl kullanacağınız aşağıda açıklanmıştır:
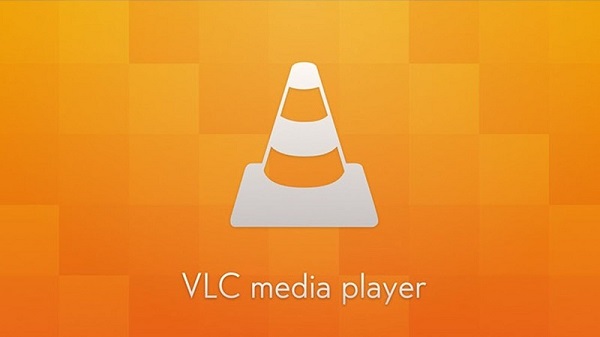
Bu kılavuz, Mac bilgisayarlarda MOV'un MP4'e nasıl dönüştürüleceği hakkında her şey için başvurulacak makaleniz olmuştur. Burada verdiğimiz tüm yazılım ve araçlar Mac bilgisayarlarla uyumludur. Bazıları Windows'ta bile kullanılabilir.
Özetlemek gerekirse, her bir yazılıma genel bakış hakkında konuştuk. Videolarınızı dönüştürmenize yardımcı olması için bu yardımcı programların nasıl kullanılacağına ilişkin gerçek adımlardan da bahsettik. Bu yardımcı programlar FoneDog Video Converter, iMovie, VLC Media Player, Apple'ın Terminal yardımcı programı ve HandBrake'i içerir.
Bunların en iyisi FoneDog Video Converter'dır. Ses ve video dosyalarını dönüştürmek için özel olarak tasarlanmış bir araçtır. Böylece çıktı dosyaları çok kaliteli olacaktır. Ayrıca harici ses dosyaları ve harici altyazı ekleme gibi ayarlamalar da yapabilirsiniz. FoneDog Video Converter çok güçlü bir araç olduğundan, onu bugün FoneDog.com!
Hinterlassen Sie einen Kommentar
Yorumlamak
Video Converter
4K/HD videoları ve ses'i her şekilde dönüştür ve düzenle
Ücretsiz deneme Ücretsiz denemePopüler makaleler
/
BİLGİLENDİRİCİLANGWEILIG
/
basitKOMPLİZİERT
Vielen Dank! Merhaba, Sie die Wahl:
Excellent
Değerlendirme: 4.8 / 5 (dayalı 80 yorumlar)