

By Adela D. Louie, Son Güncelleme: 6/12/2023
Günümüzde, çoğumuz deneyime sahibiz. Mac'te ses kaydetmeve bir Chromebook ses kaydediciye sahip olmak, yalnızca onu dinleyerek daha hızlı öğrenmenin bir yoludur. Ve bununla, Google Slaytlarınıza bazı sesler ekleyerek sizin ve diğer bazı kişilerin bazı şeyleri öğrenmesini kolaylaştırabilirsiniz. Bazılarının bilmek istemesinin nedenlerinden biri de bu. Chromebook'ta ses nasıl kaydedilir.
Ancak, bir Chromebook tutucu kullanıyorsanız ve Chromebook'unuza biraz ses kaydetmenin bir yolunu arıyorsanız, bu işlemi yapmak biraz zor. Ancak, sesi kolayca kaydetmenin başka yolları da vardır ve bu, bazı araçları kullanmaktır. Chromebook'unuza ses kaydetmek için kullanabileceğiniz araçların neler olduğunu da size göstereceğiz.
Bölüm 1: Ses Araçlarını Kullanarak Chromebook'ta Ses Nasıl Kaydedilir 2. Bölüm: FoneDog Video Dönüştürücü ile Sesinizi Chromebook'ta Dönüştürün Bölüm 3: Sonuç
Ve Chromebook'unuza ses veya ses kaydetmek için kullanabileceğiniz iniş araçlarının ne olduğunu merak ettiğiniz için, güvenebileceğiniz tüm uygulamaları derledik. Ve aşağıda göstereceğimiz uygulamalar aracılığıyla, Chromebook'ta nasıl ses kaydı yapılacağını kolayca öğrenebileceğinizi size temin ederiz. Kayıttan sonra öğrenin kayıtlı sesli mesajlarınız nerede, ardından ses kaydını istediğiniz şekilde kullanabilirsiniz.
Vocaroo uygulamasının, Chromebook'unuza ses kaydetmek istediğinizde sahip olmanız gereken temel araçlardan biri olduğu bilinmektedir. Yapmanız gereken tek şey çok basit. Sadece gidin ve kayıt düğmesine tıklayın ve sesinizi kaydetmek için oradan konuşmaya başlayın.
Vocaroo, kaydetmeye başlamanıza, indirmenize ve hatta sesli mesajlar göndermenize olanak tanıyan çevrimiçi bir araç olarak bilinir. Bu aracın, seslerinizi zahmetsizce kaydetmeniz için kullanabileceğiniz ücretsiz bir çevrimiçi araç olduğu bilinmektedir. Ve Vocaroo aracını kullanırken artık bir hesap için kaydolmanıza gerek yok. Tek yapmanız gereken doğrudan temel sayfaya gitmek ve ardından kayıt düğmesine tıklamak. Ardından bu araçla kaydettiğiniz sesleri indirebilir ve paylaşabilirsiniz.

Bu, Chromebook'ta nasıl ses kaydedeceğinizi bilmeniz için kullanabileceğiniz başka bir araçtır. Record Reverb aracının arayüzü Vocaroo uygulamasıyla biraz aynı. Tek yapmanız gereken web sitesine gitmek ve ardından sesinizi kaydetmeniz için kayıt düğmesine tıklamak.
Ve sesinizi kaydetmeyi bitirdikten sonra, kaydınızı durdurmak için tekrar kayıt düğmesine tıklayın. Ve kaydı durdurduğunuzda, Reverb Record size sesinizi paylaşmak için seçebileceğiniz ya da sadece sizin erişebilmeniz için onları gömmek için seçebileceğiniz bazı seçenekler gösterecektir.
Ve Yankı Kaydı aracı altında bir hesap oluşturduğunuzda, uygulamada sahip olduğunuz mevcut ses kayıtlarını yönetme avantajına sahip olacaksınız.
Yankı Kaydı aracını kullanırken, aynı zamanda aracınız için kullanma seçeneğiniz de olacaktır. Google Chrome web tarayıcınıza ses ekleyebilir. Ve bu aracı yükledikten sonra, adres çubuğuyla birlikte uzatma tepsisini seçebileceksiniz.
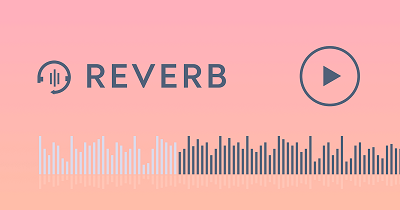
Beautiful Audio Editor, gelişmiş bir ses kaydedici olarak bilinir. Diğer araçlara kıyasla sahip olduğu seçeneklerden dolayıdır. Ancak, bu araç 2016'dan beri herhangi bir güncelleme yapmadı veya işlemedi. Ancak yine de bu aracı Chromebook'ta ses kaydetmek için kullanabilirsiniz ve bu tamamen ücretsizdir.
Bu araçla ilgili deneysel olduğu ve bir noktada sesinizi kaydederken çöktüğü bazı sorunlar olsa da. Bu genellikle uygulamayı 45 dakika veya daha uzun süre kullandığınızda olur. Ayrıca çökme, zaten 300 MB depolama alanına ulaştığınızda da gerçekleşir. Ancak, bazı kusurları olsa bile, bu araç kesinlikle Chromebook'ta sesinizi kaydetmenize yardımcı olacaktır.

Bu araç, sesinizi Chromebook'unuza kaydetmek için kullanabileceğiniz popüler platformlardan biri olarak bilinir. Ve sesinizi kaydedebilmenizin yanı sıra, bu aracı Apple Podcasts, Spotify gibi diğer platformlara göndermek için de kullanabilirsiniz. Google podcastve podcasting için diğer platformlar.
Anchor aracını kullanarak sesinizi kaydetmeniz için tek yapmanız gereken Anchor'da bir hesap açmak. Ve bir hesaba kaydolduktan sonra, doğrudan "Podcast'inizi Oluşturun" yazan seçeneğe gidin ve ardından "Kaydet" e tıklayın. Ve oradan, mikrofonunuza tıklayın. Ve sesinizi kaydetmeye hazır olduğunuzda, kayıt düğmesine tıklamanız yeterlidir.
Kayıt işlemini tamamladıktan sonra dosyayı bilgisayarınıza indirebilir ve istediğiniz zaman kullanabilirsiniz. Ayrıca, isterseniz birkaç podcast platformuna yüklenmesini sağlayabilirsiniz.
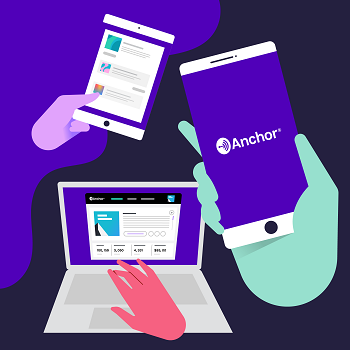
Bu araç, bulut tabanlı bir kayıt aracı olarak bilinir ve bunu Chromebook'unuz için kullanabilirsiniz. Sahip olduğunuz cihazlardan kayıtlarınızı ve notlarınızı senkronize edebilmeniz için kullanabilmeniz için Mic Note aracını da kullanabilirsiniz. Bu da kayıtla yaptığınız şeyi kaybetmeyeceğiniz ve elinizde bulundurabileceğiniz anlamına gelir.
Mic Note aracının kullanımı da çok kolaydır. Arayüzüne bir göz atacaksanız, kaydınız için cihazınızın mikrofonunu kullanarak kaydetme seçeneği de dahil olmak üzere çeşitli seçenekler görebileceksiniz. Ayrıca biçimlendirme için kullanabileceğiniz bir not defteri ile birlikte gelir.
Bu araç, sesinizi 10 dakika boyunca kaydetmenize olanak tanır ve gerekirse sınırsız not alabilirsiniz. Ve kaydınız için daha fazla zamana ihtiyacınız olması durumunda, bunun için 14.99 $ öderseniz, not başına dört saat boyunca bunu yapmanıza izin verebilir.
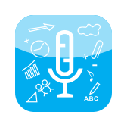
Screencastify, masaüstünüzde Chromebook'ta nasıl ses kaydedeceğinizi bilmeniz için kullanabileceğiniz bir araçtır. Ses katmanı kullanarak kısa bir Chromebook oluşturmanın sizin için mükemmel olmasının nedeni budur.
Bu araç ayrıca kullanabileceğiniz ücretsiz bir sürümle birlikte gelir. Ancak, yalnızca beş dakikalık sesli bir video oluşturmanıza izin verilir. Ancak yine de ücretsiz sürümünüzü sınırsız sürüme yükseltme seçeneğiniz vardır. Bunu kişi başı yıllık 49$ ödeyerek yapabilirsiniz. Bununla sınırsız kayıt, ek video ve sesin yanı sıra bazı kayıt özelliklerini kullanabileceksiniz.

Bu araç, ses süpervizörü olarak bilinir ve bilgisayarınızı kullanarak ses kayıtlarınızı düzenleyebilmenizi sağlar. Bunu ayrıca Google Drive'ınızda ve daha fazlasında kullanabilirsiniz. Bu aynı zamanda, Chromebook'unuza ses kaydetmek için kullanmaktan keyif alabileceğiniz, program tabanlı bir ses kayıt aracıdır. Ayrıca, kaydettiğiniz tüm sesler otomatik olarak bulut deposuna kaydedilir.
Twisted Wave aracı aynı zamanda istisnai bir araç olarak bilinir ancak aynı zamanda bir web kayıt aracı için basit ancak basit bir kullanımla birlikte gelir. Bunun aynı zamanda ücretsiz bir kayıt aracı olduğu söyleniyor. Ancak öte yandan, ses başına yalnızca beş dakikalık bir ses kaydı yapabilirsiniz.

Bu aracın, Chromebook'unuzda kullandığınızda sesli notla birlikte gelen bir ses kaydedici olduğu bilinmektedir. Onunla birlikte gelen ücretsiz genişletme, kaydetmenize ve aynı zamanda sesli mesajlar göndermenize olanak tanır. Ve beraberinde gelen sesli notlar, büyütme işleminiz olmasa da çalınabilir. Ve kaydı bitirdikten sonra, e-posta yoluyla başkalarına aktarma seçeneğiniz de olacak.
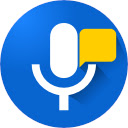
Artık Chromebook'ta nasıl ses kaydedeceğinizi biliyorsunuz, kayıtlı sesinizi sahip olduğunuz diğer cihazlarda kullanmak için başka biçimlere dönüştürmeniz gerekirse, bunun için kullanabileceğiniz en iyi araca sahibiz. Ve bu FoneDog Video Dönüştürücü.
Görüyorsunuz, bazen kaydettiğiniz sesin sahip olduğunuz diğer bazı cihazlarla uyumlu olmadığı durumlar var. Bir dönüştürücü aracı kullanmanız gerekmesinin ve FoneDog Video Dönüştürücüyü kullanmanızı önermemizin nedeni budur.
FoneDog Video Converter, videoları ve sesleri bir biçimden diğerine dönüştürmek için popüler bir araçtır. Yüksek hızlı bir dönüştürme işlemiyle birlikte gelir, ancak aynı zamanda herkes için çok önemli olan videolarınızın kalitesini etkilemez.
Bu araç aynı zamanda kolayca kullanabileceğiniz bir arayüz ile birlikte gelir ve her şeyi normalden daha hızlı bir şekilde göreviniz üzerinde çalışmanızı sağlar. Ve bu araç size ses dosyanız için istediğiniz format için seçebileceğiniz birçok seçenek sunacaktır. Ve size FoneDog Video Converter'ı nasıl kullanacağınızı göstermek için aşağıda izleyebileceğiniz bir prosedür bulunmaktadır.
Yapılması gereken ilk şey, indir ve FoneDog Video Converter'ı bilgisayarınıza kurun ve başlatmak İşiniz bittiğinde bilgisayarınızda.
Ardından dönüştürmek istediğiniz ses kaydını ekleyebilirsiniz. Ses kayıt dosyanızı basitçe sürükleyebilir veya “Dönüştürmeyi başlatmak için dosyaları buraya ekleyin veya sürükleyin" Bölüm.
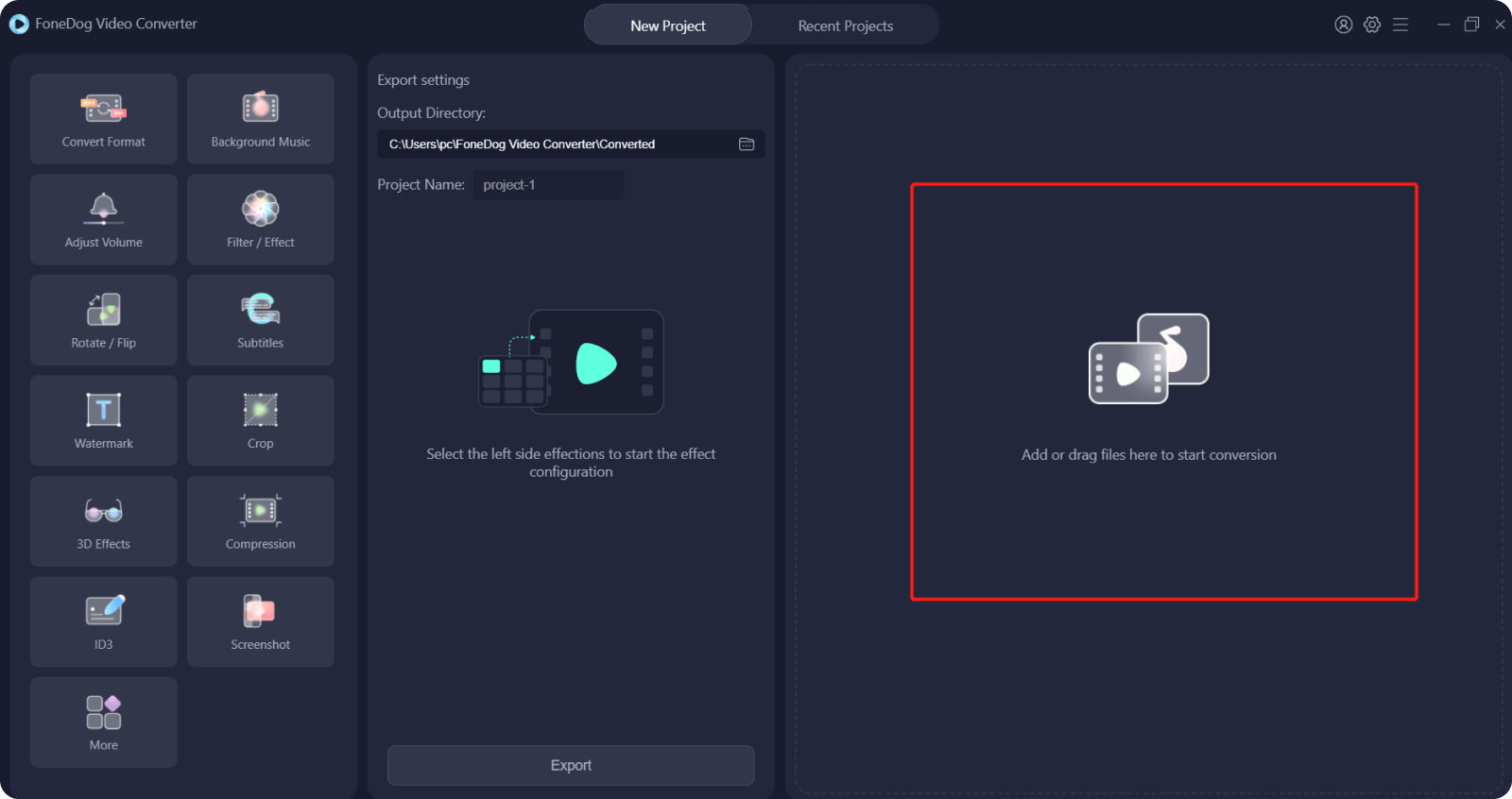
Ve sonra, üzerine tıklayın Dönüştürme Biçimi seçeneğini seçin. Oradan, ihtiyacınız olan dönüştürme biçimini seçin. Ayrıca aynı sayfada, dönüştürülen dosyanızı kaydetmek istediğiniz konumu da seçebilirsiniz. Ve sonra, üzerine tıklayın İndirim yapmak istediğiniz değişiklikleri onaylamak için düğmesine basın.
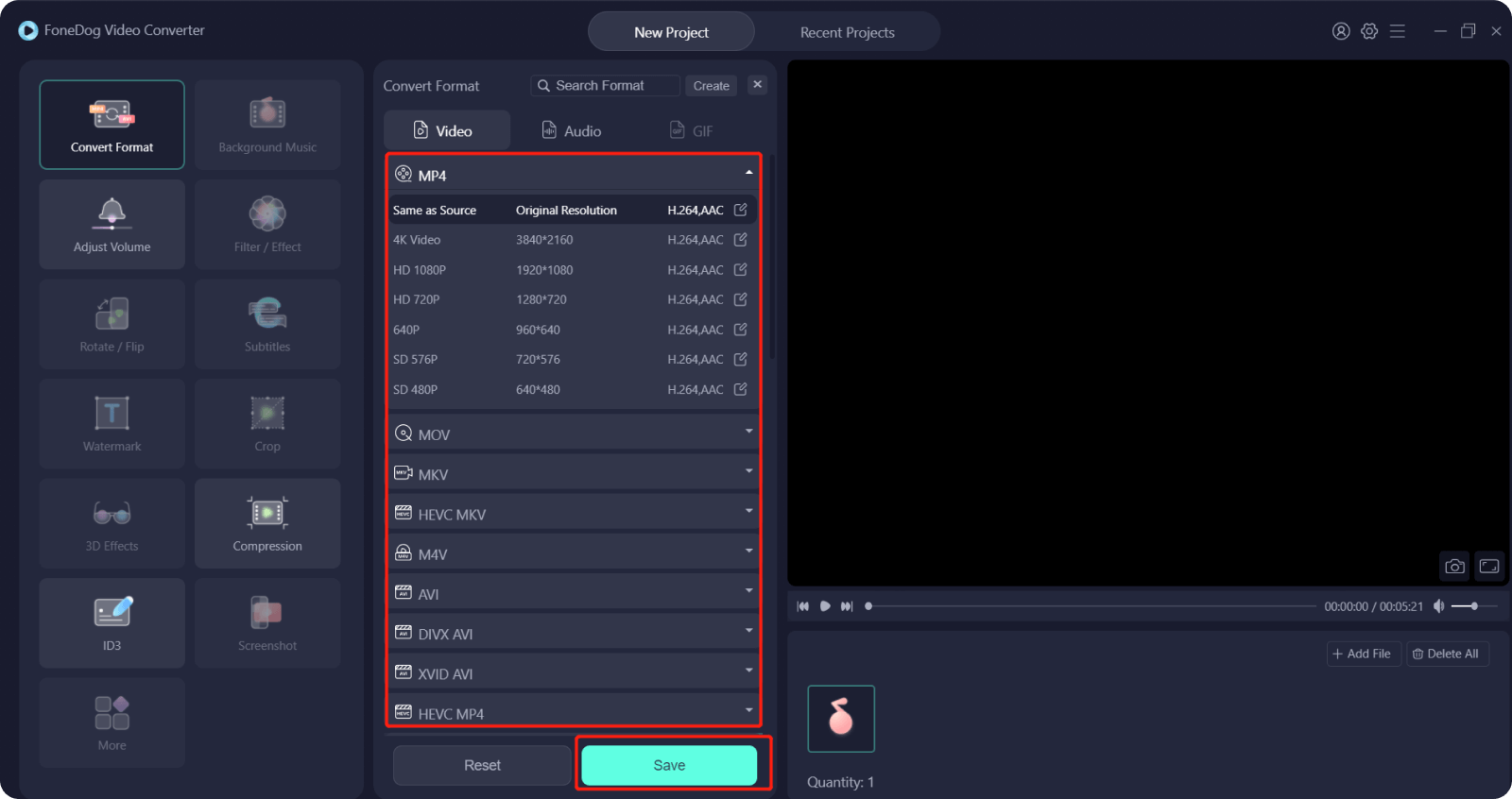
Artık yapmak istediğiniz değişiklikleri kaydedebildiğinize göre, şimdi üzerine tıklayabilirsiniz. dönüştürmek ekranınızda düğmesine basın. Ardından, dönüştürme işlemi başlayacaktır. Ve işlem tamamlandıktan sonra, şimdi devam edebilir ve dönüştürülmüş ses kaydınızı Son Projeler klasöründen inceleyebilirsiniz.
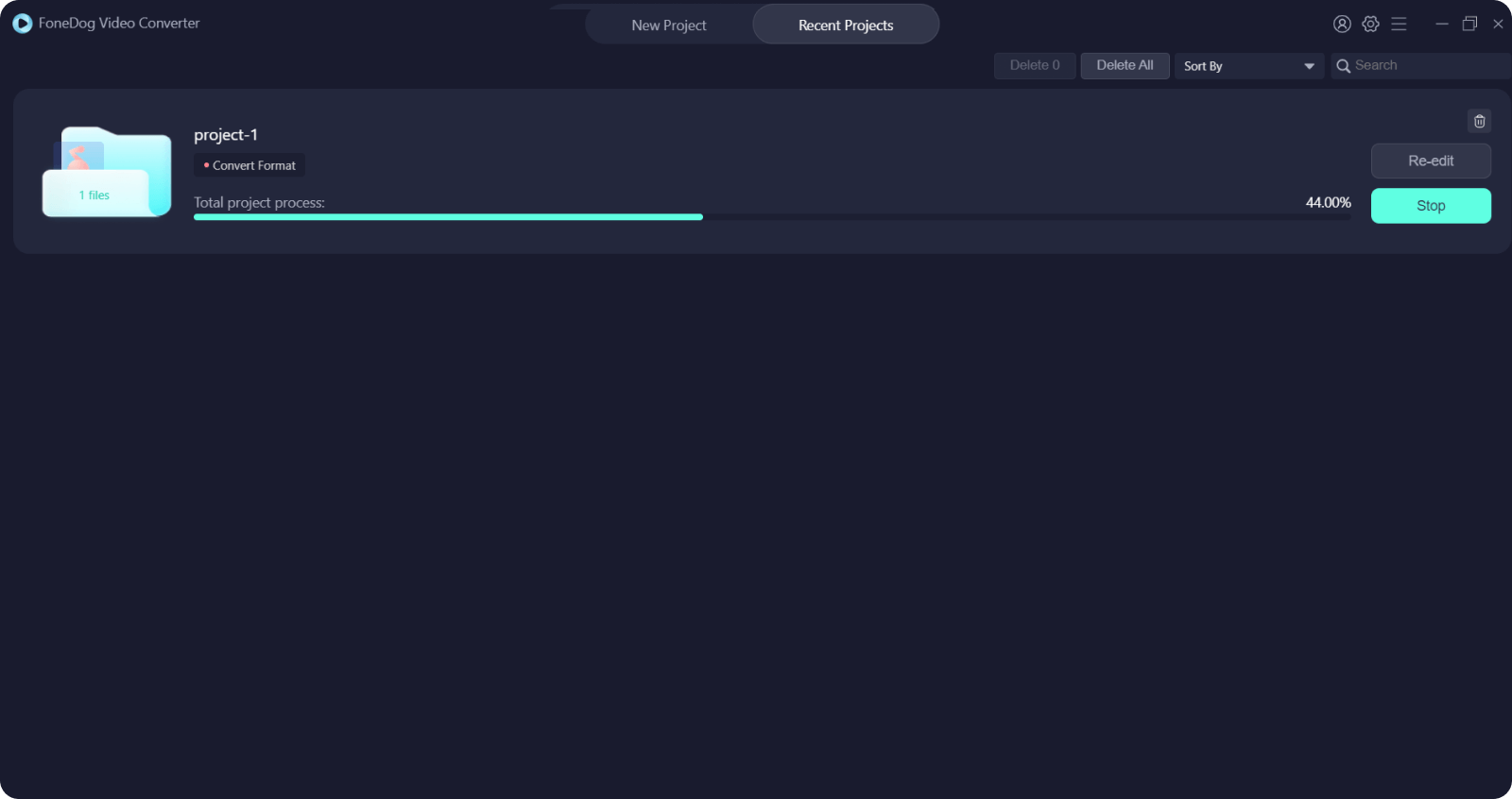
İnsanlar ayrıca okurBugünün En İyi Instagram Video Dönüştürücüsü: Hızlı ve KolayKaliteyi Kaybetmeden WAV'ı FLAC'a Dönüştürme Talimatları
Chromebook'ta nasıl ses kaydedileceğini bilmek oldukça kolaydır. Kullanabileceğiniz farklı araçlar sayesinde, Chromebook'unuza ses kaydedebilmek artık bir endişe değil. Chromebook'unuz için ses kaydınızı tamamlamanız için yukarıda önerdiğimiz araçlardan birini seçmeniz yeterlidir.
Ses dosyalarınızı dönüştürmeniz gerekirse, FoneDog Video Converter güvenebileceğiniz en iyi araçtır. Hızlıdır, güvenlidir ve dönüştürdüğünüzde video ve ses dosyalarınızın orijinal kalitesini etkilemez. Ayrıca, neye ihtiyacınız olduğuna bağlı olarak seçebileceğiniz çok sayıda format var.
Hinterlassen Sie einen Kommentar
Yorumlamak
Video Converter
4K/HD videoları ve ses'i her şekilde dönüştür ve düzenle
Ücretsiz deneme Ücretsiz denemePopüler makaleler
/
BİLGİLENDİRİCİLANGWEILIG
/
basitKOMPLİZİERT
Vielen Dank! Merhaba, Sie die Wahl:
Excellent
Değerlendirme: 4.7 / 5 (dayalı 61 yorumlar)