By Nathan E. Malpass, Son Güncelleme: 6/12/2023
Movavi, yeni başlayan meraklıların ihtiyaçlarını karşılamak için kullanılan bir video düzenleyicidir. Videolarınızı düzenlemenize yardımcı olacak farklı araçlar sunar. onları komik yap ve izleyicilere hitap ediyor. Ancak, bazen, burada bir sorunla karşılaşabilirsiniz. Movavi yanıt vermiyor.
Burada, yanıt vermeme sorununa en iyi çözümü tartışacağız. Size farklı çözümlerle sorunları nasıl çözeceğinizi öğreteceğiz. Bundan sonra Movavi Video Editor'a en iyi alternatifi sunacağız.
Bölüm #1: Movavi Yanıt Vermiyor mu? İşte En İyi ÇözümlerBölüm #2: Movavi Video Düzenleyiciye En İyi AlternatifSonuç
Bölüm #1: Movavi Yanıt Vermiyor mu? İşte En İyi Çözümler
1. Çözüm: Donanım Hızlandırmasını Devre Dışı Bırakın
Movavi yanıt vermiyor sorununu çözmek için donanım hızlandırma teknolojisini devre dışı bırakmak isteyebilirsiniz. Bunu yapmak için aşağıdaki adımları izlemelisiniz:
- Bilgisayarınızda Movavi Video Editor'ü açın.
- Bundan sonra, Ayarlar menüsünü seçin ve ardından Tercihler.
- Tercihler penceresinde, sekmesine basın. Hızlanma.
-
işaretini kaldırın yazan seçenek Intel Donanım Hızlandırmasını Etkinleştirin.
- Basın OK Yaptığınız değişiklikleri saklamak için düğmesine basın.
- Movavi Video Editor aracınızdan çıkın. Bundan sonra tekrar açın.
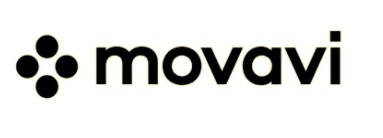
2. Çözüm: Movavi Video Editor'ı Yeniden Yükleyin
Yapabileceğiniz başka bir şey, Movavi Video Düzenleyici bilgisayarından. Bunun nedeni, hatalı bir kurulum işlemi olabilir veya kurulum eksik olabilir. Öyleyse, izlemeniz gereken adımlar şunlardır:
- Movavi Video Editor'ü kaldırın.
- Bundan sonra, bilgisayarını kapat. O zaman sen-meli tekrar aç.
- Bilgisayar açıldıktan sonra, Movavi Video Editor'ü yeniden yükleyin.
- Daha sonra, bilgisayarı yeniden başlatın.
- Bilgisayar açıldıktan sonra Movavi Video Editor'ü başlatabilirsiniz.
3. Çözüm: Ekran Sürücüsünü Güncelleyin
Windows bilgisayarınızda, ekran sürücüsünü güncelleyebilirsiniz. Bu, Movavi'nin yanıt vermemesi sorununu çözmenin temel adımlarından biridir. Bunu yapmak için aşağıdaki adımları izlemelisiniz:
- Basın Windows tuşu klavyenizde. Bundan sonra, yazın koşmak. Ardından, bilgisayarınızda Çalıştır uygulamasını açın.
- Çalıştır arama çubuğuna şunu yazın, “devmgmt.msc”. Bundan sonra, basın OK. Aygıt Yöneticisi başlatılacaktır.
- Listenin alt kısmında bulunan Görüntü Bağdaştırıcısı bölümünü ziyaret edin. Tıkla Genişletmek sürücülerini göstermek için düğmesine basın.
- Belirli bir sürücüyü sağ tıklayın ve ardından seçin Sürücü Güncelleştirme.
- Bilgisayarın çalışmasına izin verecek seçeneği belirleyin. sürücüyü İnternet üzerinden otomatik olarak güncelleyin.
- Bundan sonra, bilgisayar ekran sürücüsünü indirip yükleyene ve güncelleyene kadar bekleyin.
- Güncelleme tamamlandıktan sonra yapmanız gerekenler bilgisayarı yeniden başlatın.
- Bilgisayarınızdaki diğer ekran sürücüleri ve grafik sürücüleri için dördüncü ve sonraki adımları tekrarlayın.
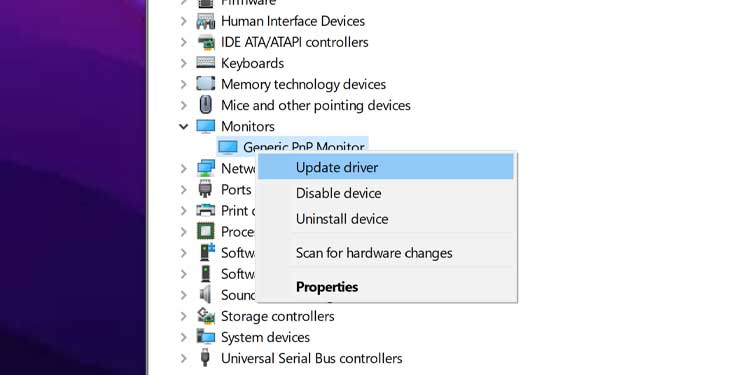
4. Çözüm: İşleme Teknolojisini Özel GPU'nuza Geçirin
Bunu NVIDIA grafik kartınızla şu şekilde yapabilirsiniz:
- Masaüstü menünüzde, NVIDIA'nın kontrol merkezine sağ tıklayın.
- yazan seçeneği ziyaret edin 3D Ayarlarını Yönet. Bundan sonra, seçin Program Ayarları.
- Programı manuel olarak ekleyin Movavi'nin videoeditor.exe dosyası.
- Bundan sonra, seçin Yüksek Performanslı NVIDIA GPU tercih edilen seçenek olarak.
- Bundan sonra, düğmesine basın OK Değişiklikleri saklamak için düğmesine basın.
- İşiniz bittiğinde, NVIDIA Kontrol Merkezini kapatabilirsiniz.
ATI için veya AMD kullanıcılar, aşağıdakileri yapabilirsiniz:
- Bilgisayarınızın masaüstünde, Catalyst veya Radeon'un kontrol merkezine sağ tıklayın.
- Bundan sonra, tuşuna basın. Power.
- Sonra seçin Değiştirilebilir Grafik Uygulama Ayarları.
- manuel olarak ekle Movavi'nin videoeditor.exe dosyası.
- Daha sonra, tercih edilen adaptörü seçin ve Yüksek Performans olarak değiştirin.
- Daha sonra, basın OK. Bu, seçtiğiniz ayarları kaydedecektir. İşiniz bittiğinde, Catalyst veya Radeon'un Kontrol Merkezinden çıkabilirsiniz.
Bölüm #2: Movavi Video Düzenleyiciye En İyi Alternatif
Eğer karşılaşırsanız Movavi yanıt vermiyor sorun her zaman, alternatif bir araca geçmek isteyebilirsiniz. Bunun için kullanmanızı tavsiye ederiz. FoneDog Video Dönüştürücü. Bu araç cephaneliğinde hem düzenleme hem de dönüştürme yardımcı programlarına sahiptir.
Bedava indir
Bedava indir
Aşağıdaki kullanımlar için kullanabilirsiniz:
- Video Çözünürlüğünü Yükseltme ve Küçültme. FoneDog Video Editor'ı aşağıdakileri yapmak için kullanabilirsiniz: üst düzey video çözünürlüğü Video netliğini artırmak için. Ayrıca, dosya boyutunu küçültmek için küçültme de mümkündür.
- Video düzenleme. Aracı, kırpma, kırpma, döndürme, parlaklığı ayarlama, altyazı ekleme, harici ses parçaları ekleme ve daha fazlasını içeren videoları düzenlemek için kullanabilirsiniz.
- Video Dönüştürme. FoneDog Video Converter, bilgisayarınızı kullanarak 300'den fazla dosya formatını dönüştürmenize izin veren güçlü bir dönüştürme aracıdır. Ayrıca toplu dönüşüm mümkündür. Bu, birden fazla proje üzerinde çalışırken daha fazla zaman kazanmanızı sağlar.
Ses ve video dosyalarınızı düzenlemek ve dönüştürmek için FoneDog Video Converter'ı nasıl kullanacağınız aşağıda açıklanmıştır:
- İndirin ve Kurun. Kurulum paketini FoneDog.com'dan indirin. Aracı bilgisayarınıza yüklemek için kullanın.
-
Dosyaları Açın ve Ekleyin. Kurulumdan sonra aracı bilgisayarınızda başlatın. Bundan sonra, dosyaları sürükle ve bırak yöntemiyle ekleyin.
-
Dönüştürme Çıktı Formatını Seçin. Biçimi Dönüştür seçeneklerinde MP4'ü seçin. Dilerseniz diğer dosya türlerini de seçebilirsiniz.
-
Düzenlemeler Yapın. Artık videoyu düzenleyebilir ve ayarlarında değişiklik yapabilirsiniz. Tıkla İndirim Yaptığınız düzenlemeleri saklamak için daha sonra düğmesine basın.
-
Hedef Klasörü Seçin. Dönüştürülen dosyaların kaydedileceği dizini seçin.
- Son olarak, Dönüştür düğmesini tıklayın. Veya daha fazla dosya ekleyebilir ve düzenlemeler yapabilirsiniz. Bundan sonra, tıklayın dönüştürmek birden çok ses veya video dosyasını dönüştürmek için düğme.
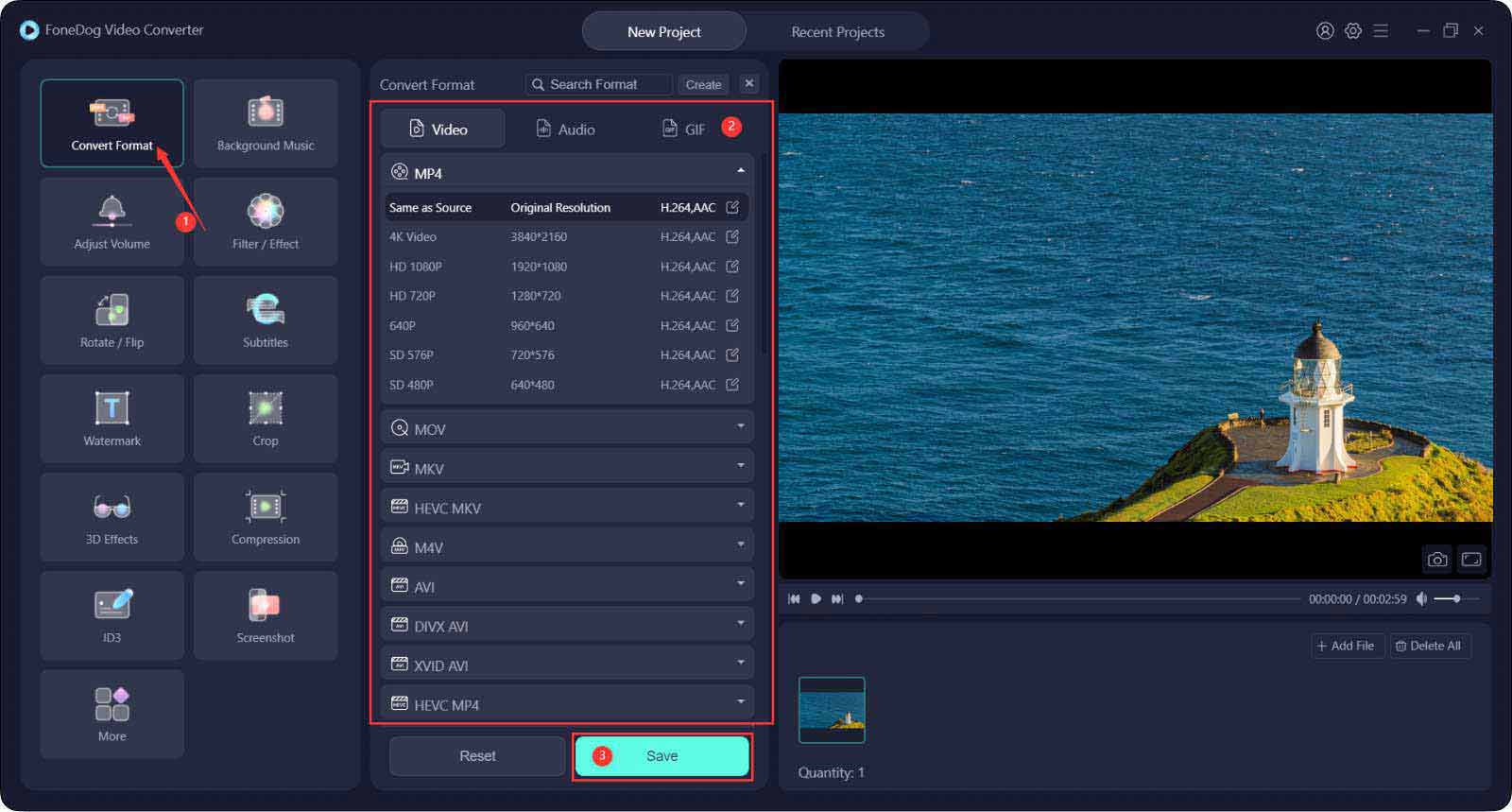
İnsanlar ayrıca okur2023'deki En İyi QuickTime Film Düzenleyicileri - Mutlaka Deneyin!Bu 2023'nin En İyi Kare Kare Video Düzenleyicisi!
Sonuç
Bu kılavuz size soruna en iyi çözümleri vermiştir. Movavi yanıt vermiyor. Donanım hızlandırma teknolojisini devre dışı bırakmak, Movavi Video Editor'ü yeniden yüklemek, bilgisayarınızdaki grafik sürücüsünü güncellemek ve işleme teknolojisini özel GPU'nuza geçirmek hakkında konuştuk.
Tüm bu çözümler başarısız olursa, alternatif bir araca geçmek isteyebilirsiniz. Önerdiğimiz FoneDog Video Converter. Tek bir pakette birden çok özelliğe sahip bir düzenleyici ve dönüştürücüdür. Bunun dışında, videoları istediğiniz çözünürlüğe yükseltmek ve küçültmek için yardımcı olur. Eğlence, dönüştürme ve düzenleme ihtiyaçlarınızı karşılamak için aracı FoneDog.com'dan edinebilirsiniz!


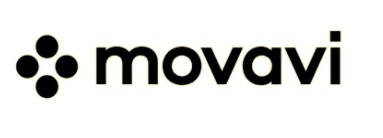
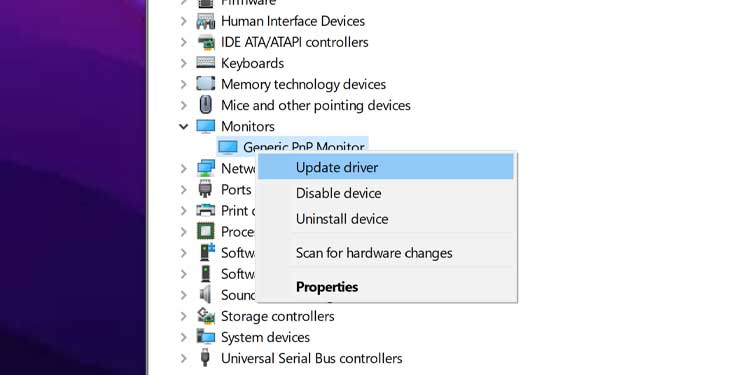
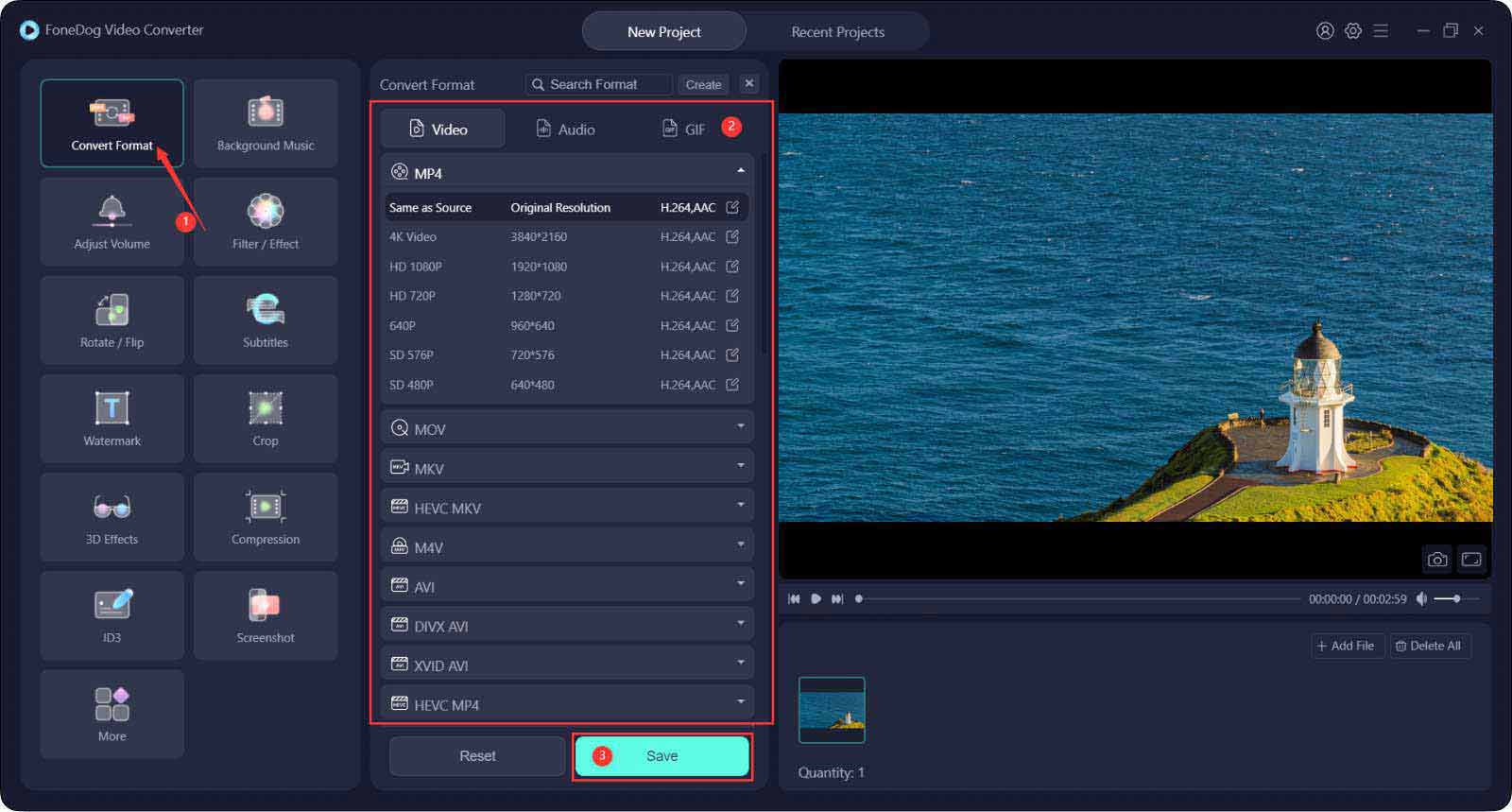
/
/