

By Nathan E. Malpass, Son Güncelleme: 6/12/2023
Resimleri ve videoları düzenlemek çok sayıda araç ve teknik gerektirir. Yapmak isteyebileceğiniz böyle bir teknik, bir ekrana birden fazla video koy. Bu, elinizdeki doğru araçlarla mümkündür. Burada nasıl yapılacağını tartışacağız.
Ek olarak, birden fazla videoyu tek bir ekrana yerleştirmek için kullanabileceğiniz en iyi araçları size anlatacağız. Son olarak, kullanabileceğiniz en iyi dönüştürme aracıyla ilgili bir bonus ipucu vereceğiz.
1. Bölüm: Birden Fazla Videoyu iMovie Aracılığıyla Tek Ekrana Nasıl Yerleştirirsiniz?Bölüm #2: Birden Fazla Videoyu Tek Ekrana Koymak İçin Diğer AraçlarBölüm #3: Bonus: En İyi Video DönüştürücüBölüm 4: Sonuç
Bölünmüş Ekran özelliği, iki klibi birleştirerek her ikisinin de aynı anda oynamasını sağlamak için kullanılabilir. Eklenen klibin çerçevenin sağında mı, solunda mı, altında mı yoksa üstünde mi görüneceğini ve çerçevesi içinde kayıp kaymayacağını da seçebilirsiniz. İçeri kaydırmalı geçişin süresini özelleştirebilir ve hatta kare kare video düzenleme araç seti.
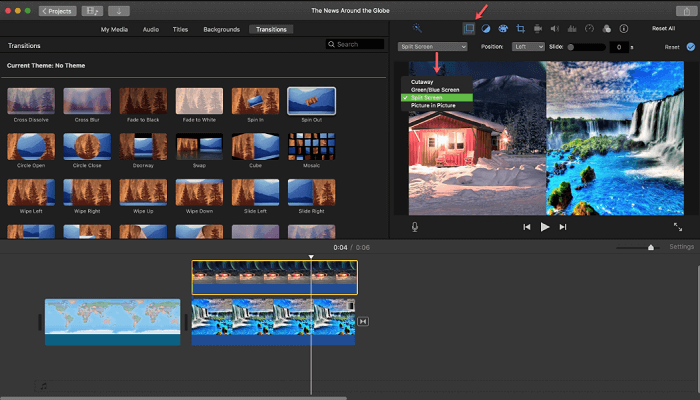
Görüntüleyicinin üzerinde, bölünmüş ekran için kontroller görüntülenecek ve iki klibin kırpılmış temsilleri aslında izleyicide görüntülenecektir. Klibi arayüzün zaman çizelgesinde farklı bir konuma taşıyın. Ya da, bölünmüş ekran efektinin ne zaman göründüğünü değiştirmek için başka bir konuma doğru da sürükleyebilirsiniz. Birden fazla videoyu tek bir ekrana yerleştirmek için uçlarını sürükleyerek de uzatabilir veya kısaltabilirsiniz.
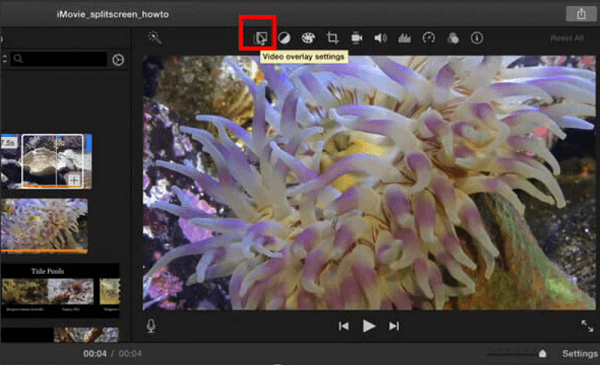
Windows Movie Maker, Windows Live Essentials paketine dahildir ve Windows kullanıcıları tarafından ücretsiz olarak kullanılabilir. Tek bir ekrana birden fazla video koymak istiyorsanız ancak zaten sahip değilseniz bu Microsoft paketini yükleyin.
Windows Movie Maker, temel bir zaman çizelgesine sahiptir ve sürükle ve bırak özelliğini destekler. Sınırlı bir şablon ve özellik yelpazesi sunduğundan, profesyonel veya ticari üretimden ziyade kısa düzenleme işlemleri için tasarlanmıştır.
Ekleyebilirsin fotoğraflar ve filmler, Hem de mikrofon ve web kamerası video kayıtları, Credit, başlıklar, etkileri, animasyonlar, başlıkları, ve grafik efektler. Bir video bölünebilir, kırpılabilir, hızı değiştirilebilir ve başlangıç ve bitiş konumları değiştirilebilir. Filmi yakmanıza izin verir. DVD veya YouTube, Facebook, Vimeo ve diğer sitelerde kullanmak üzere çeşitli biçimlerde kaydedin.
Genel olarak, bu uygulama ücretsiz yazılım için düzgün filmler yapmak için kullanılabilir, ancak profesyonel bir kaliteden yoksundur çünkü eksiktir. etkileri ve temalar.
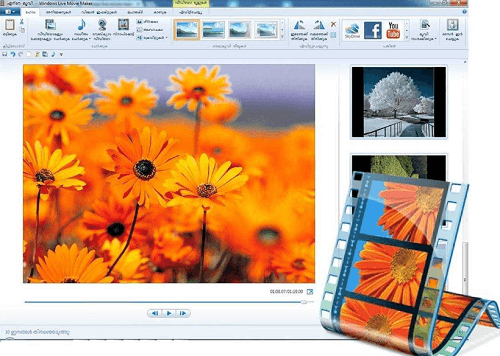
Movavi'nin video düzenleme yazılımının amacı, rekabetin genellikle gereksiz karmaşıklığından kaçınarak film ve klip oluşturmayı olabildiğince basit hale getirmektir. Kulağa harika geliyor, ancak pratikte ne kadar iyi çalışıyor?
Ne de olsa, çekici filmler yapmak çoğu zaman çok sayıda karmaşık araç ve becerinin kullanılmasını gerektirir. Ayrıca yanıt veren ve hızlı bir nihai ürün üreten bir program isteyeceksiniz. Hızlı cevap: Evet. Movavi Video Editor Plus, birçok özelliği kullanıcı dostu bir arayüze sığdırma konusunda en iyilerden biridir.
Movavi Video Editor Plus, her yönü için net adlarla canlandırıcı derecede basittir. Proje boyunca rasgele geçişler, tüm klip birleştirmeleri için ayarlanmış bir geçiş veya seçilen klip için tek bir geçiş kullanabilirsiniz. Ayrıca süreyi de seçebilirsiniz.
Bununla birlikte, kullanıcı arayüzü birçok geçiş seçmenize izin verdiğinden, tek bir şarjla kullanmak istediğiniz hariç tümünün işaretini kaldırmanız gerekir.
Movavi, basit, kullanıcı dostu bir arayüze sahip videoları düzenlemek için bir programdır. Temel anahtar kare oluşturma, kroma anahtar, PiP, hareket takibi, ve yazılama pakete dahildir.
Rakiplerinin bazıları kadar hızlı değildir ve pek çok özelliği yoktur, ancak hızlı bir şekilde çekici işler yaratmanıza olanak tanır.
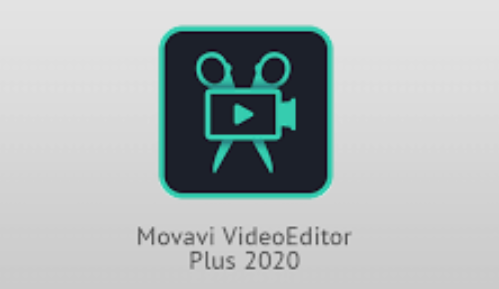
Wondershare Filmora, yeni başlayanlar için basit ve şık bir video düzenleme programıdır. Yaklaşık 15 dakikada, herkes bu uygulamayı nasıl kullanacağını ve birden fazla videoyu tek bir ekrana nasıl yerleştireceğini öğrenebilir.
Son efektler her zaman güzeldir, ancak ücretsiz sürümü kullanırsanız çekimleriniz filigran olacaktır. Bu fotoğraf filmi yapımcısı, Apple'a rakip olarak konumlandırıldı iMovie ve yapımcılara göre Windows Movie Maker.
Wondershare video düzenleyicinin birçok temel özelliği, videolara animasyonlar, kaplamalar ve metin, müzik ve GIF görüntüleri gibi öğeler ekleme yeteneğini içerir. Ayrıca, kullanıcıların filmi kırpmasına, kliplerin boyutunu değiştirmesine ve hepsini belirli bir oynatma süresine uyarlamasına olanak tanıyan özellikler içerir.
Videonun belirli alanlarını bulanıklaştırmak, videonuzdaki ve sesinizdeki gürültüyü gidermek vb. için tilt-shift özelliğini de kullanabilirsiniz. Ancak, Filmora'nın ücretsiz sürümünü kullanıyorsanız, işlevsellik biraz sınırlıdır.
Kullanıcı arayüzü "" kavramına dayanmaktadır.tüm araçlar önünüzde". Kafa karıştırıcı araç düzenlerine sahip geleneksel video düzenleme yazılımlarından hoşlanmayan birçok yeni başlayana hitap edecek.
Deneme sürümü, kaydedilen materyali yalnızca 10 kez dışa aktarmanıza izin verir ve şunları ekler: Filmora logosu ihraç edilen tüm projelere
Filigransız işlem yapmak istiyorsanız işletim sistemine göre değişen ücretlere dikkat edin.

- $ 39.99 / yıl Wondershare Filmora Kişisel için
- $ 89.99 / yıl Wondershare Filmora Pro için
- $ 49.99 / yıl Wondershare Filmora Kişisel için
- $ 89.99 / yıl Wondershare Filmora Pro için
Aylık bir ücret ödemeden tam lisans alabilirsiniz. Öğrenciler ayrıca bir indirim için uygun olabilir.
Camtasia, videoları kaydetmenize, düzenlemenize ve paylaşmanıza olanak tanıyan bir ekran kayıt ve video prodüksiyon yazılımıdır. Kullanıcıların diğer şeylerin yanı sıra kurslar, öğreticiler ve ürün demoları için içerik oluşturmasına yardımcı olabilir. Kullanıcılar, masaüstü ekranlarını kaydederek veya web kameralarını kullanarak videolar oluşturabilir.
Camtasia, kullanıcıların video şablonlarını özelleştirmesine ve kayıtlara ek açıklamalar ve efektler eklemesine olanak tanır. Bu teknik hem Mac hem de Windows bilgisayarlarda çalışır.
Music ve ses efektleri platformun yerleşik kitaplığı kullanılarak videolara eklenebilir. Kullanıcılar ayrıca ses klipleri gönder. Ekran kayıtlarını yayınlamadan önce, kullanıcılar eklemek için Camtasia'nın düzenleme araçlarını kullanabilir. video geçişleri, animasyonlar, ve kişiselleştirilmiş sınavlar. Videolar YouTube, Vimeo, Screencast veya başka herhangi bir web platformuna yüklenebilir...
Camtasia'nın video düzenleme yazılımı da güçlü ama kullanımı basit, onu önermemin ana nedeni de bu. Yalnızca bilgisayarınızda yakalanan içeriği değil, aynı zamanda video kamera veya akıllı telefon gibi diğer kaynaklardan alınan içeriği de kaydedebilir ve düzenleyebilirsiniz. Camtasia'daki video düzenleme özellikleri son derece mükemmeldir ve onu rakip ürünlerden ayıran özelliklerin büyük bir bölümünü oluşturur.
Bu bölümde, günümüzde birden fazla videoyu tek bir ekrana koymak için alabileceğiniz en iyi video dönüştürücüyü tartışacağız. Bu FoneDog Video Dönüştürücü. Birden fazla destekler 300 farklı dosya türü dönüşüm için. Ayrıca, hem ses hem de video dosyalarıyla çalışabilirsiniz.
Bu video dönüştürme aracı ayrıca kullanıcılar için video düzenleme yardımcı programlarına sahiptir. İzin veriyor kırpma, dönen, düzeltme, altyazı ekleme, harici ses parçaları ekleme, ve efekt ekleme, diğerleri arasında. Ek olarak, videoya daha fazla netlik vermek için videolarınızı daha düşük bir çözünürlükten daha yüksek bir çözünürlüğe yükseltmek için kullanabilirsiniz.
Araç, videoları ve ses dosyalarını da dönüştürmek için çok hızlıdır! Sonuçlara hızlı bir şekilde ulaşmanıza yardımcı olmak için bilgisayarınızda donanım hızlandırma teknolojisi ile çalışır. Ayrıca, aracın kullanıcıları için birden çok düzenleme seçeneği sunar.
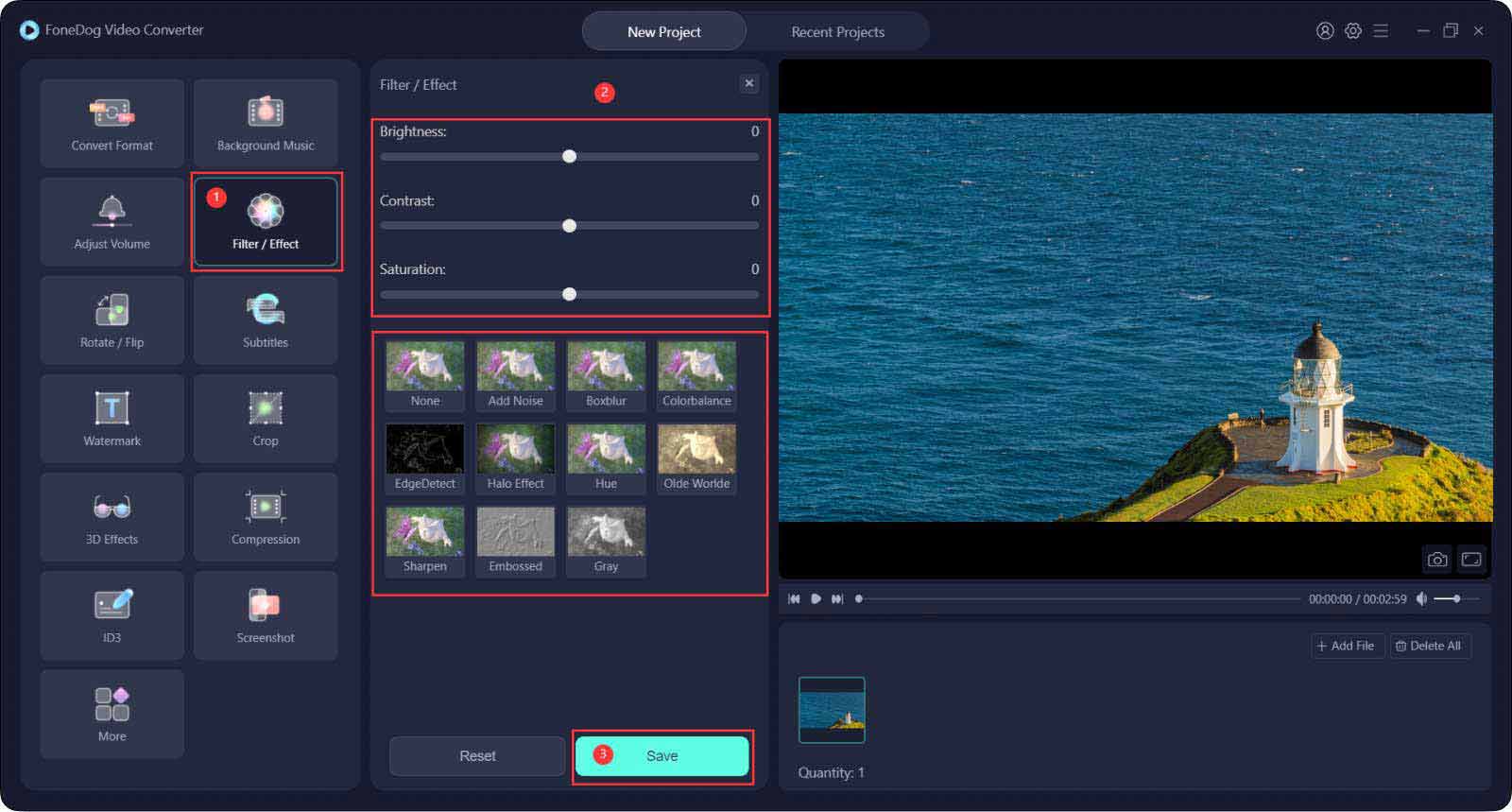
İnsanlar ayrıca okurVideo Dönüştürücüye En İyi En İyi PPT [2022 Güncellendi]Ücretsiz FLV Dönüştürücüler - En Hızlı FLV Dosyaları Dönüştürme
Bu kılavuz, birden çok videoyu tek bir ekrana nasıl yerleştireceğiniz konusunda size en iyi çözümü verdi. İlk olarak, bölünmüş ekran özelliğini kullanarak iMovie ile bunu nasıl yapacağınızı öğrettik. Bunun ardından, birden çok videoyu tek bir ekrana yerleştirmek için kullanabileceğiniz başka araçlar da verdik. Bu araçlar arasında Windows Movie Maker, Movavi Video Editor Plus, Filmora Wondershare Video Editor ve Camtasia bulunur.
Son olarak, 2022'de alabileceğiniz en iyi ses ve video dönüştürücüyü tanıttık. Bu, eğlence ihtiyaçlarınız için birden fazla yeteneğe sahip bir araç olan FoneDog Video Converter'dır. Hem ses hem de video dosyalarını dönüştürmek için kullanabilirsiniz. Ayrıca, mümkün olan en iyi çıktıyı almanızı sağlamak için video düzenleme özelliklerine sahiptir.
FoneDog Video Converter'ı FoneDog.com'dan edinebilirsiniz. Aracı gerçekten satın almadan önce test etmek için ücretsiz deneme sürümüyle bile başlayabilirsiniz. Sitelerini bugün ziyaret edin ve dönüştürme ve düzenleme gereksinimleri konusunda endişelenmenize gerek kalmayacak!
Hinterlassen Sie einen Kommentar
Yorumlamak
Video Converter
4K/HD videoları ve ses'i her şekilde dönüştür ve düzenle
Ücretsiz deneme Ücretsiz denemePopüler makaleler
/
BİLGİLENDİRİCİLANGWEILIG
/
basitKOMPLİZİERT
Vielen Dank! Merhaba, Sie die Wahl:
Excellent
Değerlendirme: 4.6 / 5 (dayalı 75 yorumlar)