

By Adela D. Louie, Son Güncelleme: 6/12/2023
Bölünmüş ekran özelliği, yalnızca bir ekrana iki veya daha fazla ekran eklediğiniz bir işlem olarak bilinir. Bu tür bir özellik, özellikle bunu bir post prodüksiyon işi için yapıyorsanız, aslında gerekli ve önemlidir. Bu yüzden size şu konularda yardımcı olacağız: Windows 10'da bölünmüş ekran film yapımcısı.
Ve dediğimiz gibi bölünmüş ekran özelliği iki hatta daha fazla ekranı tek bir karede birleştirmenizi sağlayacak bir efekt. Böylece, her videonun senaryosu aynı olsa bile, aynı anda tek bir video karesinde onları görebileceksiniz.
Bu nedenle, Windows 10'da bölünmüş ekranlı bir film yapımcısı için kullanmanız gereken en iyi araçları bilebilmeniz için aşağıda, bölünmüş ekran anınızda size kesinlikle yardımcı olacak en iyi video düzenleme yazılımlarından bazıları verilmiştir. Windows 10 bilgisayar.
Bölüm #1: Windows 10'da En İyi Bölünmüş Ekran Film Oluşturucu Bölüm #2: Videolarınızı FoneDog Video Converter Kullanarak Dönüştürün Bölüm 3: Sonuç
Artık video düzenlemede bölünmüş ekran özelliğini bildiğinize göre, düzenlediğiniz videolara uygulayabilmeniz için Windows 10'da kullanabileceğiniz en iyi bölünmüş ekran film oluşturucuyu da öğrenmenin zamanı geldi. Bununla birlikte, aşağıda sizin için hazırladığımız listeye başvurabilirsiniz.
Adobe Premiere Pro, en popüler ve en iyi video düzenleme araçlarından biri olarak bilinir. videoya müzik ekle. Bunun dışında, bu aracın Adobe Stock, Adobe Photoshop ve çok daha fazlası gibi herhangi bir Adobe Uygulamasıyla harika çalıştığı da bilinmektedir.
Adobe Premiere Pro'yu Windows 10 bilgisayarınızda kullanabilmenizin yanı sıra, bu video düzenleme aracı Mac ile de uyumludur. Ve bu aracı ilk kez indirdiğinizde, ücretsiz deneme sürümüne sahip olmanın avantajlarından yararlanabilirsiniz. Ancak, bu aracın en iyisini deneyimlemek istiyorsanız, o zaman bir yıllık abone olma seçeneğiniz vardır ve tek yapmanız gereken ödeme yapmaktır. $239.88.

Movavi Video Düzenleyici Plus videolarınızdaki parlak fikirlerinizi hayata geçirmenize kesinlikle yardımcı olacaktır. Çünkü bu araçla o kadar çok düzenleme yapabilirsiniz ki bunlardan biri de Windows 10 bilgisayarınızda bölünmüş ekran video yapmaktır.
Ayrıca bu aracı Mac'inize indirebilir ve onunla birlikte gelen ücretsiz deneme sürümünün keyfini çıkarabilirsiniz. Ancak ücretsiz sürümünü kullanacaksanız, beraberinde gelen sınırlı sayıda özelliğe de erişim sağlayabilirsiniz. Ancak bu araçla ilgili her şeyin tadını çıkarmak istiyorsanız, ödeme yaparak abone olabilirsiniz. $59.95.

shotcut Windows 10'daki en iyi bölünmüş ekran film yapımcılarından biri olarak bilinir. Bahsettiğimiz diğer araçlarla karşılaştırıldığında bu araçla ilgili en iyi şey, tamamen ücretsiz olarak ve bir aboneliğe gerek olmadan sahip olabilmenizdir. Ve onunla hem video hem de ses dosyalarını düzenlemek için bunu kullanabilirsiniz. Ayrıca, yerel bir düzenleme özelliğiyle birlikte geldiği için artık herhangi bir videoyu içe aktarmanıza gerek yok.
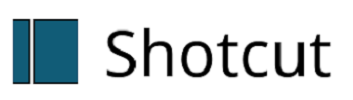
VSDC ücretsiz olarak indirilebilir ve Windows 10 bilgisayarınızda bölünmüş ekran video yapmanız için en etkili araçlardan biri olarak bilinir. Ve en iyi yanı, bunu ekranınıza istediğiniz kadar video eklemek ve onu bölünmüş ekran modunda bir video yapmak için kullanabilmenizdir.

DaVinci ÇözümleVideonuzu düzenlemeniz için size birçok seçenek sunduğum biliniyor. Buna bölünmüş ekran, hareketli grafikler, görsel efektler, renk düzeltme ve daha fazlası dahildir. Bu video düzenleme aracı, Windows 10 bilgisayarınız dışında Mac ve Linux bilgisayarlarda da çalışabilir.

Lightworks gelişmiş ve aynı zamanda videolarınızı düzenlemek için kullanabileceğiniz güçlü bir özellikle birlikte gelir. Bu aracın aynı zamanda bölünmüş ekran video yapmak için harika bir araç olduğu da biliniyor. Ve tek bir bölünmüş ekran videosuna birden çok video ekleyebilirsiniz.

Artık en iyisini bilebildiğine göre Windows 10'da bölünmüş ekran film yapımcısı, buradan ihtiyacınıza en uygun olanı seçmeniz yeterli. Ancak, videolarınızı başka bir biçime dönüştürmeniz gerekebilir. 1080p'yi 4K'ya dönüştürme, o zaman videonuzu dönüştürmeniz için size en iyi aracı vermenin avantajını kullandık. Ve bu, FoneDog Video Converter'ı kullanmaktır.
FoneDog Video Dönüştürücü videolarınızı bir formattan diğerine dönüştürmek söz konusu olduğunda en iyi araç olarak bilinir. Herhangi bir yanlış tıklamaya yol açmadan birçok kullanıcı tarafından kolayca kullanılabilen bir arayüz ile birlikte gelir. FoneDog Video Converter, sahip olduğu özellikler nedeniyle dönüştürmek için kullanılabilecek araçlardan biri olarak da bilinir. yüksek hız performans, ancak aynı zamanda, hala korur yüksek kalite videonuz.
Ayrıca, videonuzu bir biçimden diğerine dönüştürmek için FoneDog Video Converter'ı nasıl kolayca kullanabileceğinizi göstermek için aşağıda başvurabileceğiniz hızlı bir kılavuz bulunmaktadır.
Windows 10 bilgisayarınızda devam edin ve FoneDog Video Converter'ı indirip yükleyin.
Ardından, programı başlatın. Ve ana arayüze girdikten sonra, “ seçeneğine tıklamanız yeterlidir.Dönüştürmeyi başlatmak için videoları buraya ekleyin veya buraya sürükleyin”. Ya da sadece dönüştürmek istediğiniz videonun üzerine sürükleyebilirsiniz.
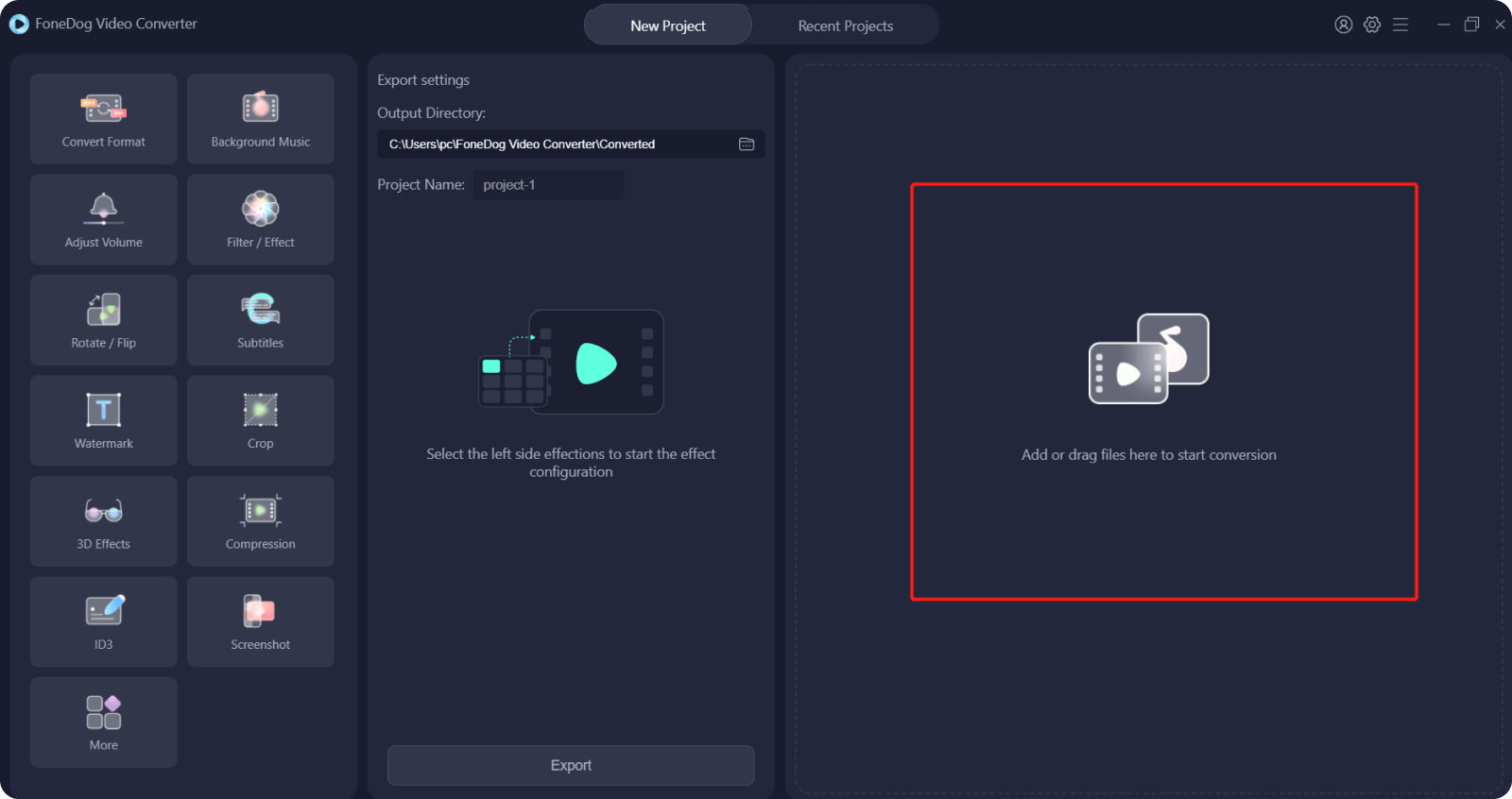
Sonra, tıklayın Biçimi Seç seçeneğini belirleyin ve ardından videonuzu dönüştürmek istediğiniz formatı seçin. Ayrıca, dönüştürme işleminden sonra videonuzu kaydetmek istediğiniz yeri buradan seçebilirsiniz. Ardından üzerine tıklayın İndirim Yapılan değişiklikleri onaylamak için düğmesine basın.
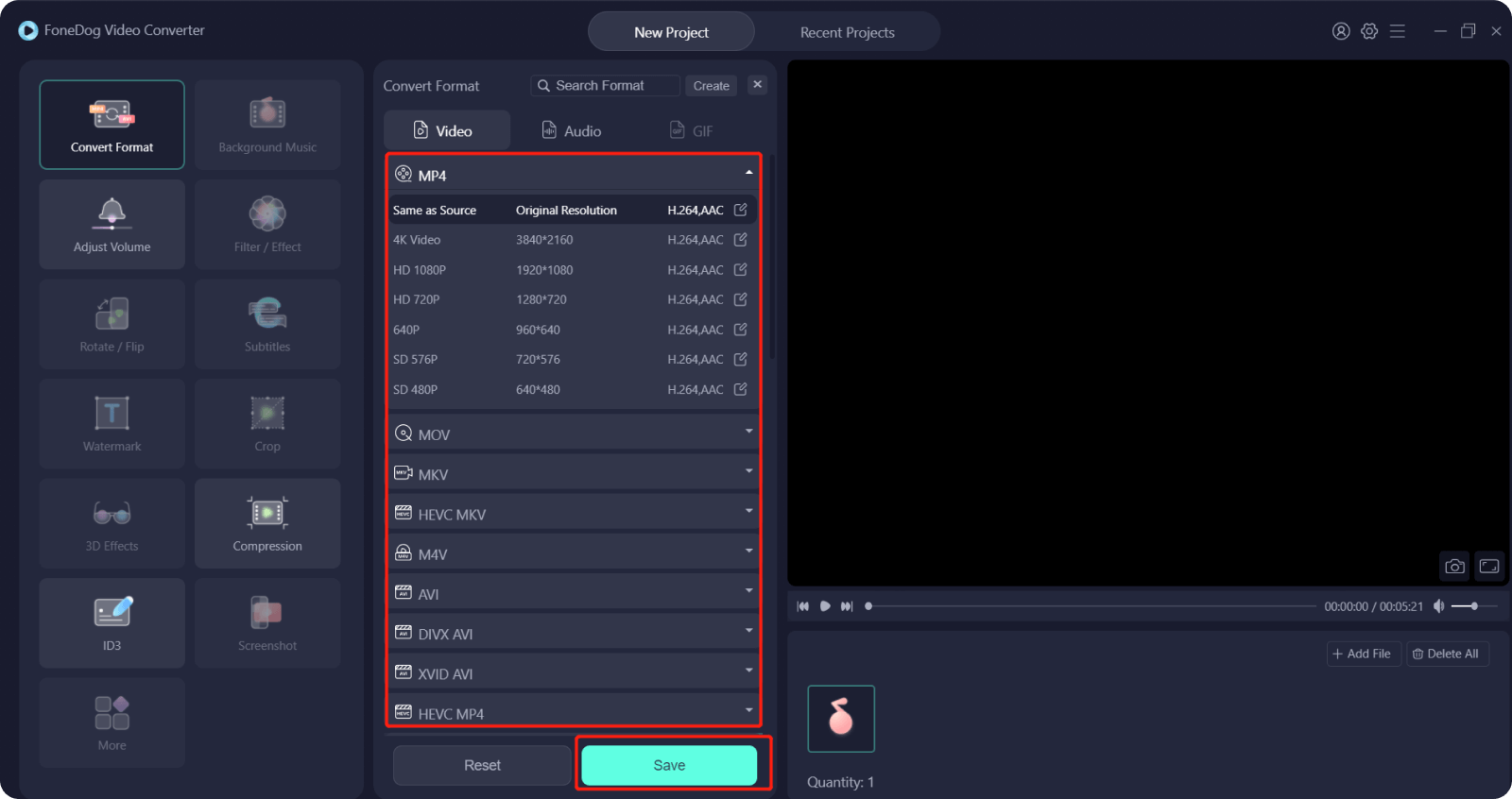
Ve işiniz bittiğinde, şimdi devam edebilir ve üzerine tıklayabilirsiniz. dönüştürmek düğmesine basın. Ardından dönüştürme işlemi başlayacak, böylece tek yapmanız gereken tamamlanmasını beklemek. İşiniz bittiğinde, dönüştürülen videonuzu şu adresten görüntüleyebilirsiniz: Son proje klasörü.
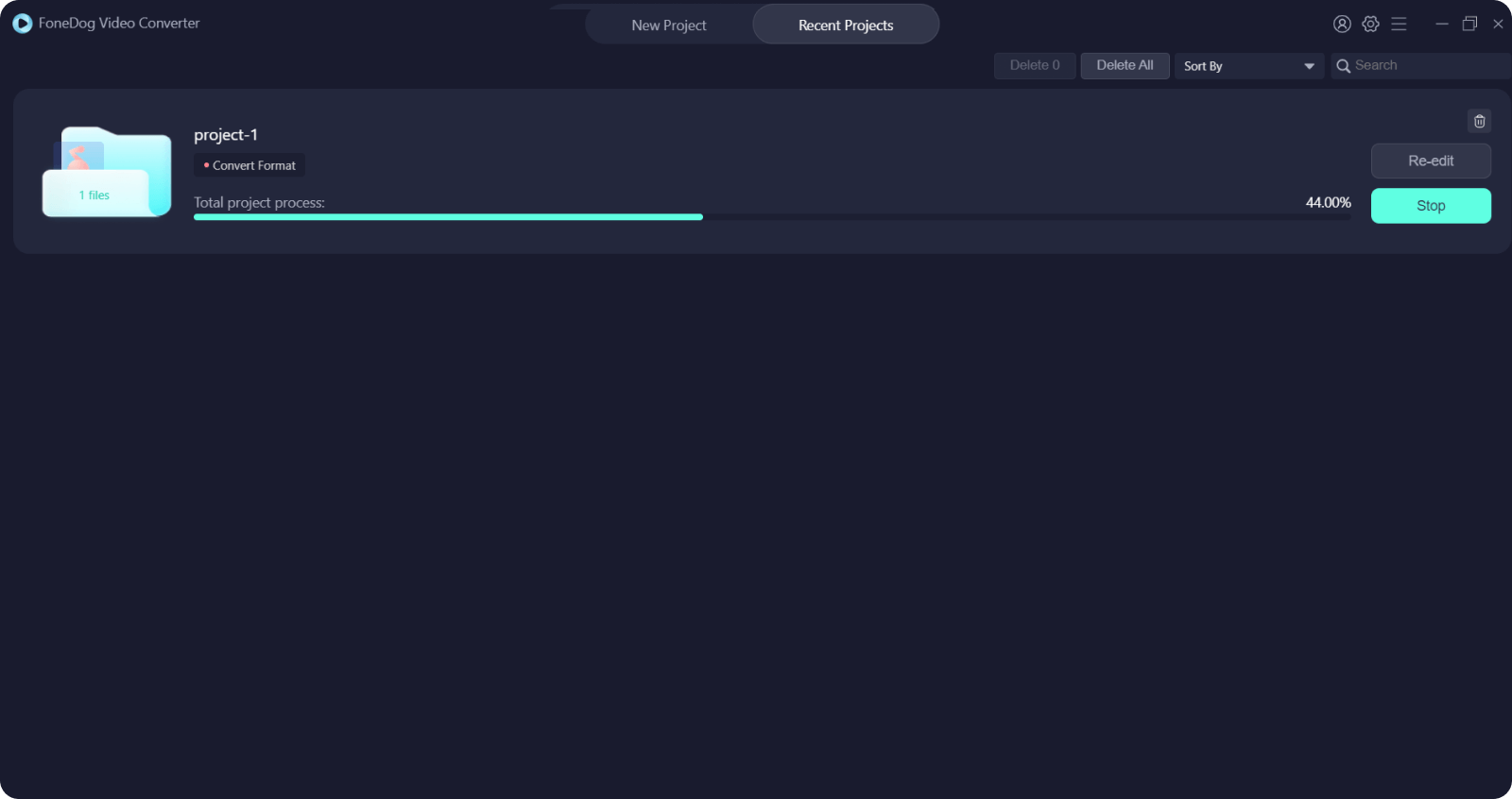
İnsanlar ayrıca okur2022'deki En İyi QuickTime Film Düzenleyicileri - Mutlaka Deneyin!2022'de WAX Video Düzenlemeye Alternatifler
Gördüğünüz gibi çok var Windows 10'da bölünmüş ekran film yapımcısı videolarınızı düzenlemek için kullanabileceğiniz. Ve bölünmüş ekran video yapmak için kullanabileceğiniz en iyi video düzenleme araçlarını size açıkça gösterdik. Tek yapmanız gereken, size gösterdiğimiz araçlardan hangisinin videolarınız için ihtiyacınız olduğunu seçmek.
Bölünmüş ekran videonuzu da dönüştürmeniz gerekmesi durumunda, yukarıda gösterilen en çok önerilen araca sahibiz. Ve bu, FoneDog Video Converter'dan başkası değil. Bu araç, videolarınızı bir biçimden diğerine dönüştürmek söz konusu olduğunda en iyisidir ve yüksek hızlı bir dönüştürme işlemiyle birlikte gelir ve videonuzun yüksek kalitesini korur.
Hinterlassen Sie einen Kommentar
Yorumlamak
Video Converter
4K/HD videoları ve ses'i her şekilde dönüştür ve düzenle
Ücretsiz deneme Ücretsiz denemePopüler makaleler
/
BİLGİLENDİRİCİLANGWEILIG
/
basitKOMPLİZİERT
Vielen Dank! Merhaba, Sie die Wahl:
Excellent
Değerlendirme: 4.7 / 5 (dayalı 62 yorumlar)