

By Adela D. Louie, Son Güncelleme: 6/12/2023
VLC medyası, piyasada bulunan en bilinen medya oynatıcılardan biridir. Bunun nedeni, çoğu kullanıcının bir medya oynatıcıda aradığı güçlü bir özelliği içermesidir. Böylece, VLC media player, sahip olduğunuz herhangi bir cihazda ücretsiz olarak da edinilebilir. Bu medya oynatıcı aracılığıyla, ister Mac ister Windows PC kullanıyor olun, bilgisayarınızda bulunan hem videoları hem de sesleri oynatabilirsiniz.
Ve bununla, ayrıca bir VLC döngü videosu bu, seçtiğiniz videoyu hiçbir şeyi tıklamadan otomatik olarak başa dönecek şekilde ayarlamanıza olanak tanır. Ve bununla, döngü videonuzu tekrar tekrar VLC'de oynatabilirsiniz ve siz tıklamadığınız sürece durmaz.
Şimdi, bilmek istiyorsan MP4 videonuzu nasıl düzenleyebilirsiniz? ve sahip olduğunuz herhangi bir bilgisayarda (ister Mac ister Windows bilgisayar olsun) bir VLC döngü videosunu nasıl yapabileceğinizi, o zaman bu, izlemeniz gereken adımların altında size göstereceğimiz için okumanız gereken gönderidir.

Bölüm #1: Bir Windows Bilgisayar Kullanarak VLC Döngü Videosu Bölüm #2: Bir Mac Bilgisayar Kullanarak VLC Döngü Videosu Bölüm #3: Bir VLC Döngü Videosu Yaparken Videonun Belirli Bir Bölümünü SeçmeBölüm #4: Mac ve Windows Bilgisayarda Videoları Dönüştürmek için VLC Media Player Alternatifi Bölüm 5: Sonuç
Bir Windows bilgisayar kullanıyorsanız ve bir VLC döngü videosu yapmak istiyorsanız, bu yapılması çok kolay bir şeydir. Ve bununla birlikte, izlemeniz gereken adımlar aşağıdadır.
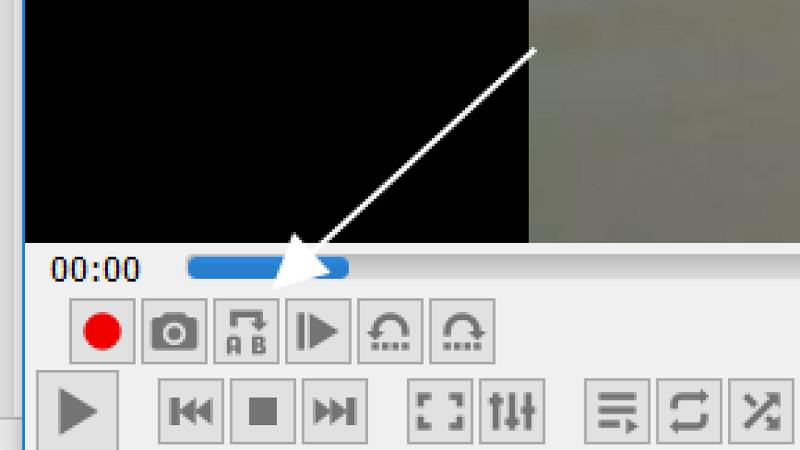
Yukarıda görebildiğiniz adımlar, seçtiğiniz videonun siz durdurana kadar döngüde kalacağını garanti edecektir. Ayrıca burada gördüğünüz butonların farklı fonksiyonları olduğunu da belirtmek isteriz. Düğmeler “ seçenekleri içindir.döngü yok""döngü bir", ve "hepsini döngüye al”. Ve daha fazla videoyu döngüye almak istemeniz durumunda, onları oynatma listesine ekleyebilirsiniz.
Tıpkı Windows bilgisayarınız gibi, bir VLC döngü videosu yapmak için Mac'inizi kullanmak biraz aynı olabilir. Size adımları göstermek için lütfen aşağıda eklediğimiz kılavuza bakın.
Tıpkı bir Windows bilgisayar kullanma sürecinde olduğu gibi, bir VLC döngü videosu yapmak için birden fazla video üzerinde çalışmak istemeniz durumunda, VLC oynatma listenize videolar da ekleyebilirsiniz.
Videolarınızı düzenleme sürecindeyken, videonuzun belirli bir bölümünün öne çıkmasını istediğiniz bir nokta vardır. Ve VLC ortam yürütücüsünü kullanırken, yalnızca birkaç düğmeyi tıklatarak videonuzun o belirli alanını döngüde tutabilirsiniz. Ve bunu ne kadar kolay yapabileceğinizi göstermek için, aşağıda takip edebileceğiniz bir rehber var.
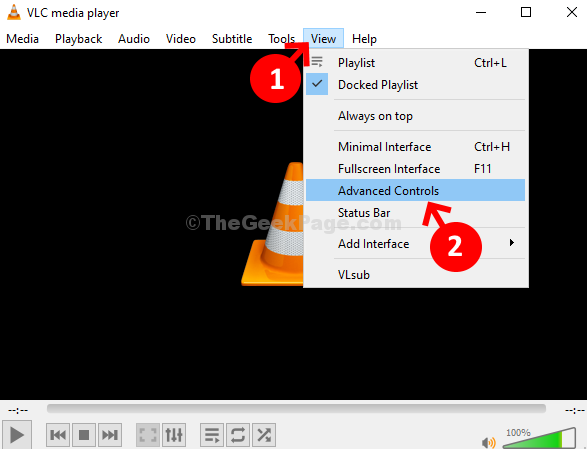
VLC, diğer bazı medya oynatıcılar gibi mükemmel bir medya oynatıcı olmadığından, VLC döngü videonuzu VLC medya oynatıcınızda oynatamayacağınız bir zaman gelecek. Şans eseri, deneyebileceğiniz en iyi alternatife sahibiz. Ve bu FoneDog Video Converter ile.
FoneDog Video Dönüştürücü yalnızca VLC medya oynatıcınızda oynatamadığınız videoları oynatmakla kalmaz, aynı zamanda MP4 videolarınızı dönüştürmenize ve düzenlemenize de yardımcı olabilir. FoneDog Video Converter yüksek hızlı bir işlemle birlikte geldiği için bu işlem de çok uzun sürmeyecek. Ve en iyi yanı, videonuzun kalitesinden ödün verilmeyecek olmasıdır.
FoneDog Video Converter ayrıca kolayca kullanabileceğiniz bir arayüzle birlikte gelir. Ve bu nedenle, yapmanız gerekenleri bu aracı kullanarak bitirebileceksiniz. Bunu size kanıtlamak için aşağıda sizin için hazırladığımız adımlara güvenebilirsiniz.
FoneDog Video Converter'ı indirip bilgisayarınıza kurduktan sonra devam edin ve başlatın. Ve daha sonra, videoyu ekle oynatmak istediğinizi ve aracın ana sayfasına dönüştürün.
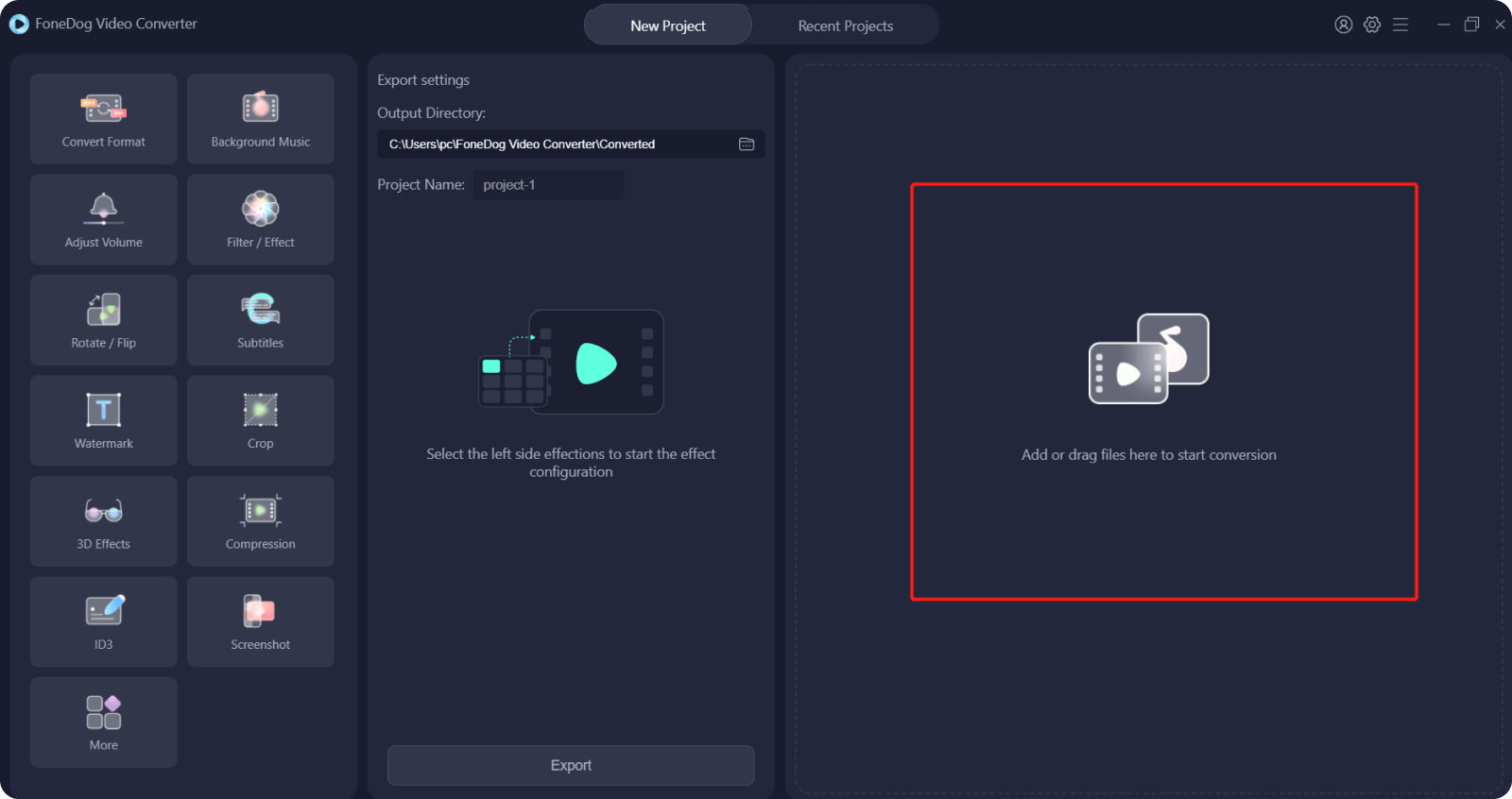
Ve sonra, üzerine tıklayabilirsiniz Dönüştürme Biçimi Ekranınızın sol tarafındaki düğme ve ardından formatı seç dönüştürmek istiyorsunuz. Ve sonra şunları da yapabilirsiniz: konumu seç kaydetmek istediğiniz yere Bittiğinde, üzerine tıklayın İndirim düğmesine basın. Bunun yanı sıra şunları da yapabilirsiniz: videonuza müzik ekleyin.
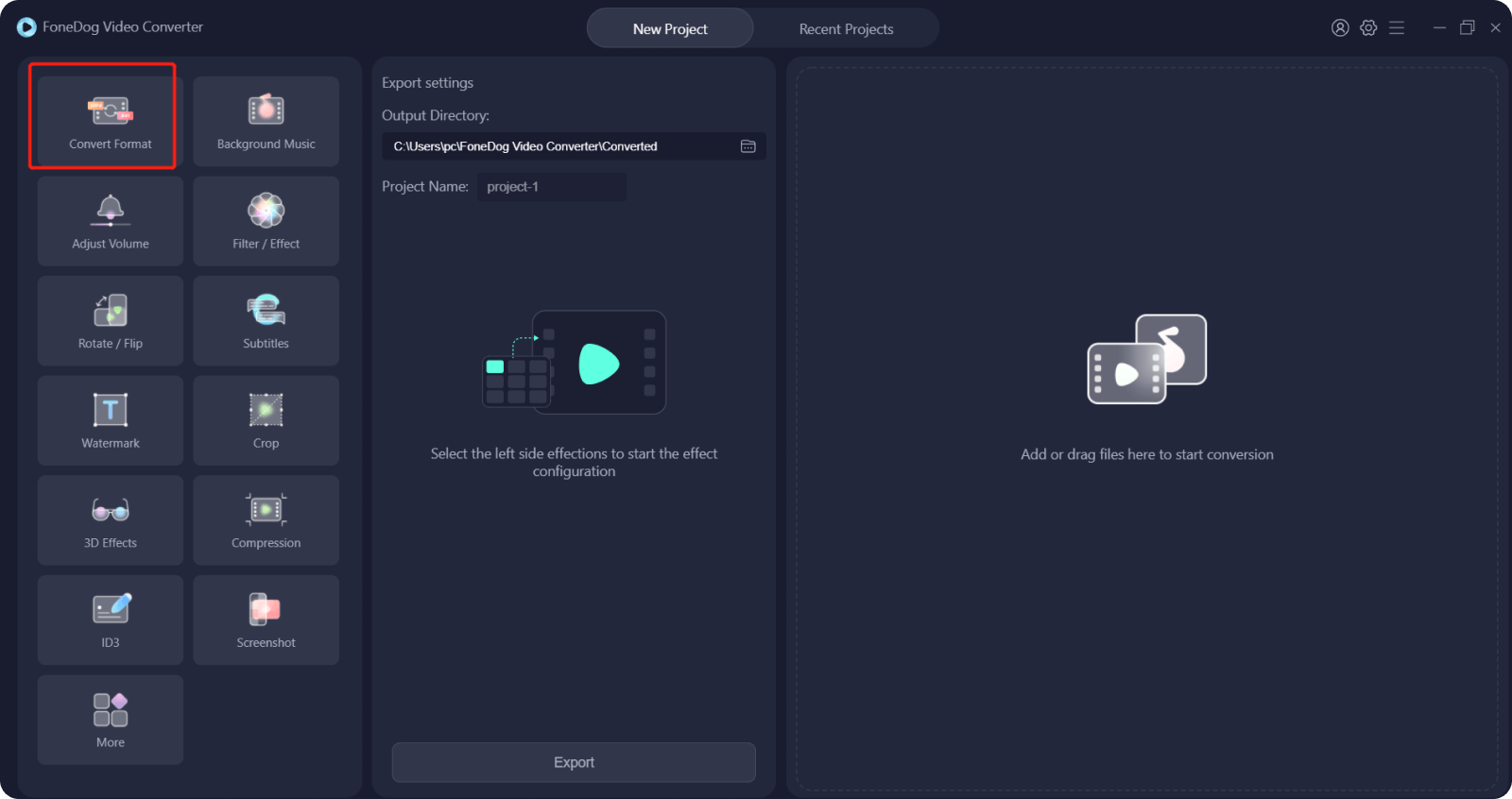
Sonra, tıklayın dönüştürmek düğmesine basın. İşlem tamamlandıktan sonra, videoyu ön izlemeden önizleyebilirsiniz. Son Projeler klasörünü açın ve aynı aracı kullanarak düzenlemek isteyip istemediğinize bakın.
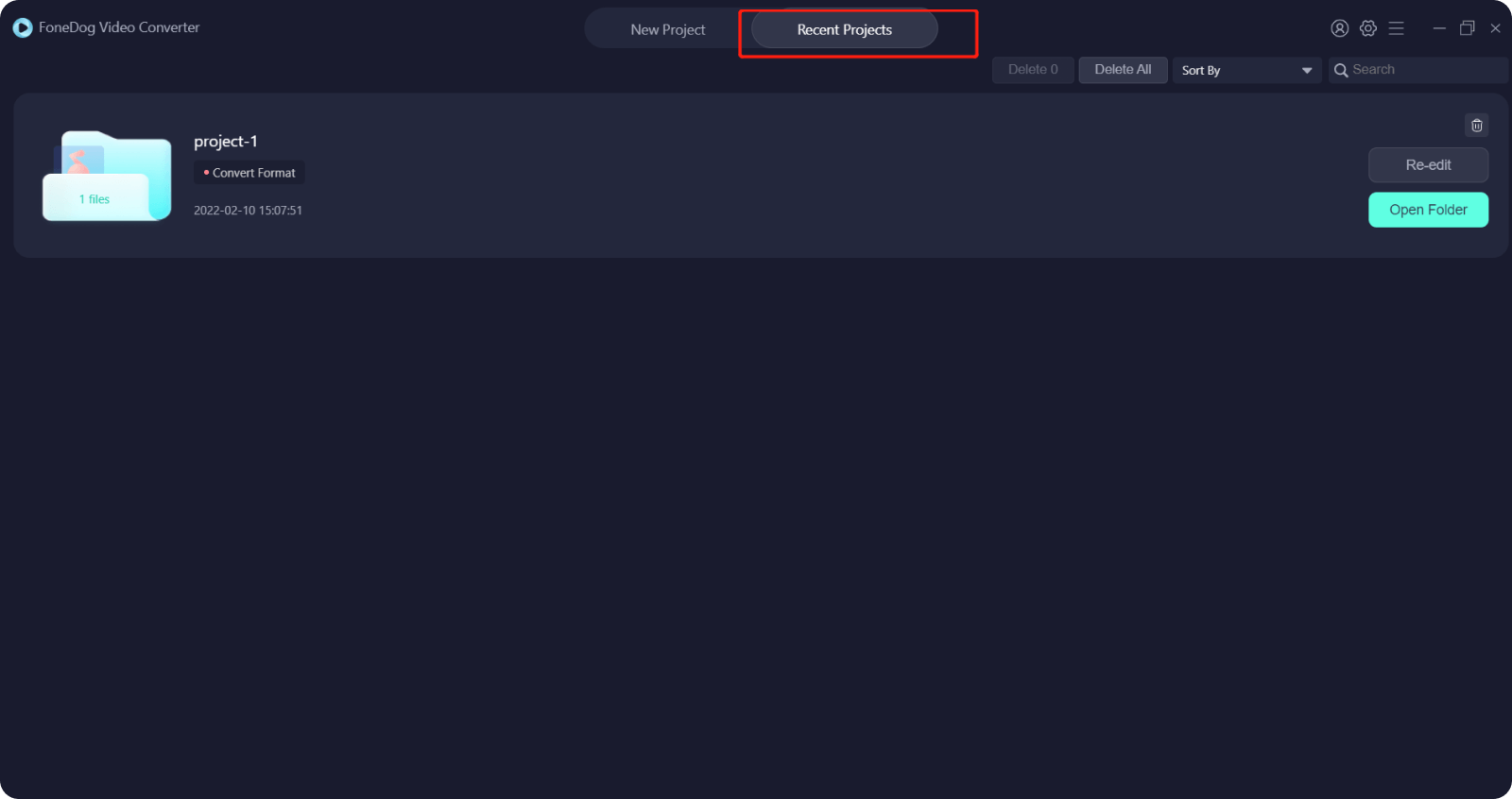
İnsanlar ayrıca okur2022'deki En İyi QuickTime Film Düzenleyicileri - Mutlaka Deneyin!2022'de Bilmeniz Gereken En İyi VR Video Oynatıcı
Yapmak VLC döngü videosu aslında kolay bir şeydir. Ayrıca, bunu yaptığınızda videonun üzerinde çalıştığınız bazı kısımlarını vurgulayabileceksiniz. Ayrıca videoları döngüye almak eğlenceli ve kolay bir işlemdir. Yani, yapmanız gereken tek şey yukarıda size gösterdiğimiz adımlara başvurmak ve yanlış yapmayacaksınız. Ayrıca videonuzu dönüştürmek istiyorsanız, FoneDog Video Converter almanız gereken en iyisidir.
Hinterlassen Sie einen Kommentar
Yorumlamak
Video Converter
4K/HD videoları ve ses'i her şekilde dönüştür ve düzenle
Ücretsiz deneme Ücretsiz denemePopüler makaleler
/
BİLGİLENDİRİCİLANGWEILIG
/
basitKOMPLİZİERT
Vielen Dank! Merhaba, Sie die Wahl:
Excellent
Değerlendirme: 4.6 / 5 (dayalı 81 yorumlar)