

By Nathan E. Malpass, Son Güncelleme: 6/12/2023
İster bir aile toplantısının anlık görüntüsü, ister nefes kesen bir manzara ya da arkadaşlarla samimi bir çekim olsun, fotoğraflar kalbimizde özel bir yere sahiptir. Ancak dijital dünyanın da bazı tehlikeleri var ve fotoğrafların yanlışlıkla silinmesi alışılmadık bir durum değil. Bu olduğunda, kişisel geçmişinizin bir parçasını kaybetmiş gibi hissedebilirsiniz.
Ancak birçok kişinin aklını kurcalayan soru şu: Kalıcı olarak silinen fotoğrafları kurtarabilir misiniz?? Neyse ki cevap her zaman kesin bir "hayır" değildir. Bu yazıda, sonsuza kadar kaybolduğunu düşündüğünüz o değerli anıları geri getirmenin olanaklarını ve tekniklerini inceleyeceğiz. Silinen fotoğraflarınızla yeniden bir araya gelmenize yardımcı olabilecek çeşitli yöntem ve araçları size göstereceğiz.
Dijital dünyada zamanı geri almanın ve kayıp fotoğraflarınızı kurtarmanın mümkün olup olmadığını merak ettiyseniz, öğrenmek için okumaya devam edin.
Bölüm #1: Android'de Kalıcı Olarak Silinen Fotoğrafları Nasıl Kurtarabilirsiniz?Bölüm #2: iOS'ta Kalıcı Olarak Silinen Fotoğrafları Nasıl Kurtarabilirsiniz?Bölüm #3: iOS'ta Kalıcı Olarak Silinen Fotoğrafları Nasıl Kurtarabileceğinize İlişkin En İyi Araç: FoneDog iOS Veri Kurtarma
Android cihazınızdaki fotoğrafları kaybetmek, özellikle manevi değeri varsa, yürek burkan bir deneyim olabilir. Ancak, fotoğraflarınızı yedeklemek için Google Drive'ı kullanma konusunda dikkatli davrandıysanız, bu değerli görselleri kurtarmak için bir cankurtaran halatınız olabilir. Bu bölümde, potansiyel olarak kalıcı olarak silinen fotoğraflarınızı geri almak için Google Drive'ı kullanma sürecinde size yol göstereceğiz.
Adım #1: Google Drive'ı açın
Başlatın Google Drive uygulaması Android cihazınızda. Eğer yüklü değilse Google Play Store'dan indirebilirsiniz.
2. Adım: Google Hesabınızda Oturum Açın
Fotoğraflarınızı yedeklemek için kullandığınız Google hesabıyla oturum açın. Bu, fotoğrafların orijinal olarak depolandığı cihazla ilişkili hesapla aynı olmalıdır.
Adım #3: "Çöp Kutusu"na erişin
Google Drive uygulamasında üç yatay çizgi Kenar çubuğunu açmak için sol üst köşedeki (menü simgesi) simgesine dokunun. Ardından seçin "Çöp" seçenekler listesinden.
Adım #4: Silinen Fotoğrafları Bulun ve Geri Yükleyin
Kurtarmak istediğiniz fotoğrafları bulmak için Çöp Kutusu klasörünüzdeki öğeler arasında ilerleyin. Silinen fotoğraflar, kalıcı olarak silinmeden önce genellikle belirli bir süre (genellikle 60 gün) burada tutulur. Silinen fotoğrafları bulursanız, her fotoğrafın yanındaki onay kutularına dokunarak bunları seçin.
Adım #5: Fotoğrafları Geri Yükle
Kurtarmak istediğiniz fotoğrafları seçtikten sonra "Onarmak" seçenek. Bu, seçilen fotoğrafları Google Fotoğraflar'daki orijinal konumlarına taşıyacak ve bu fotoğrafların galerinizde bir kez daha erişilebilir olmasını sağlayacaktır.
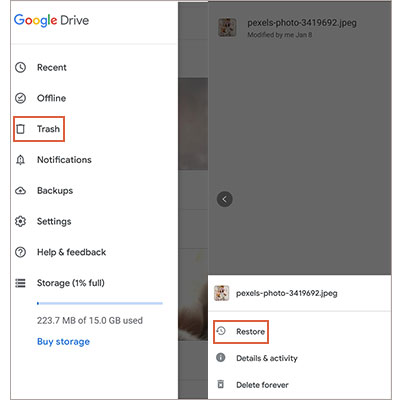
6. Adım: Google Fotoğraflar'ı kontrol edin
Kurtarılan fotoğraflarınızın artık galerinizde mevcut olup olmadığını doğrulamak için Google Fotoğraflar uygulamasını açın. Eğer öyleyse, tebrikler! Kalıcı olarak silinen fotoğraflarınızı kurtarmak için Google Drive'ı başarıyla kullandınız.
Google Drive'ın silinen öğeleri sınırlı bir süre boyunca sakladığını unutmayın; bu nedenle, önemli fotoğrafları sildiğinizi fark ettiğinizde hızlı hareket etmeniz çok önemlidir. Ayrıca, bu yöntem daha önce Android cihazınızda Google Fotoğraflar yedeklemesini etkinleştirdiyseniz işe yarar. Otomatik yedeklemeleri ayarlamadıysanız, fotoğraflarınızı gelecekteki aksiliklere karşı korumak için bu özelliği etkinleştirmenin tam zamanıdır.
Samsung, LG veya Huawei gibi üreticilere ait bir Android cihazınız varsa üreticiye özel bir bulut hizmetine erişiminiz olabilir. Bu hizmetler genellikle kalıcı olarak silinen fotoğrafları kurtarmanıza yardımcı olabilecek yedekleme ve senkronizasyon seçenekleri sunar.
Bu bölümde, örnek olarak Samsung Cloud'u kullanarak kalıcı olarak silinen fotoğrafları nasıl kurtarabileceğinize odaklanacağız ancak genel süreç, üreticiye özgü diğer bulut hizmetleri için de benzerdir.
Adım #1: Samsung Cloud'a erişin
Açın Ayarlar uygulamasını Android cihazınızda.
Adım #2: Bulut ve Hesaplara Gidin
Aşağı kaydır ve seç "Bulut ve Hesaplar" veya benzer bir seçenekcihazınıza bağlı olarak.
Adım #3: Samsung Cloud'u açın
Üzerine dokunun "Samsung Bulut" veya farklı bir marka kullanıyorsanız ilgili üreticinin bulut hizmetini kullanın.
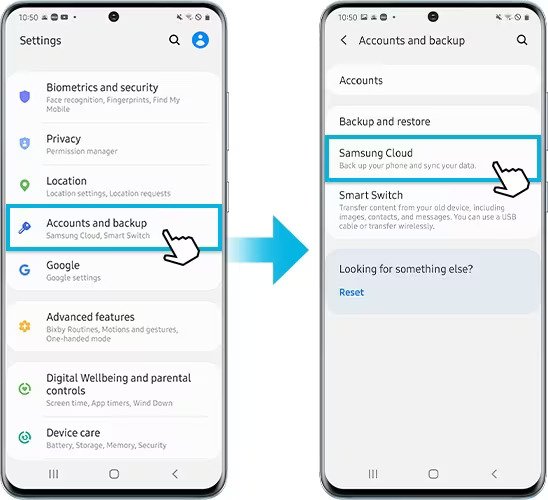
Adım #4: Oturum Açın
Samsung hesabı kimlik bilgilerinizle oturum açın. Bir Samsung hesabı oluşturmadıysanız bulut hizmetine erişmek için bunu yapmanız gerekecektir.
Adım #5: Yedekleme Ayarlarına Erişin
Samsung Cloud ayarlarında, "Yedekle ve yeniden yükle" seçenek veya benzer bir şey.
Adım #6: Silinen Fotoğrafları Geri Yükle
İle ilgili bir seçenek arayın "Verileri Geri Yükle" veya "Fotoğrafları Geri Yükle". Kurtarma işlemini başlatmak için bu seçeneği seçin.
Adım #7: Geri Yüklenecek Fotoğrafları Seçin
Mevcut yedeklemelerin bir listesini görmelisiniz. Kurtarmak istediğiniz fotoğrafları içeren yedeği seçin. Bu yedeklemeler genellikle bir zaman damgası içerir; bu nedenle, fotoğrafları yanlışlıkla sildiğiniz tarihe en yakın olanı seçin.
Adım #8: Onaylayın ve Geri Yükleyin
Yedeklemeyi seçtikten sonra, geri yüklenecek belirli veri türlerini seçme seçeneğiniz olabilir. "Fotoğraflar" veya benzer bir kategoriyi seçtiğinizden emin olun. Ardından seçiminizi onaylayın ve restorasyon sürecini başlatın.
Adım #9: Galerinizi Kontrol Edin
Geri yükleme işlemi tamamlandıktan sonra, kalıcı olarak silinen fotoğraflarınızın başarıyla kurtarılıp kurtarılmadığını görmek için cihazınızın galeri uygulamasını açın. Artık galerinizde mevcut olmalılar.
Üreticiye özel bulut hizmetlerinin kullanılabilirliği ve özelliklerinin cihazınızın marka ve modeline göre değişebileceğini lütfen unutmayın. Özel durumunuza en uygun talimatlara erişmek için cihazınızdaki bulut hizmeti ayarlarını ve seçeneklerini incelediğinizden emin olun. Ayrıca gelecekte veri kaybını önlemek için verilerinizi düzenli olarak bu bulut hizmetlerine yedeklemeniz de önemlidir.
iCloud ile yedekleme oluşturma konusunda dikkatli davrandıysanız, kalıcı olarak silinen fotoğraflarınızı kurtarma şansınız yüksektir. Bu bölümde, fotoğraflarınızı iCloud yedeklemesinden geri yükleme sürecinde size yol göstereceğiz.
Adım #1: iCloud Yedeklemenizi Kontrol Edin
Devam etmeden önce kurtarmak istediğiniz fotoğrafları içeren yeni bir iCloud yedeğiniz olduğundan emin olun. Bunu şu adrese giderek kontrol edebilirsiniz: "Ayarlar" iOS aygıtınızda üstteki adınıza dokunun ve ardından "iCloud" ve son olarak "Depolamayı Yönet" > "Yedeklemeler".
Adım #2: Cihazınızı Silin (İsteğe Bağlı)
iCloud yedeklemenizin silinen fotoğrafları içerdiğinden eminseniz ve cihazınızın tamamını yedekleme durumuna geri yüklemek istiyorsanız bu adıma geçebilirsiniz. Bunun cihazınızdaki tüm verileri kaldıracağını unutmayın; bu nedenle yeni bir yedeğiniz olduğundan emin olun. Bunu yapmak için şuraya gidin: "Ayarlar" > "Genel" > "Sıfırla" > "Tüm İçeriği ve Ayarları Sil". Şifrenizi girerek işlemi onaylayın.
Adım #3: Cihazınızı Kurun
Cihazınızı sildikten sonra (veya silmemeyi tercih ederseniz), ilk kurulum işlemine sanki yeni bir cihazmış gibi devam edin. Ulaştığınız zaman "Uygulamalar ve Veriler" ekran seç "iCloud Yedeklemesinden Geri Yükle".
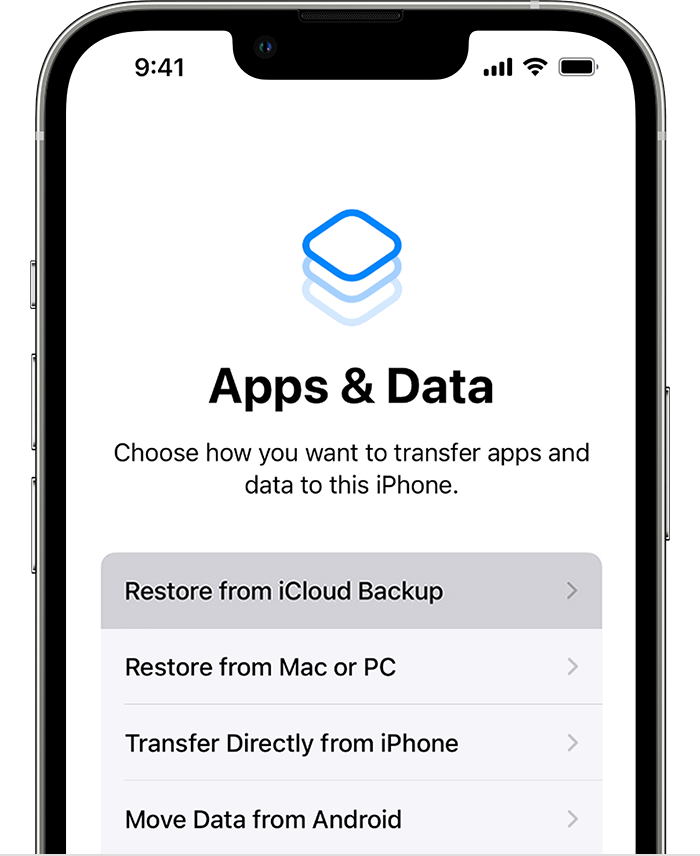
Adım #4: iCloud'da Oturum Açın
Silinen fotoğraflarınızı içeren iCloud yedeklemesiyle ilişkili Apple kimliğini kullanarak iCloud hesabınızda oturum açın.
Adım #5: Bir Yedekleme Seçin
Kullanılabilir iCloud yedeklemelerinin bir listesini göreceksiniz. Kurtarmak istediğiniz fotoğrafları içerdiğinden emin olduğunuz yedeği seçin. Doğru olduğundan emin olmak için yedekleme tarihini kontrol ettiğinizden emin olun.
Adım #6: Geri Yükle
Cihazınız artık seçilen iCloud yedeklemesinden geri yüklemeye başlayacaktır. Bu işlem yedeklemenin boyutuna ve internet bağlantınıza bağlı olarak biraz zaman alabilir. Kesintileri önlemek için cihazınızın Wi-Fi'ye bağlı olduğundan ve elektriğe takılı olduğundan emin olun.
Adım #7: Fotoğraflarınızı Kontrol Edin
Geri yükleme işlemi tamamlandıktan sonra iOS cihazınızda Fotoğraflar uygulamasını açın. Kalıcı olarak silinen fotoğraflarınızın başarıyla kurtarılıp kurtarılmadığını ve artık fotoğraf kitaplığınızda bulunup bulunmadığını kontrol edin.
iOS aygıtınızı bilgisayarınızdaki iTunes'u kullanarak yedekliyorsanız, potansiyel olarak kalıcı olarak silinen fotoğrafları iTunes yedeklemesinden geri yükleyerek kurtarabilirsiniz. Bu yöntem aşağıdaki durumlarda faydalıdır: iCloud yedeklemesi kullanılamıyor. Kalıcı olarak silinen fotoğrafları iTunes yedeklemesiyle nasıl kurtarabileceğiniz aşağıda açıklanmıştır:
Adım #1: Cihazınızı Bilgisayarınıza Bağlayın
iOS aygıtınızı geçmişte iTunes yedeklemeleri için kullandığınız bilgisayara bağlamak için bir USB kablosu kullanın.
Adım #2: iTunes'u açın
Cihazınız bağlandığında otomatik olarak açılmazsa bilgisayarınızdaki iTunes uygulamasını başlatın.
Adım #3: Bu Bilgisayara Güvenin
İstenirse iOS cihazınızın kilidini açın ve simgesine dokunun. "Bu bilgisayara güven". Bu, bilgisayarınızın cihazınızın verilerine erişmesine olanak tanır.
Adım #4: Cihazınızı Seçin
In iTunes, pencerenin sol üst köşesinde görünen cihaz simgesine tıklayın. Bu simge bağlı iOS cihazınızı temsil eder.
Adım #5: Geri Yüklenecek Yedeği Seçin
Cihaz özeti sayfasında, "Yedekler" bölümünde şu seçeneği göreceksiniz: "Yedeği Geri Yükle". Bu seçeneğe tıklayın.
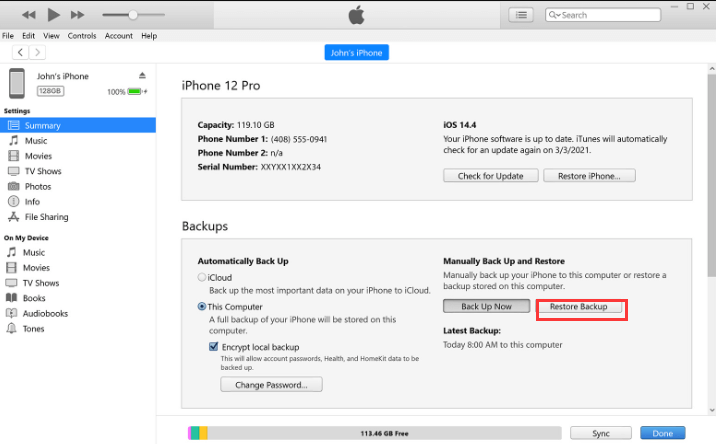
Adım #6: İlgili Yedeklemeyi Seçin
Size zaman damgalarıyla birlikte iTunes yedeklemelerinizin bir listesi sunulacak. Kurtarmak istediğiniz silinmiş fotoğrafları içerdiğini düşündüğünüz yedeği seçin. Yedekleme tarihinin, fotoğrafların cihazınızda bulunduğu zamanla aynı olduğundan emin olun.
Adım #7: Onaylayın ve Geri Yüklemeye Başlayın
Tıkla "Onarmak" düğme. iTunes, yedeklemenin boyutuna bağlı olarak biraz zaman alabilecek geri yükleme işlemini başlatacaktır.
Adım #8: Tamamlanmayı Bekleyin
İşlem sırasında cihazınız yeniden başlatılacaktır. Restorasyonun bitmesini bekleyin. İşlem tamamlanana kadar cihazınızın bağlantısını kesmeyin.
Adım #9: Fotoğraflarınızı Kontrol Edin
Geri yükleme işlemi tamamlandıktan sonra iOS cihazınızın kilidini açın ve Fotoğraflar uygulamasını açın. Kalıcı olarak silinen fotoğraflarınızın başarıyla kurtarılıp kurtarılmadığını ve artık fotoğraf kitaplığınızda erişilebilir olup olmadığını kontrol edin.
iOS aygıtınızı senkronize etmek ve yedeklemek için Mac'inizi kullanıyorsanız, kalıcı olarak silinen fotoğrafları Finder'ı kullanarak kurtarma potansiyeliniz vardır. Bu yöntem iTunes kullanmaya benzer ancak macOS Catalina (10.15) ve sonraki sürümler için geçerlidir. Mac'inizdeki Finder'ı kullanarak silinen fotoğrafları nasıl kurtaracağınız aşağıda açıklanmıştır:
Adım #1: iOS Cihazınızı Bağlayın
iOS cihazınızı bir USB kablosu kullanarak Mac'inize bağlayın.
Adım #2: Finder'ı açın
Başlatmak Bulucu Cihazınızı bağladığınızda Mac'iniz otomatik olarak açılmazsa.
Adım #3: Bu Bilgisayara Güvenin
iOS cihazınızda istenirse kilidini açın ve "Bu bilgisayara güven" bağlantı kurmak için.
Adım #4: Cihazınızı Seçin
Finder'da, iOS cihazınızın sol kenar çubuğunda aşağıdaki listede olduğunu görmelisiniz: "Yerler". Seçmek için cihazınıza tıklayın.
Adım #5: "Yedeklemeyi Geri Yükle..."yi seçin
Cihaz özeti sayfasında, "Genel" sekmesinde şu seçeneği bulacaksınız: "Yedeği Geri Yükle". Bu seçeneğe tıklayın.
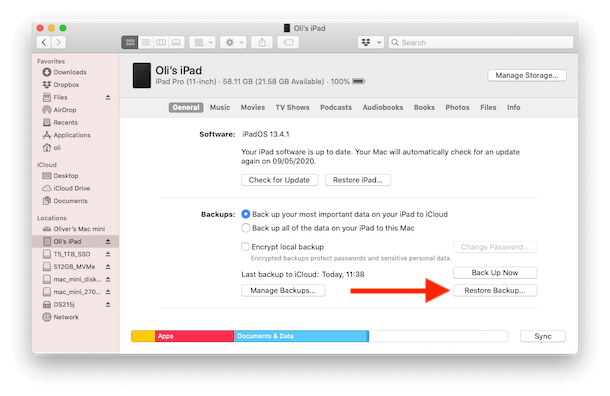
Adım #6: İlgili Yedeklemeyi Seçin
Mevcut yedeklemelerinizi zaman damgalarıyla birlikte görüntüleyen bir pencere görünecektir. Kurtarmak istediğiniz silinmiş fotoğrafları içerdiğini düşündüğünüz yedeği seçin. Yedekleme tarihinin, fotoğrafların cihazınızda bulunduğu zamanla aynı olduğundan emin olun.
Adım #7: Onaylayın ve Geri Yüklemeye Başlayın
Tıkla "Onarmak" düğme. Finder, yedeklemenin boyutuna bağlı olarak biraz zaman alabilecek geri yükleme işlemini başlatacaktır.
Adım #8: Tamamlanmayı Bekleyin
İşlem sırasında cihazınız yeniden başlatılacaktır. Restorasyonun bitmesine izin verin. İşlem tamamlanana kadar cihazınızın bağlantısını kesmeyin.
Finder yedeklemesinden geri yükleme, iOS cihazınızdaki mevcut verileri seçilen yedeklemedeki verilerle değiştirecektir. Kurtarmak istediğiniz silinmiş fotoğrafları içeren Finder ile yeni bir yedekleme yaptığınızdan emin olun. Uygun bir yedeğiniz yoksa, verilerinizi gelecekte korumak için diğer kurtarma seçeneklerini veya önleyici tedbirleri araştırmayı düşünün.
iOS cihazlarda silinen fotoğrafları kurtarmak için iCloud, iTunes veya Finder'dan geri yükleme gibi yöntemler güvenilir olsa da bazen daha karmaşık veri kurtarma senaryolarını gerçekleştirmek için özel bir araca ihtiyaç duyabilirsiniz. İOS veri kurtarma için son derece saygın araçlardan biri FoneDog iOS Veri Kurtarma. Bu bölümde size FoneDog iOS Veri Kurtarma'yı ve onu iOS cihazınızda kalıcı olarak silinen fotoğrafları kurtarmak için nasıl kullanacağınızı tanıtacağız.
iOS Veri Kurtarma
Fotoğrafları, videoları, kişileri, mesajları, arama günlüklerini, WhatsApp verilerini ve daha fazlasını kurtarın.
iPhone, iTunes ve iCloud'dan verileri kurtarın.
En son iPhone ve iOS ile uyumludur.
Bedava indir
Bedava indir
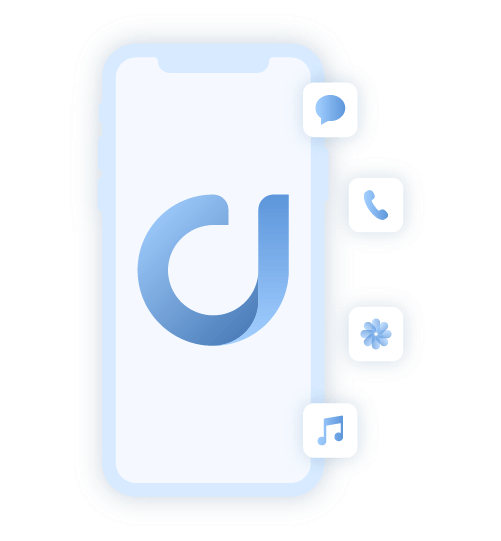
FoneDog iOS Veri Kurtarma, özellikle iOS cihazlardan kaybolan veya silinen verileri kurtarmak için tasarlanmış güçlü ve kullanıcı dostu, iPhone 15 destekli bir yazılımdır. Yalnızca fotoğrafları değil aynı zamanda kişiler, mesajlar, videolar ve daha fazlasını içeren diğer çeşitli veri türlerini de almanıza yardımcı olabilir. İster iste En yeni iOS güncellemesi nedeniyle kaybolan fotoğraflarınızı kaydedin sorunlar veya diğer nedenlerden dolayı FoneDog iOS Veri Kurtarma bir cankurtaran olabilir.
İşte nasıl kalıcı olarak silinen fotoğrafları kurtarabilir misin aracı kullanarak:
Resmi FoneDog web sitesine gidin ve macOS veya Windows bilgisayarınız için iOS Veri Kurtarma aracını indirin. Yazılımı yükleyin ve başlatın.
iOS aygıtınızı (iPhone, iPad veya iPod touch) bilgisayarınıza bağlamak için bir USB kablosu kullanın. İstendiğinde tıklayın "Güven" Bağlantı kurmak için iOS cihazınızda.
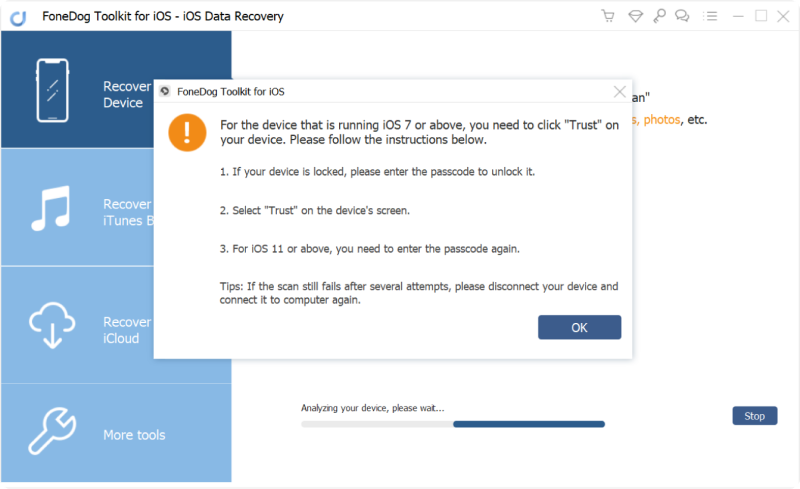
FoneDog iOS Veri Kurtarma arayüzünde çeşitli kurtarma modları bulacaksınız. Kalıcı olarak silinen fotoğrafları kurtarmak için "İOS Cihazından Kurtar".
Tıkla "Taramayı Başlat" Silinen fotoğraflar ve diğer veriler için iOS aygıtınızı taramaya başlamak için düğmesine basın.
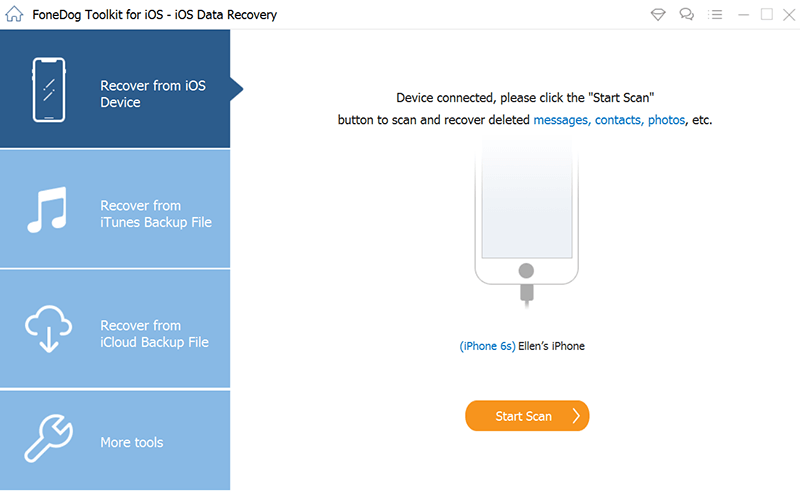
Tarama işlemi tamamlandığında, silinen fotoğraflar da dahil olmak üzere kurtarılabilir öğelerin bir listesini göreceksiniz. Kurtarmak istediğiniz fotoğraflar olduğundan emin olmak için fotoğrafları önizleyin.
Kurtarmak istediğiniz fotoğrafları seçin ve "Kurtarmak" düğme. Kurtarılan fotoğrafları kaydetmek için bilgisayarınızda bir hedef seçin.
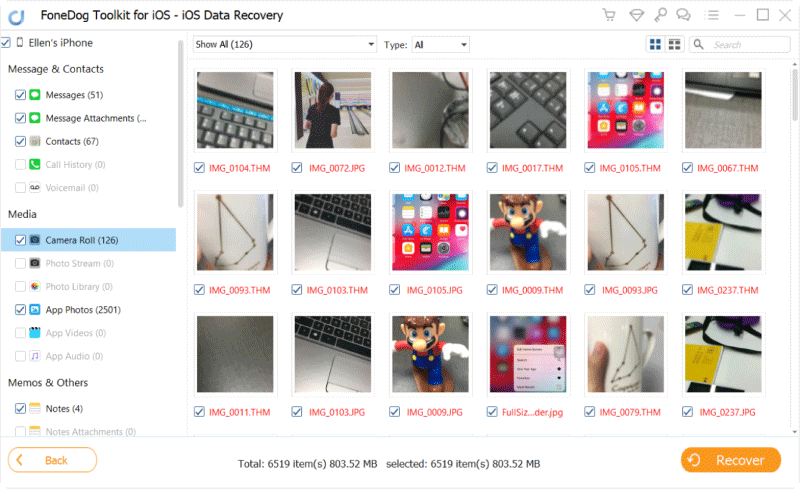
Kurtarma işlemi tamamlandıktan sonra bilgisayarınızda kurtarılan fotoğrafların kaydedildiği klasörü açabilirsiniz. Artık gerekirse bunlara erişebilir ve bunları iOS cihazınıza geri aktarabilirsiniz.
FoneDog iOS Veri Kurtarma, kalıcı olarak silinen fotoğrafları kurtarma sürecini basitleştiren ve iCloud veya iTunes yedeklemeleri gibi geleneksel yöntemler mevcut olmadığında veya güncel olmadığında bile daha yüksek başarı şansı sunan, iPhone 15 destekli bir araçtır. Özellikle fotoğraflarınız önemli bir manevi değere sahip olduğunda, iOS veri kurtarma araç setinizde bulunması gereken değerli bir araçtır.
İnsanlar ayrıca okurSON KILAVUZ: Facebook'tan Silinen Fotoğraflar Nasıl Kurtarılır2023'ün En İyi Silinen Fotoğraf Kurtarma Uygulaması [GÜNCEL]
Hinterlassen Sie einen Kommentar
Yorumlamak
iOS Veri Kurtarma
FoneDog iOS Veri Yedekleme - iOS aygıtınızdan kayıp veya silmiş dosyaları kurtarmanıza yardım etmek için üç etkili yöntem sağlar.
Ücretsiz deneme Ücretsiz denemePopüler makaleler
/
BİLGİLENDİRİCİLANGWEILIG
/
basitKOMPLİZİERT
Vielen Dank! Merhaba, Sie die Wahl:
Excellent
Değerlendirme: 4.6 / 5 (dayalı 100 yorumlar)