

By Gina Barrow, Son Güncelleme: 6/12/2023
"Nasıl düzeltebilirim iTunes hatası 4037? Geçenlerde yeni bir iPhone 7 satın aldım ve iTunes'dan yedeğimi geri yükleyerek kurmaya çalışıyordum ve sonra bununla karşılaştım ITunes Hatası 4037. Eski telefonum iPhone 5'ti ve bu hatayı aldığımda zaten iTunes'da tamamen yedeklenmişti. Düzeltmeyi denemek için iTunes'u ve Mac OS'mi güncelledim ama yine de aynı hata görünüyor."
Farklı iTunes hata kodlarının çeşitli nedenleri olabilir ve her bir hata kodunu belirti ve semptomlara göre çözmenin pek çok yolu vardır. Bu hata kodları, Apple sunucularıyla iletişimi kesen yazılım, donanım ve diğer bilgisayar ve ağ ayarlarından kaynaklanabilir. ama, bu iTunes hatası 4037 oldukça nadirdir.
Bu tür bir hata yaygın bir hata kodu değildir, bu nedenle temel nedenin ne olduğunu belirlemek oldukça zordur. Bu yazıda, nasıl çalışılacağını ve çözüleceğini öğreneceğiz. iTunes hatası 4037 öncelikle bu hatayı hangi yöntemlerin çözebileceğini belirleyerek ve en kolay ve en hızlı çözümü bularak.
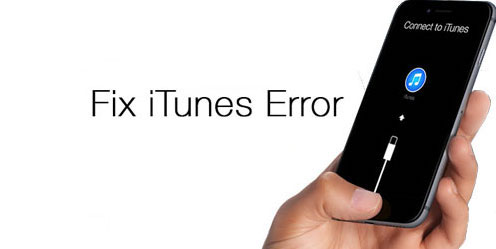
4037 iTunes hatasını düzeltin
Bölüm 1. iTunes Hatası 4037 Nasıl Çözülür?Bölüm 2. FoneDog Araç Seti - iOS Sistem Kurtarma Kullanarak iTunes Hatası 4037'yi Hızlı Bir Şekilde DüzeltinBölüm 3. Video Kılavuzu: iTunes Hatası 4037'yi Nasıl OnarırımBölüm 4. Sonuçlar
İTunes'unuzu Mart 12.6'de piyasaya sürülen 2017'ya güncellerseniz, karşılaşabileceğiniz büyük bir şans var. iTunes hatası 4037 geri yükledikten sonra ve ortaya çıkmasının birkaç nedeni daha olabilir.
Bu sorun çok nadir ve olağandışı olduğundan, bu hatayı düzeltmenin kesin bir yolu yoktur. Ancak, Apple'ın verdiği ve sorunu çözdüğü kanıtlanmış çeşitli sorun giderme yöntemleri vardır. ITunes Hatası 4037 bunlar elbette bir deneme yanılma meselesidir.
İşte bu can sıkıcı iPhone Hatası 4037'yi çözmenize yardımcı olacak hızlı bir kılavuz, aşağıdaki sorun giderme yöntemlerini kontrol edin ve bir deneyin:
Seçenek 1. Her Zaman Hata Mesajını Kontrol Edin
Bilgisayarınızda açılır hata ekranını ilk gördüğünüzde hemen kapatmaya veya iptal etmeye çalışmayın. Çoğu hata kodunda “Daha Fazla Bilgi” butonunu tıklayarak açıp bahsi geçen hatanın sebebinin ne olduğunu öğrenebilirsiniz.
Seçenek 2. Anti-Virüs Yazılımını Kontrol Edin
öğesini görüntüledikten sonra iTunes'u açamıyorsanız, iTunes hatası 4037 ardından anti-virüsünüzün iTunes ile Apple sunucuları arasındaki bağlantıyı engelleyip engellemediğini kontrol etmeye çalışın. Anti-virüs ayarlarınızı değiştirmeden önce bilgisayar ayarlarınızı da doğrulamak isteyebilirsiniz.
Bilgisayarınızın ayarlarının doğru olduğundan emin olduktan sonra, virüsten koruma yazılımınızı kendi ayarlarına göre geçici olarak devre dışı bırakmayı deneyin. Gerekirse, ayarlarını değiştirmek için anti-virüsünüzün müşteri desteğiyle iletişime geçmeyi deneyin.
Seçenek 3. iTunes'u Güncelleyin
Fark ettiğiniz gibi, herhangi bir iDevices'ı güncellemeden veya geri yüklemeden önce iTunes'unuzu güncellemeniz her zaman önerilir. İTunes'unuzu aşağıya bakarak güncelleyebilirsiniz:
Mac'te:
Windows'ta:
İnsanlar Ayrıca Okumak:
iPhone Nasıl Onarılır Hata 9 Geri Yüklenemedi
Seçenek 4. iPhone ve bilgisayarı yeniden başlatın
Cihazlarınızı iyi bir şekilde yeniden başlatmaktan başka en iyi yol hala yok. İPhone'unuzu ve bilgisayarınızı kapatın ve ardından her ikisi de önyüklendikten sonra geri yüklemeyi yeniden deneyin.
Seçenek 5. Başka Bir Bilgisayar Deneyin
Ayrıca başka bir bilgisayar kullanarak sorunun devam edip etmediğini test edebilirsiniz.
Seçenek 6. Hosts dosyasını kontrol edin
iTunes'unuzu güncelledikten sonra Apple'ın sunucusuyla iletişim kurabildiğinizden emin olmak için, sunucunuzun dosyasını kontrol edin.
: Mac için
nano /özel/vb/ana bilgisayarlar
Mac yeniden başlatıldığında, iPhone'unuzu iTunes üzerinden tekrar geri yüklemeyi veya güncellemeyi deneyin.
Windows için:
Hosts dosyasını varsayılan ayarlarına döndürmek için aşağıdakileri yapın:
Seçenek 7. Diğer USB bağlantı noktalarını kullanın
Bazen güncelleme veya geri yükleme sırasında donanım arızaları yaşayabilir ve bazı iTunes hata kodlarına neden olabilirsiniz. Sorunun USB sorunlarından kaynaklanıp kaynaklanmadığını test etmek ve belirlemek için bilgisayardaki USB bağlantı noktalarını değiştirebilir veya değiştirebilirsiniz. Ayrıca fazladan bir USB kablonuz varsa, onu kullanmayı deneyin. Orijinal olduğundan veya Apple'dan satın alındığından emin olun.
Seçenek 8. Kablosuz Bağlantıyı Kontrol Edin
iTunes aracılığıyla bir güncelleme veya geri yükleme yaparken, zayıf bir sinyal kesintilere neden olabileceğinden ve çeşitli iTunes hata kodlarını tetikleyebileceğinden sabit bir internet bağlantınız olduğundan emin olun. Geri yüklemenin ve güncellemenin en iyi yolu, evde olduğunuz ve kablosuz internet kullandığınız zamandır. Hiçbir şeyin kesintiye uğramadığından emin olmak için yeterli sinyal gücüne sahip alana oturun.
Seçenek 9. Bilgisayarınızın İşletim Sistemini Güncelleyin
için başka bir olası suçlu iTunes hatası 4037 bilgisayarın iTunes ile uyumsuz görünen işletim sistemidir. Bu tür bir hatayı almamak için aşağıdakileri izleyerek bilgisayarınızın işletim sistemini güncellemeyi deneyin:
Mac'te:
, Windows 10 için:
, Windows 8 için:
Windows'ta:
Windows PC'nizde otomatik güncellemeleri etkinleştirerek bir daha manuel olarak yapmanızın sizi rahatsız etmemesini ve herhangi bir bilgisayar kullanımınızı engellemesini sağlayabilirsiniz.
Yukarıda verilen seçeneklerden herhangi biri düzeltebilir iTunes hatası 4037 yol boyunca. Sadece talimatları dikkatlice uyguladığınızdan emin olun. Yaptıktan sonra bile hala bu hatayı görüyorsanız
Tunes Error 4037'yi düzeltmek için tüm olası çözümlerden bıktıysanız, kullanmalısınız. FoneDog Araç Takımı - iOS Sistem Kurtarma ve kesinlikle iPhone'unuzu normal durumuna geri döndürecektir.
FoneDog Araç Takımı - iOS Sistem Kurtarma yalnızca tüm iTunes hata kodlarına ve donma, çökme, beyaz ekran, kırmızı ekran, siyah ekran, mavi ekran ve çok daha fazlası gibi diğer sistem sorunlarına tek elden bir çözüm sağlamak için yapılmıştır. Ayrıca sıkışmış gibi diğer sorunları da çözebilir beyaz ekran, Kurtarma Modu, siyah ekran, mavi ekran, ve ölüm kırmızı ekran. , sıkışmış 'iTunes'a bağlan' ekranı.
Hızlı çözümlerinin dışında sistem kurtarma yapıldığında daha fazla veri kaybına neden olmaz. Nasıl kullanılacağını öğrenmek için FoneDog Araç Takımı - iOS Sistem Kurtarma aşağıdaki basit kılavuzları izleyin:
Bilgisayarınızda, zaten indirdiğinizden emin olun. FoneDog Araç Takımı - iOS Sistem Kurtarma ve kurduk. Kurulum tamamlandıktan sonra programı başlatın. Diğer Araçlar'a gidin ve Sistem Kurtarma'ya tıklayın.
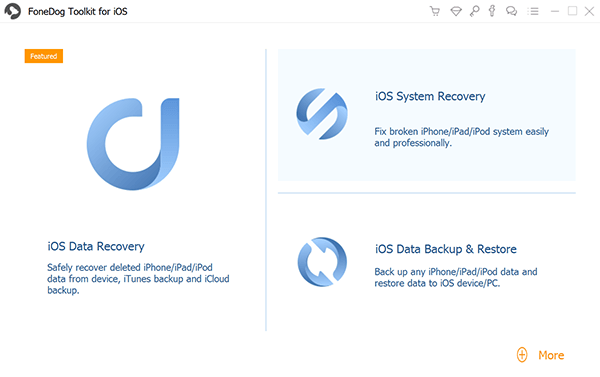
FoneDog Toolkit'i İndirin ve Başlatın - iOS Sistem Kurtarma - 1. Adım
Orijinal bir USB kablosu kullanarak iPhone'u bilgisayara bağlayın ve devam etmek için Başlat'a tıklayın.
İPhone'unuzun kilidi açıldıysa, kilitli durumuna geri dönecektir.
İnsanlar Ayrıca Okumak:
iPhone Hatası 27'yi Düzeltmek için Tam Kılavuz
İTunes Hatası 9006 Nasıl Onarılır
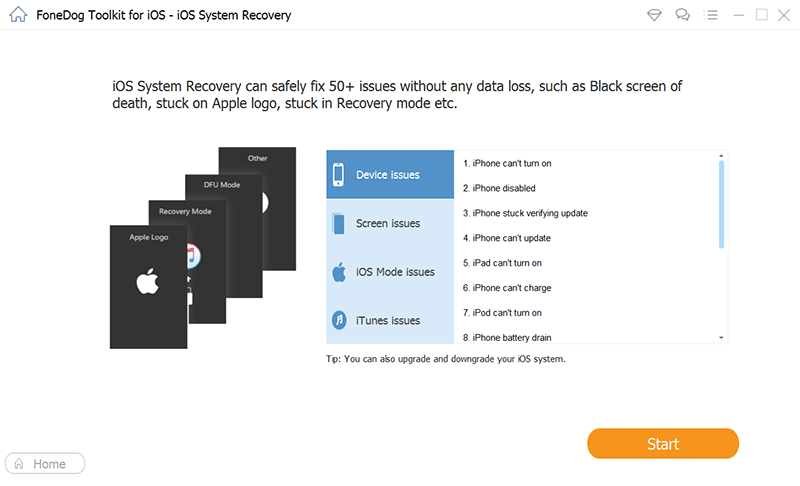
iPhone'unuzu Bilgisayara Takın - 2. Adım
not: Jailbreak'li tüm iOS cihazları, jailbreak'li olmayan durumlarına geri döndürülecek
Bir sonraki ekranda, doğru üretici yazılımı paketini indirmek için iOS cihazının doğru marka ve modelini sağlamanız istenecektir. Marka ve model numarası için telefonunuzun arkasından bakabilir veya doğru ayrıntılar için Apple'ın resmi web sitesini ziyaret edebilirsiniz. Gerekli bilgileri girdikten sonra devam etmek için Onar'a tıklayın.
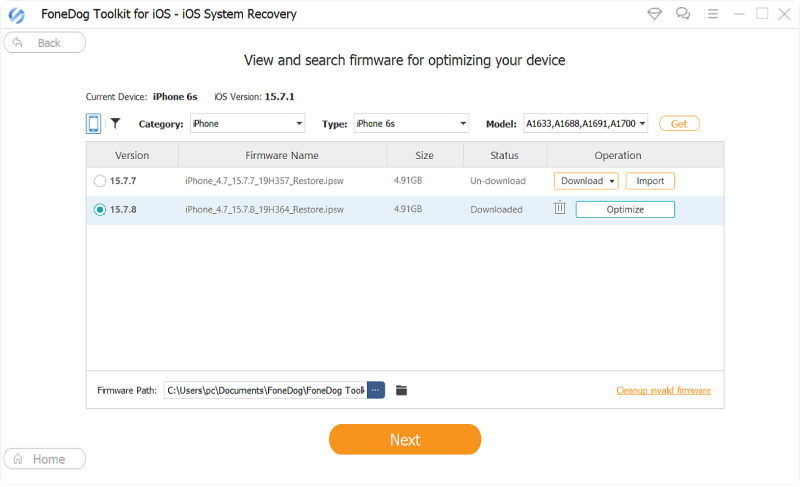
Firmware Paketini iPhone Cihazlarına İndirin--Adım3
İndirme, çıkarma ve onarma biraz zaman alabilir, ancak iPhone'unuzu düzeltmenize sadece birkaç dakika kaldı. İşlem tamamlandığında, iPhone'unuz normale dönecektir.
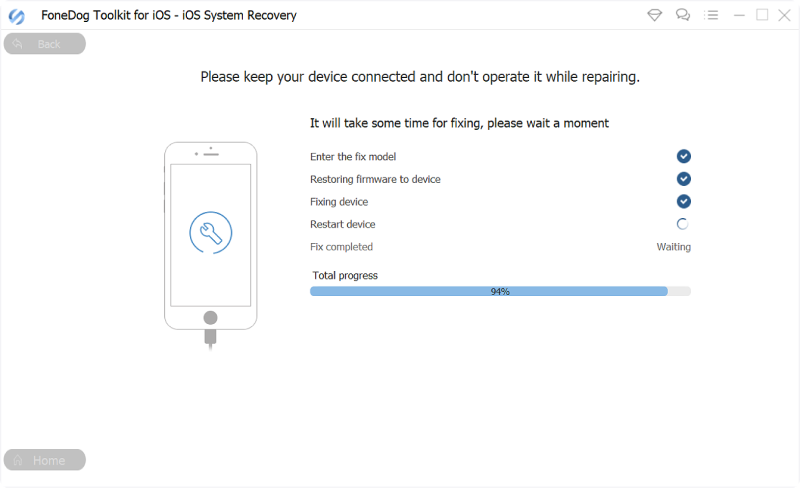
Sistem Onarımının Başlatılması--Adım4
Ve bu şekilde düzeltirsin iTunes hatası 4037 hızlı kullanarak FoneDog Araç Takımı - iOS Sistem Kurtarma. Yapılacak başka karmaşık yöntemler yoktur; ihtiyacın olan tek şey sahip olmak FoneDog Araç Takımı - iOS Sistem Kurtarma masaüstünüzde hazır.
iTunes hatası 4037 iOS kullanıcılarını pek etkilemediği için hala bilinmeyen bir sorundur. Mümkün olan en yakın kök neden, daha yeni sürümüne güncellenmiş ancak yine de kararsız olan iTunes'un kendisi olacaktır, bu nedenle Apple'ın sunucularıyla düzgün bir şekilde iletişim kuramaz. Ancak bunu doğrulamadan önce, neyin yanlış gittiğini kanıtlamak için bir dizi testten geçmeniz gerekir. T
İşte bu tür hatalardan kurtulmanın birçok yolu var ama elbette yeterince stresli olabilir. Zaten deneyimlemek büyük bir güçlük iTunes hatası 4037 ve telefonunuzu kullanamamak, onu düzeltmenin yollarını bulmaya çalışıyorsanız daha da fazlası.
FoneDog Araç Takımı - iOS Sistem Kurtarma bir tıklama onarım süreci geçirerek bu sorunu çözmeyi kolaylaştırdı. Bu kurtarma programı, teknik bilgisi olmayan kullanıcıların sorunları kendi başlarına gidermelerine yardımcı olarak iOS cihazlarından en iyi şekilde yararlanmalarına yardımcı olmaya adamıştır. FoneDog Araç Seti- iOS Sistem Kurtarma sistem kurtarma sırasında veri kaybı olmadan kullanımı güvenli ve güvenlidir.
Hinterlassen Sie einen Kommentar
Yorumlamak
iOS Sistem Kurtarma
FoneDog iOS Sistemi Düzeltmesi - Farklı iOS sistemi hatalarını düzeltmeye ve cihazınızı normal bir duruma olarak yenilemeye yardım ediyor.
Ücretsiz deneme Ücretsiz denemePopüler makaleler
/
BİLGİLENDİRİCİLANGWEILIG
/
basitKOMPLİZİERT
Vielen Dank! Merhaba, Sie die Wahl:
Excellent
Değerlendirme: 4.6 / 5 (dayalı 92 yorumlar)