

By Gina Barrow, Son Güncelleme: 6/12/2023
"Nasıl yapabilirim iOS 11 Beta'yı yükleyin iPhone'da Çünkü Apple'ın eklediği yeni ve harika özellikleri görmek için yeni iOS 11 Beta'yı iPhone 7'mde ilk deneyenlerden biri olmak istiyorum. Bir şey olursa olası sorun giderme var mı?”
Apple geçtiğimiz günlerde 10. yılını kutladıth doğum günü ve ayrıca geçen Haziran WWDC11 sırasında iOS 17 için ilk genel beta sürümünü yayınladı. iOS 11'in ilk beta sürümü olduğu için, kesinlikle birçok hatayla dolu. Ancak, birçok kullanıcının ve geliştiricinin istediği en yeni ve en yeni özellikler nelerdir? iOS 11 Beta'yı yükleyin? İşte bir insanın bekleyebileceği ve kesinlikle bağlanabileceği en heyecan verici özelliklerden bazıları.
Bölüm 1. iOS 11 Beta'nın ÖzellikleriBölüm 2. iPhone 11/7 Plus'a iOS 7 Nasıl Kurulur?Bölüm 3. Yeni iOS 11 Beta'da Bulunan Yaygın HatalarBölüm 4. Yüklerken iPhone 7'nin Apple Logosuna Takılması Sorunlarını GidermeBölüm 5. iOS Sistem Kurtarma ile iOS 11'in Apple Logo Ekranında Takıldığını DüzeltinBölüm 6.Video Kılavuzu: iOS 11 Beta'yı Yüklerken iOS 11 Sıkışması Nasıl OnarılırBölüm 7. Tavsiye
1. Sürükle ve Bırak
Ne zaman iOS 11 Beta'yı yükleyin Artık uygulamaları bölünmüş tarama yaparken dosyaları kolayca sürükleyip bırakabilirsiniz. Örneğin, Fotoğraflar uygulamanızdan bir fotoğrafı çok fazla dokunmadan e-postanıza sürükleyip bırakabilirsiniz.
2. App Store Yüz Germe
9 yıl boyunca, App Store'un şok edici bir görünüme kavuşması yalnızca en yeni genel iOS 11 beta sürümüyle gerçekleşti. Sonunda daha iyi bir görünüm için oyunlar ve uygulamalar için sekmeler düzenledi.
3. Canlı Fotoğraflar
Ne zaman iOS 11 Beta'yı yükleyin, Canlı Fotoğraflarınız sıçrama, uzun pozlama ve döngü gibi bazı özel efektlerle gerçekten canlanacak.
4. Ekranı Kilitle
Bir kilit ekranı bildirimi, hem son hem de kaçırılan bildirimleri ortaya çıkarmak için ekranın üst kısmından aşağı doğru çekerek daha iyi hale geldi. Ayrıca, sizi güvende tutmak için her sürüşte Rahatsız Etmeyin seçeneği de eklendi. Arkadaşlarınız ve aileniz de sizi rahatsız edemez çünkü şu anda bu yeni özellikle sürüş yaptığınızı bilecekler.
5. Mesajlar
Yeniden tasarlanan uygulama çekmecesi ile yepyeni mesajlaşma uygulaması, daha fazla emoji ve çıkartma paylaşarak herkesi eğlenceye ve kahkahaya sokabilir. Tüm çıkartmaları göstermek için sadece zahmetsizce kaydırın.
6. Acil Servis
Kilit ekranı düğmesine art arda beş (5) kez dokunmak, acil SOS için kaydırmanıza izin verecektir. Otomatik olarak 999'u arayacak ve konumunuzu bildirmek için acil durum kişilerinize mesaj gönderecektir.
7. Fotoğraf Filtreleri
Daha doğal cilt tonu filtreleri ve diğer portre fotoğraf filtreleri, en yeni gelecek nesil sıkıştırma teknolojisiyle daha da iyi bir artı haline geldi, daha da fazlası, fotoğraf dosyası boyutunun sadece yarısında mükemmel kalitede özçekimler yapmanın keyfini çıkarabilirsiniz.
8. Siri
Siri, çok dilli bir ses makinesi ve kişisel bir DJ oldu. En son iOS 11 Beta ile Siri daha doğal tonlu, etkileyici hale geldi ve Çince, Fransızca, İtalyanca, Almanca ve İspanyolca gibi farklı dillere tercüme edebiliyor. Bu, Siri'nin öncekilerden çok daha iyi bir versiyonu. Siri, söylediklerinizi duymadıysa yazarak da komutları düzenleyebilirsiniz. Ayrıca, Siri'den kesinlikle seveceğiniz bir şarkı çalmasını isteyerek de iyi müziğin keyfini çıkarabilirsiniz. Ayrıca size bazı eğlenceli bilgiler de verebilir.
9. Belge Tarama
Bu tarayıcı uygulamasını kullanarak resimleri, belgeleri ve diğerlerini kolayca tarayabilir ve bunları hemen gönderebilir veya paylaşabilirsiniz. Tarayıcılar artık bunun için erken emekli olabilir.
10. Ekran kayıt
Bu, aldığınızda elde ettiğiniz en havalı özelliklerden biridir. iOS 11 Beta'yı yükleyin, ekran kayıt seçeneği. Bu özellik, ekran etkinliğini yakalayacak ve video formuna dönüştürecektir.
11. Tuş takımı
Yazma ve çoklu görev, tamamen yeni iOS 11 Beta ile birlikte olabilir. Artık bir fincan kahve tutarken klavyenizi sola veya sağa ayarlayabilirsiniz.
12. Optimize edilmiş depolama
Yeni nesil sıkıştırma teknolojisini kullanarak, iPhone'unuzdaki alanı optimize etmek için tüm eski konuşmaları ve büyük ekleri otomatik olarak silmeye ayarlayabilirsiniz.
Belki de şimdi yukarıda bahsettiğimiz tüm özelliklerle nasıl öğreneceğinizi öğrenmek için çok hevesli olduğunuza ikna oldunuz. iOS 11 Beta'yı yükleyin iPhone'unuzda 7. Endişelenmeyin, size ilk genel iOS 11 Beta'yı nasıl başarılı bir şekilde yükleyeceğiniz konusunda ayrıntılı ve eksiksiz adımlar vereceğiz. Ancak her şeyden önce, kurulumdan önce aşağıdakileri hatırlatın:
Apple teklif ediyor iOS 11 Beta'yı yükleyin sadece geliştirici hesabı olanlara. Bunun nedeni, bu yeni sürümün kararlı olmaması ve hatalarla dolu olması ve bu yılın Eylül ayı sonuna kadar tam kararlılıkla herkese açık olması. O halde, iOS11'in yeni özelliklerini arkadaşlarınız arasında ilk deneyimleyenlerden olmak istiyorsanız, bu tam size göre. Herhangi bir veri kaybı riskinden ve diğer sorunlardan kaçınmak için yukarıdaki önlemleri hatırlayın.
Aşama 1. iPhone 7 cihazını kullanarak Safari tarayıcısını başlatın ve buna gidin Link.
Adım 2. iOS Beta Yazılım Profilini indirin ve iPhone'unuza yükleyin ve ardından cihazı yeniden başlatın.
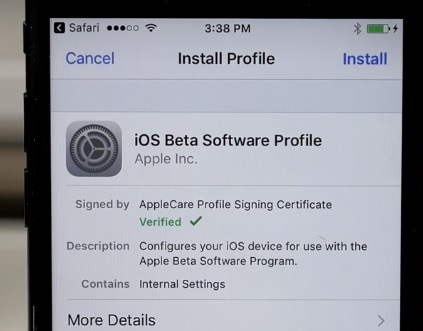
Aşama 3. Telefon yeniden başladıktan sonra Ayarlar>Genel>Yazılım Güncelleme bölümüne gidin ve iOS 11 görünene kadar biraz bekleyin.
Adım4. OTA (Over the Air) güncellemesini aldığınızda, indir ve kur'a tıklayın. Bu biraz zaman alabilir, bu nedenle iyi bir ağ bağlantısına ve pil ömrüne sahip olmak daha iyidir.
Adım 5. Tüm indirme ve yükleme tamamen bitene kadar bekleyin. Eğlence!
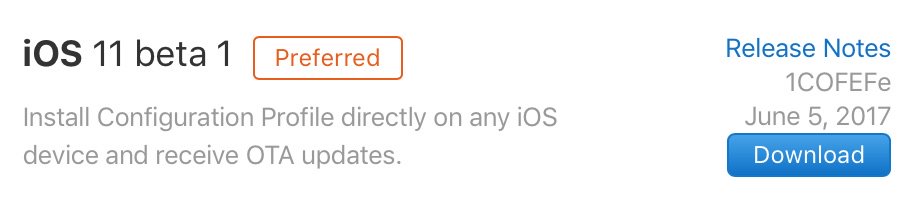
Yeni iOS 11 beta'nın kararlılığını ve özelliklerini daha da iyileştirmek için, bulunan en yaygın hatalardan bazıları şunlardır:
Tabii, sen ne zaman iOS 11 Beta'yı yükleyin, bunun henüz kararlı olmadığının ve hatalarla dolu olduğunun çok iyi farkındasınız. Bunun yeni olduğu düşünülürse, bu sürümü yüklemeye çalışan geliştiricilerin ve kullanıcıların Apple logo ekranında takılıp kalmalarının büyük bir yüzdesi var. Şu anda logoda takılıp kalanlardan biriyseniz, bu sorunu çözmek için yapabileceğiniz bazı yollar burada.
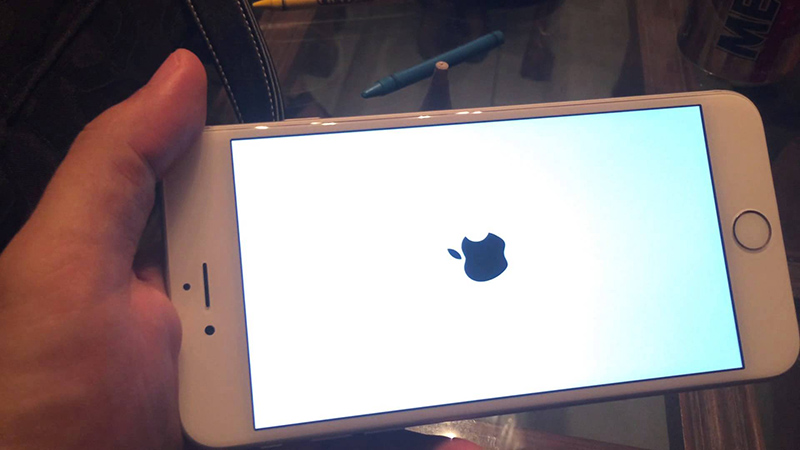
(1) iPhone 7 veya iPhone 7 Plus'ı Yeniden Başlatmaya Zorlayın
iOS aygıtını yeniden başlatmaya zorlamak için Uyut/Uyandır + Sesi Kısma (-) düğmelerine yaklaşık 8-10 saniye boyunca birlikte basın. Cihazda boş bir ekranın ardından hızlı bir titreşim olacak ve ardından telefonu yeniden başlatmak için düğmeleri serbest bırakacaksınız.
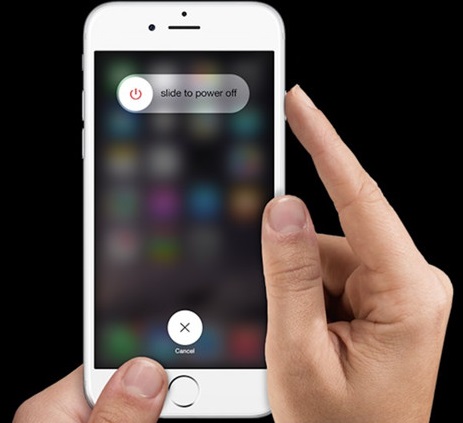
(2) iTunes'u Kullanma
Zorla yeniden başlatma sorunu çözmeye yardımcı olmazsa, iOS cihazını kurtarma moduna alarak iTunes aracılığıyla düzeltmeyi düşünebilirsiniz.
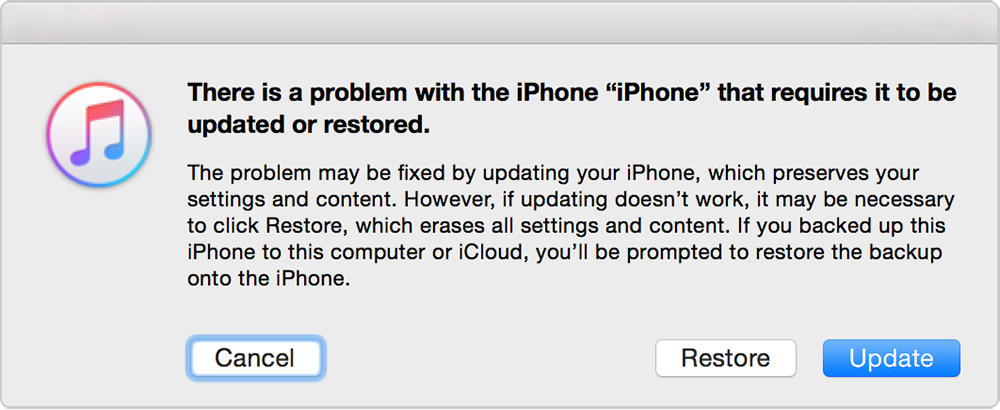
Yukarıdaki tüm temel sorun giderme adımları başarısız olduğunda, Apple logosu ekranındaki takılmayı tamamen düzeltmek için bir iOS Sistem Kurtarma yazılımı kullanmanız ve yolculuğunuza devam etmeniz gerekir. iOS 11 Beta'yı yükleyin. FoneDog iOS Sistem Kurtarma bu tür bir sorunu hiçbir zaman veri kaybı olmadan çözmenize yardımcı olacaktır. Bu yazılımı kullanmak için aşağıdaki kılavuzları izleyin:
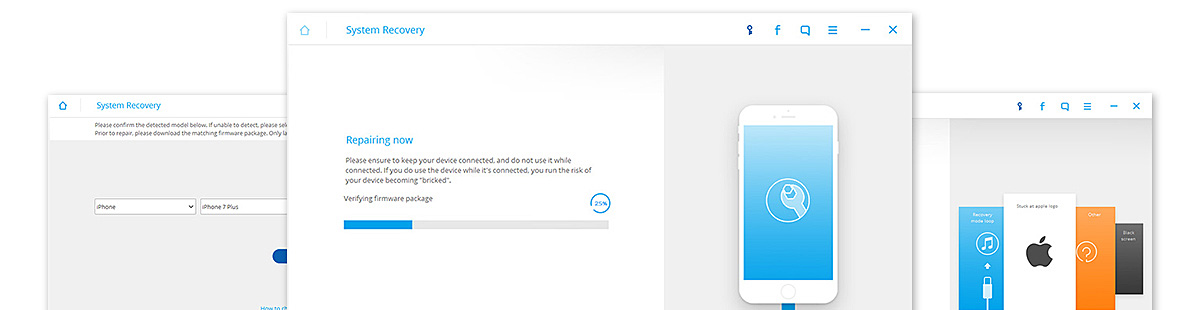
Sen indirebilirsiniz FoneDog iOS Sistem Kurtarma bundan Link ve ekrandaki kılavuzları izleyerek programı yükleyin. Kurulumun tamamlanmasından sonra, kurtarmayı başlatmak için yazılımı başlatın.
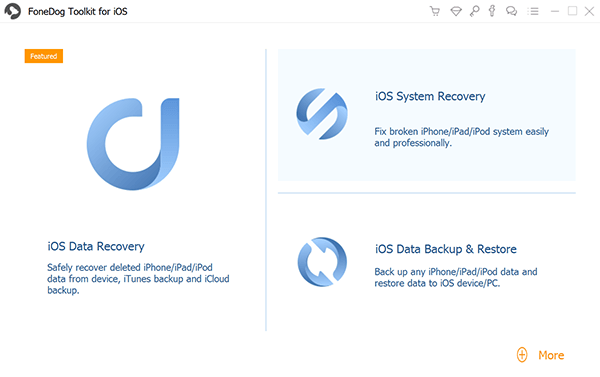
Ana program menüsüne ulaştığınızda, üzerine tıklayın. Sistem kurtarma ve orijinal bir USB kablosu kullanarak iPhone 7'yi bağlayın. Programın cihazı otomatik olarak algılamasına izin verin. Algılandıktan sonra, şu anda ne tür bir hatayla karşı karşıya olduğunuzu seçin, örneğin: Apple Logosunda Takıldınız ve ardından Başlama tamir olmak için.
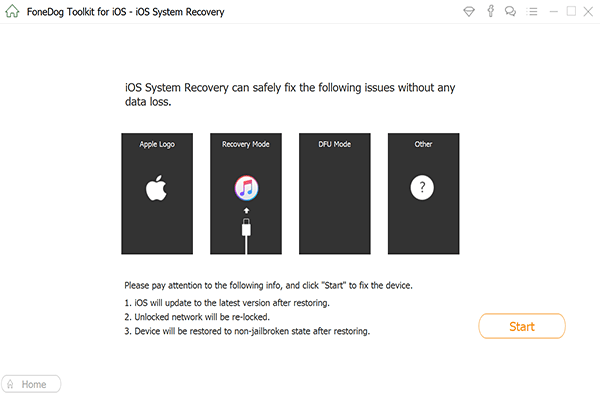
Bir sonraki adım, iOS cihazınızı DFU (Aygıt Ürün Yazılımı Güncellemesi) moduna geçirmektir. DFU modu, Apple logosuna takılma gibi sorunlar için bir sonraki düzeltme katmanı olacaktır. Güç ve Ana Sayfa düğmelerine birlikte 10 saniye basarak DFU moduna girebilirsiniz. Ana Ekran düğmesini basılı tutarken Güç düğmesini bırakın.
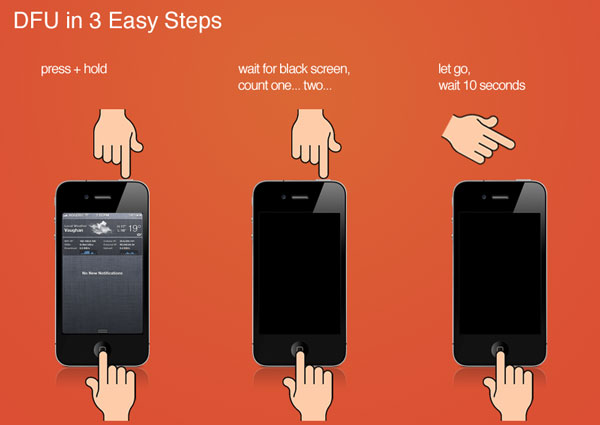
Bir sonraki pencerede iPhone 7 cihazının tam marka, model ve yazılım sürümünü onaylamanız gerekecek. FoneDog iOS Sistem Kurtarma cihaza doğru bellenimi indirmek için yazılım. İndirme devam ederken bekleyin.
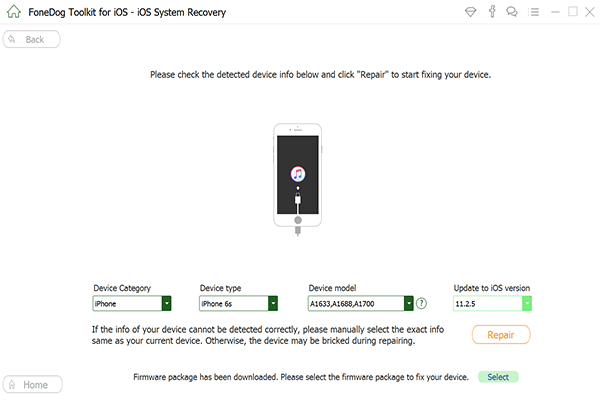
Ürün yazılımı paketi indirme işlemi tamamlandıktan sonra, FoneDog iOS Sistem Kurtarma program şimdi iOS'u onarmaya başlayacak. Bu bölüm sırasında, iPhone'unuzun tamamen tuğlalanmasını önlemek için bağlantıyı sabit tutmanız önemlidir. Durumu ilerleme çubuğunda da görebilirsiniz. Tüm süreç tamamlanana kadar iPhone 7 yeniden başlatılacak
iPhone 7 tekrar yoluna girdi ve iOS 11 beta'yı yüklemeye devam edebilirsiniz.
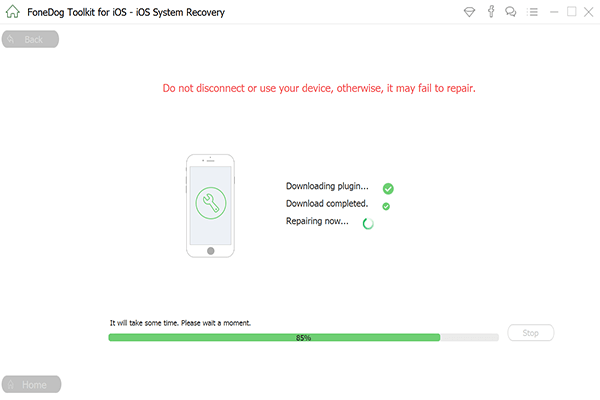
Yeni iOS yazılım sürümünü deneyen ve deneyimleyen ilk kişilerden biri olmak her zaman eğlenceli ve ilgi çekicidir. Tüm en yeni özelliklerle, kesinlikle dünya çapındaki tüm iOS kullanıcıları için büyük bir kontrol olacak. Onlar da yakında çıkacakları için çok heyecanlılar! Elbette, bir noktada ortaya çıkabilecek küçük sorunlar olabilir, ancak her zaman olduğunu unutmayın. FoneDog iOS Sistem Kurtarma işler zorlaştığında arkanı kollamak. gibi çeşitli iOS sistem sorunları yaşıyorsanız Kurtarma Modu, donma veya çökme, DFU modu, beyaz ekran, başlangıçta döngü, siyah/boş ekran, Apple logosuna sıkışmış ve daha fazlası, FoneDog iOS Sistem Kurtarma tüm bu sorunları onarabilir ve iOS cihazınızı herhangi bir veri kaybı olmadan normale döndürebilir. Bu, iPhone, iPad ve iPod Touch gibi tüm iOS cihazlarıyla uyumludur.
Hinterlassen Sie einen Kommentar
Yorumlamak
iOS Sistem Kurtarma
FoneDog iOS Sistemi Düzeltmesi - Farklı iOS sistemi hatalarını düzeltmeye ve cihazınızı normal bir duruma olarak yenilemeye yardım ediyor.
Ücretsiz deneme Ücretsiz denemePopüler makaleler
/
BİLGİLENDİRİCİLANGWEILIG
/
basitKOMPLİZİERT
Vielen Dank! Merhaba, Sie die Wahl:
Excellent
Değerlendirme: 4.7 / 5 (dayalı 68 yorumlar)