

By Vernon Roderick, Son Güncelleme: 6/12/2023
Günümüzde insanlar kolaylık ve taşınabilirlik için mobil cihazları kullanıyor. Popüler ve önde gelen mobil cihazlardan biri, Apple tarafından geliştirilen ve kullanıcının tıpkı bir bilgisayarda olduğu gibi çeşitli çoklu görevleri yapmasına olanak tanıyan iPhone'dur. Mesaj gönderip alabilir, arama yapabilir, fotoğraf çekebilir, video çekebilir, müzik çalabilir, uygulamalarla çalışabilir ve çok daha fazlasını yapabilirsiniz. Ve sahip olduğumuz modern teknoloji ile, bir cihaz arızalanabilir veya donanım veya yazılım olabilir, sorunlar yaşayabilir. Bu makalede, sorunun nasıl çözüleceği ele alınmaktadır. iTunes bu iPhone'a bağlanamadı, izniniz yok farklı yöntemler sağlayan hata. Bu makalede, iPhone cihazınızı onarmanıza yardımcı olacak FoneDog iOS Sistem Kurtarma adlı kullanımı kolay ve güvenilir bir araç da tanıtılmaktadır.
Bölüm 1: Sistemi FoneDog iOS Sistem Kurtarma ile KurtarınBölüm 2: iTunes'u Çözmenin Yolları Bu iPhone'a Bağlanamadı İzniniz YokBölüm 3: Özette
iPhone veya iPad cihazlarınızda bir hata mı yaşıyorsunuz? İşte iOS cihazlarınızda harikalar yaratan bir çözüm. FoneDog iOS Sistem Kurtarma iOS cihazlarınızı onarmanıza ve herhangi bir veri kaybı olmadan normal durumuna döndürmenize yardımcı olacak güvenilir bir araçtır. Hata kodları, kurtarma modunda takılma veya iTunes bu iPhone'a bağlanamadı, izniniz yok Hata, aracı kullanmak için bu uygun ile düzeltilebilir. Cihazınızdaki birçok yaygın iOS sorununu çözebilir ve iPhone, iPad ve iPod'un farklı sürümlerini ve modellerini destekler. FoneDog iOS Sistem Kurtarma, iOS aygıtınızda bir sorun olup olmadığını otomatik olarak algılar. Standart ve Gelişmiş gibi iki modda düzeltilir. İlk mod, herhangi bir veri kaybı olmadan çözülürken, Gelişmiş mod, ilk mod başarısız olduğunda yapılabilir ve tüm verilerinizin silinmesini içerir. Aracın hem Windows hem de Mac OS için kullanılabilen ücretsiz bir sürümünü web sitesinden indirebilirsiniz.
Bilgisayarınıza indirip yükledikten sonra masaüstüne, görev çubuğuna veya Başlat menüsüne giderek FoneDog iOS Sistem Kurtarma programını açın. iPhone gibi iOS cihazınızı bir USB kablo bağlantısı kullanarak bilgisayarınıza bağlayın.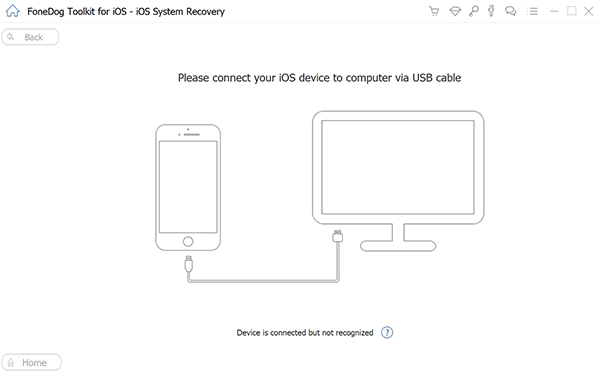
iOS aygıtınız bilgisayara düzgün şekilde bağlandığında, Başlat düğmesine tıklayın. Ardından cihaz modelini, türünü ve kategorisini seçin ve Al'a tıklayın. İndirmek için iOS sürümünü seçin.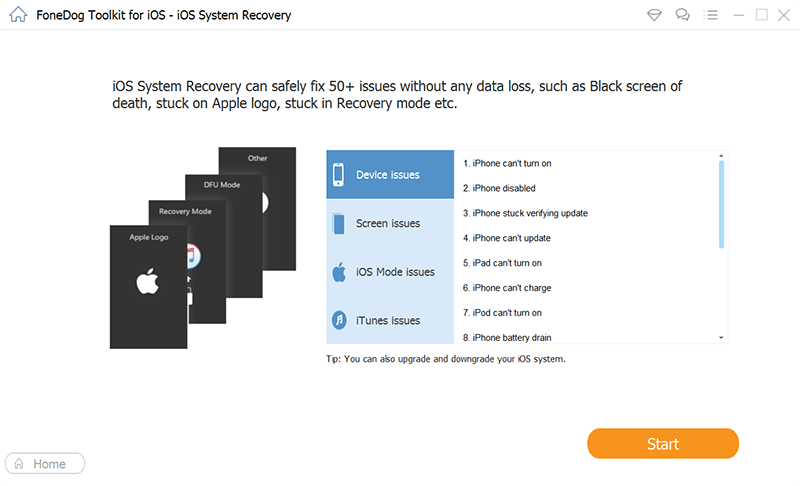
Ardından, üretici yazılımını iPhone'unuzun iOS sürümüne göre indirin. Bellenimi indirmeye başlamak için İndir düğmesine tıklayın. Ardından, İleri'ye tıklayın.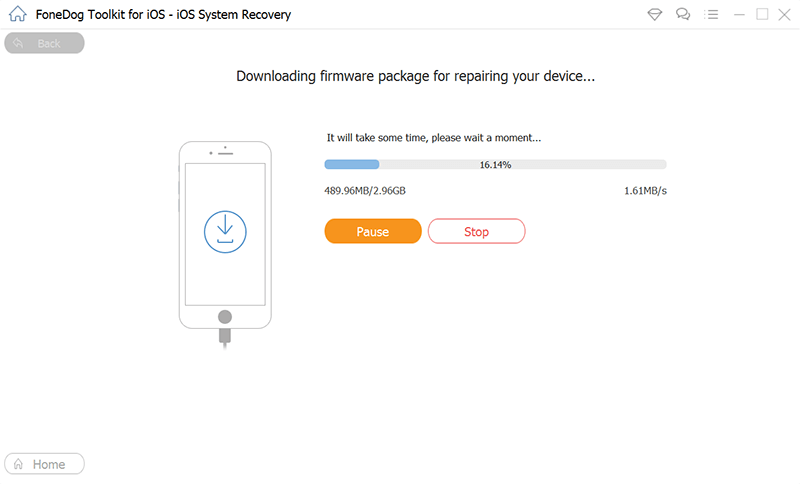
İndirdikten sonra, iPhone cihazınız otomatik olarak bir onarımdan geçecektir. İşlem sırasında herhangi bir kesinti olmadığından emin olarak onarım işlemi tamamlanana kadar bekleyin ve ardından cihazınızın bağlantısını kesebilmek için cihazınızın yeniden başlatılmasını bekleyin.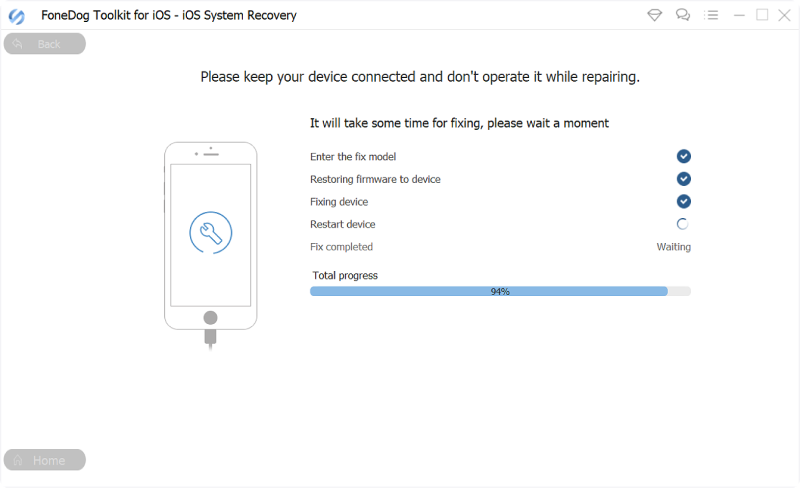
Bu bölüm, özellikle iPhone cihazınızdaki bir sorunun nasıl çözüleceğine ilişkin adım adım talimatlar içeren birden çok yol veya yöntem sunar. iTunes bu iPhone'a bağlanamadı, izniniz yok hata. Yöntem adımları, iPhone cihazınızın modeline, sürümüne ve sorun durumuna göre değişir.
Karşılaşacağınız herhangi bir sorunda, öncelikle iPhone cihazınızı basit bir şekilde yeniden başlatmanız ve sorunun çözülüp çözülmediğini kontrol etmeniz en iyisidir.
iPhone yeniden başlatma nasıl yapılır:
İTunes'daki sorun, bu iPhone'a bağlanamadı, izniniz yok hatası, hatalı bir USB kablosundan kaynaklanıyor olabilir. iPhone cihazınıza özel başka bir hatasız Apple USB kablosu kullanmayı deneyin. iPhone'unuzun bağlantısını kesin ve bilgisayara yeni Apple USB kablosunu kullanarak bilgisayara yeniden bağlayın.
En son iTunes'un yüklü olduğu başka bir bilgisayara erişiminiz varsa, iPhone cihazınızı bu bilgisayara bağlamayı deneyebilir ve mobil cihazınızın artık iTunes'a başarıyla bağlanıp bağlanamadığını görebilirsiniz. iTunes uygulaması en son sürüme güncellenmelidir. Diğer bilgisayarda henüz iTunes yüklü değilse, Apple web sitesinden en son sürümü indirin.
Uygulamanın eski bir sürümü soruna neden olabilir iTunes bu iPhone'a bağlanamadı, izniniz yok hata. Bunu çözmek için sisteminize iTunes'un en son sürümünü yüklediğinizden ve sisteminizi güncellediğinizden emin olun.
Windows'ta, üzerine tıklayın Destek menüden seçin ve ardından Güncellemeleri Kontrol Et.
Bazen uygulamayı açtığınızda, size otomatik olarak yeni güncellemeler olduğunu söyler ve en son sürümü yüklemenizi ister. En son güncellemeleri bilgisayarınıza indirmeyi ve yüklemeyi onaylayın.
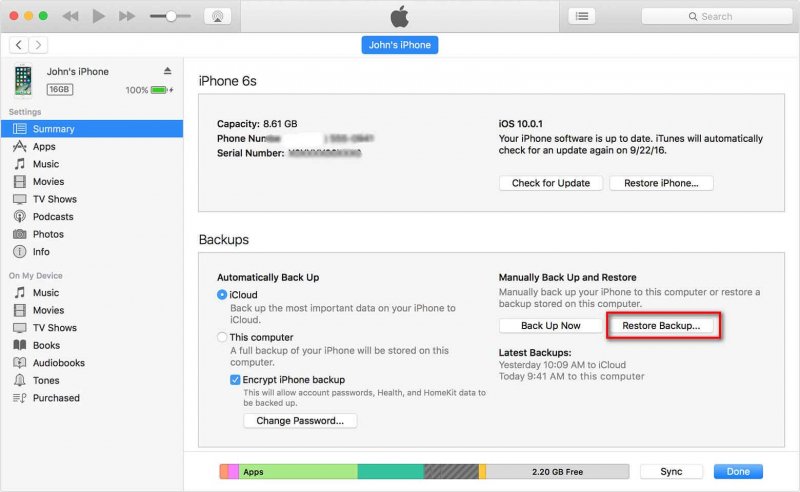
İnternet bağlantınızın, iPhone'unuz ve iTunes arasında iyi bir bağlantı kuracak kadar kararlı olduğundan emin olun. Modem yönlendiricinizi yeniden başlatabilir veya bilgisayarınızdaki internet bağlantı ayarını kapatıp yeniden açabilirsiniz. Ayrıca Wi-Fi, hücresel veri vb. gibi başka bir internet bağlantısına bağlanmayı deneyebilir ve hatanın artık oluşup oluşmadığını görebilirsiniz.
İPhone cihazınızı bilgisayara bağladığınızda, “Bu Bilgisayara Güven? Ayarlarınıza ve verilerinize, kablosuz olarak veya bir kablo kullanılarak bağlanıldığında bu bilgisayardan erişilebilir. Tıklamak Güven Devam etmek.
Cihazınızda ebeveyn kontrollerini veya kısıtlama ayarlarını etkinleştirdiğinizde bu tür bir sorunla karşılaşmanız mümkündür. İPhone'unuzda iTunes ile bir bağlantı ve izin oluşturmak için bu tür ayarları kaldırın veya devre dışı bırakın.
Başka bir kontrol, iTunes'daki sorunun bu iPhone'a bağlanamaması için izin hatası almamanız için iPhone cihazınızın en son iOS sürümünde çalıştığını doğrulamaktır.
önlemek için bilgisayarınızda yüklü olan iTunes sürümünün iPhone iOS sürümüyle uyumlu olması gerekir. iTunes'daki hata bu iPhone'a bağlanamadınız, izniniz yok. Apple web sitesine giderek iPhone cihazınızla ve iOS sürümünüzle uyumlu iTunes sürümünü doğrulayın.
Ayrıca güncelleyin Apple USB sürücüsü ve bağlantı izninin artık devam edip etmediğini görün. iPhone cihazınızın bilgisayar bağlantısını kesin ve iTunes uygulamasını kapatın.
Başka bir kontrol, sorunu önlemek için iPhone cihazınızın en son iOS sürümünde çalıştığını doğrulamaktır. iTunes bu iPhone'a bağlanamadı, izniniz yok hata.
Adım 01: iPhone cihazınızda şuraya gidin: Ayarlar.
Adım 02: Seç genel.
Adım 03: Ardından, üzerine dokunun. Yazılım güncellemesi.
04 adımı: üzerine dokunun güncellemeler varsa.
Adım 05: İndirme ve yükleme tamamlanana kadar bekleyin ve ardından iPhone cihazınızı yeniden başlatın.
Adım 06: Yeniden başlattıktan sonra iPhone cihazınızı bilgisayara bağlayın ve açın. iTunes. Şimdi başarıyla çalışıp çalışmadığını kontrol edin.
Adım 08: iPhone cihazınızı bilgisayardan ayırın ve yeniden başlatın.
Adım 09: iPhone cihazınızı bilgisayara yeniden bağlayın ve iPhone'unuzu iTunes'a başarıyla bağlayıp bağlayamadığınızı doğrulayın.
iPhone cihazınızdaki ağ ayarlarını sıfırlamayı deneyin ve sorunun çözülüp çözülmediğine bakın. Ağ ayarlarını sıfırladığınızda, verileriniz değil, yalnızca ağ, kayıtlı parolalar, APN, hücresel ayarlar ve benzerleri silinir.
Bu yöntem, iPhone cihazınızı fabrika ayarlarına nasıl sıfırlayacağınız konusunda size rehberlik edecektir. Cihazınızdaki tüm verilerinizin silineceğini unutmayın, bu nedenle önce cihazınızdan önemli verilerinizin bir yedeğini almalısınız. Yedeklemeyi yapmak için iCloud veya iTunes'u kullanabilirsiniz. Sıfırlamadan sonra, yedeklenmiş verilerinizi cihazınıza geri yükleme seçeneğiniz vardır.
iPhone, birden fazla görev için kullanışlı ve kullanışlı bir mobil cihazdır. Ancak zamanla, iPhone cihazınızda oluşabilecek sorunlar vardır. Hata kodları, yanıt vermeme veya kurtarma modunda takılma ve diğer sorunlar gibi iPhone'unuzda veya herhangi bir iOS cihazında herhangi bir sorunla karşılaşabilirsiniz. Bir hata örneği, iTunes bu iPhone'a bağlanamadı, iPhone'unuzu kullanımınızı etkileyecek izniniz yok. Bu eğitim kılavuzu, durumunuza ve telefonunuzun modeline ve sürümüne bağlı olarak sorunu çözmek için izleyebileceğiniz birkaç yol sunar. Ayrıca, FoneDog iOS Sistem Kurtarma adlı güvenilir bir araç, bir sorun olması durumunda iPhone cihazınızı onarmanıza yardımcı olabilir.
Hinterlassen Sie einen Kommentar
Yorumlamak
iOS Sistem Kurtarma
FoneDog iOS Sistemi Düzeltmesi - Farklı iOS sistemi hatalarını düzeltmeye ve cihazınızı normal bir duruma olarak yenilemeye yardım ediyor.
Ücretsiz deneme Ücretsiz denemePopüler makaleler
/
BİLGİLENDİRİCİLANGWEILIG
/
basitKOMPLİZİERT
Vielen Dank! Merhaba, Sie die Wahl:
Excellent
Değerlendirme: 4.8 / 5 (dayalı 60 yorumlar)