

By Vernon Roderick, Son Güncelleme: 6/12/2023
Apple tarafından tasarlanan ve üretilen iPhone, işletmelerde ve işte ve hatta kişisel bir cihaz olarak kullanılan önde gelen ve ünlü mobil cihazlardan biridir. iPhone ile cihazda e-posta gönderme ve alma, kişileri, mesajları, aramaları, dosyaları, uygulamaları vb. yönetme gibi çeşitli işlemleri yapabilirsiniz. Her yere rahatlıkla götürebileceğiniz ve istediğiniz zaman kullanabileceğiniz kullanışlı bir cihaz olarak geliyor.
Ancak e-postalarınız için iPhone cihazını kullanırken bir hatayla karşılaşmanız hayal kırıklığı yaratacaktır. sen alırsın iPhone'da posta alınamıyor hata. Posta kutunuza beklediğiniz yeni ve önemli e-postaları alamazsınız. Bu kılavuzda, size sorunu nasıl çözeceğinizi ve yeni e-postaları otomatik olarak ve zamanında nasıl alacağınızı göstereceğiz.
Bölüm 1: Sorun Nasıl Çözülür: iPhone'da Posta AlınamıyorBölüm 2: Özette
Bu bölüm, sorunu çözmek için yapabileceğiniz farklı yöntemleri sağlar. iPhone'da posta alınamıyor hata. E-postanızı yedeklediğinizde şunu unutmayın: iCloud or iTunes, e-postalar değil, yalnızca postanızdaki ayarlar yedekleniyor. Bir sorun çıkması ihtimaline karşı, önemli posta verilerinizin her zaman düzenli olarak yedeğini aldığınızdan emin olun.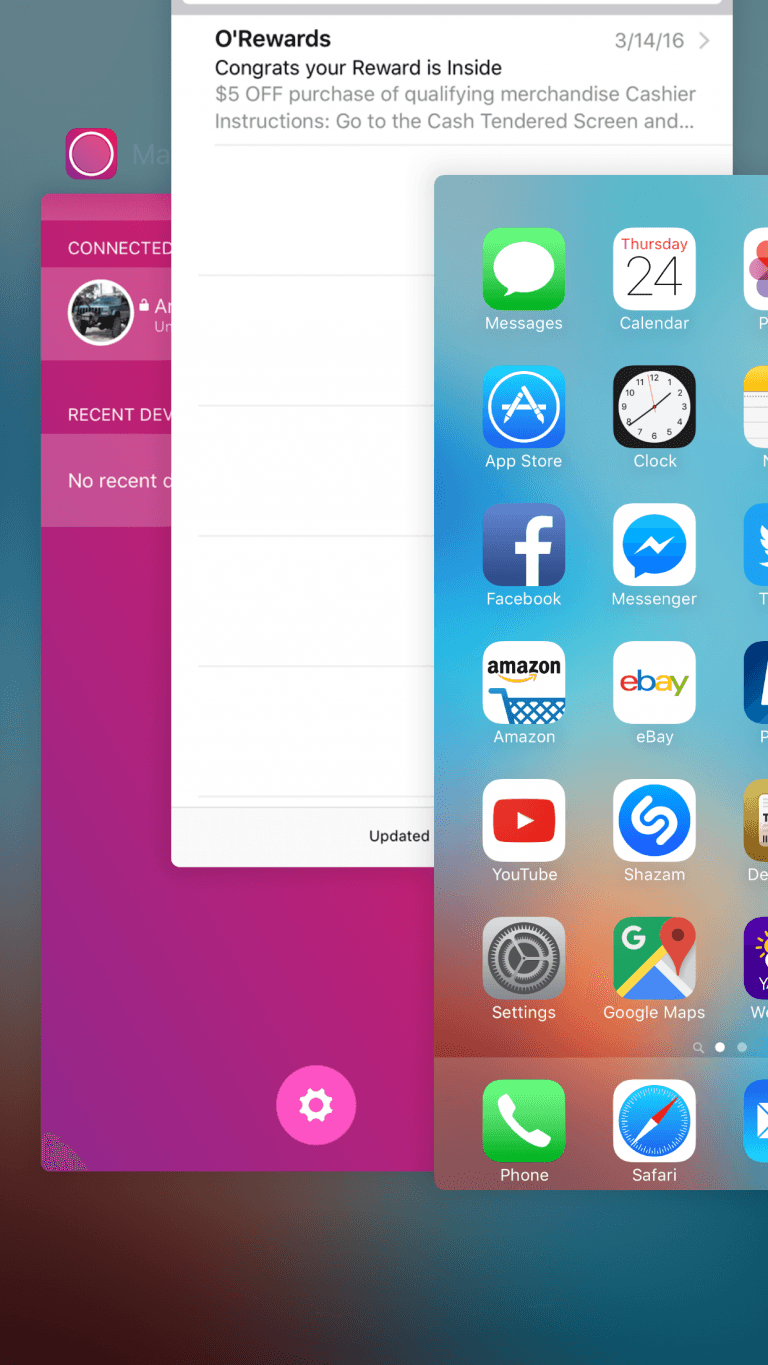
Eğer sen iPhone'da posta alınamıyor cihazı, İnternete bağlı olup olmadığınızı ve bağlantının sağlam olup olmadığını kontrol edin. Mobil veri bağlantınız varsa, bir Wi-Fi ağına bağlanmayı deneyin. Hız testi yaparak internet hızınızı kontrol edin.
Modeminizi ve yönlendiricinizi yeniden başlatın. Cihazları yaklaşık on saniye fişten çekin ve tekrar takın. Postanız dışında internet kullanan bazı web sitelerini veya diğer uygulamaları ziyaret ederek başarılı bir şekilde bağlanıp bağlanamadığınızı tekrar doğrulayın. Aynı sorunun olup olmadığını görmek için başka bir mobil cihaz kullanabilirsiniz. Bölgenizde bir kesinti olup olmadığını veya internet bağlantısında karşılaştığınız herhangi bir sorunu teyit etmek için servis sağlayıcınıza başvurun.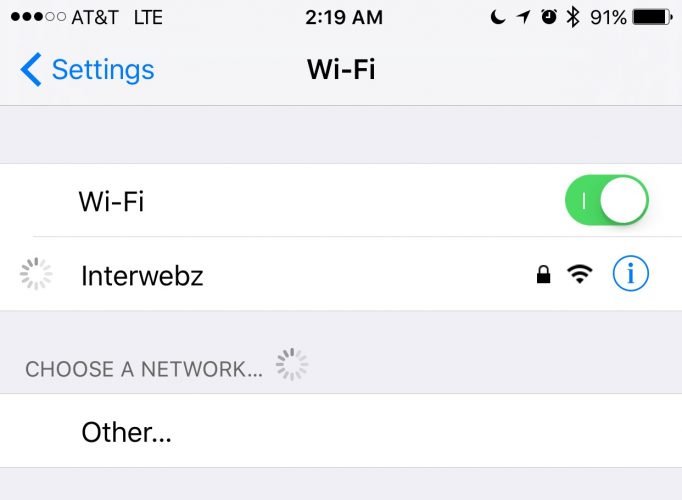
E-posta gönderebiliyor musunuz? Doğru alıcı e-posta adresiyle bile e-posta gönderip gönderemediğinizi kontrol etmeye çalışın, o zaman siz de e-postaları alamıyor bazı sebeplerden dolayı.
E-posta, doğru alıcı bilgileriyle bile gönderilemiyorsa, sorunu çözmenize yardımcı olacak bir sonraki yöntemi deneyin. iPhone'da posta alınamıyor.
İnternet bağlantısı iyiyse ve yine de iPhone cihazınızda posta alamıyorsanız, sorun mobil cihazınızda olabilir. iPhone cihazınızı yeniden başlatmak gibi basit bir adım harikalar yaratabilir. Bu yöntem, önbelleği ve geçici verileri temizleyecek ve biraz yer ve bellek boşaltmak için RAM'i boşaltacak ve böylece cihazınızın daha iyi çalışmasına neden olacaktır. iPhone cihazınızı yeniden başlatmak için sorunu gidermek üzere mobil sürümünüze göre adımları izleyin.
iPhone cihazınızı nasıl yeniden başlatabilirsiniz:
iPhone X veya 11 gibi diğer sürümler için:
Yeniden başlatmaya nasıl zorlanır veya sert sıfırlama iPhone cihazınız yanıt vermediğinde veya donduğunda:
iPhone 6S ve önceki sürümler için:
iPhone 7 ve 7 Plus sürümü için:
iPhone 8 ve daha yeni sürümler için:

iPhone cihazında posta alınamıyor sorunu devam ederse, bildirim ayarlarınızı kontrol edin. Belki gerçekten alınan e-postalar vardır, ancak size bildirilmemiştir.
E-postanız için anında iletme bildirimlerine izin vermek için e-posta getirme ayarlarını değiştirebilirsiniz. iPhone cihazınızdaki varsayılan ayarlar, e-posta sağlayıcınıza bağlıdır. İPhone cihazında posta alınamıyor sorununu çözmek için aşağıdaki adımları uygulayarak manuel olarak ayarlayabilirsiniz.
E-postamı iPhone'uma nasıl geri alabilirim? Posta hesabınız için bir parola girmenizi isteyip istemediğini kontrol etmek için Posta uygulamanızı açın. Ekrana doğru şifreyi girdiğinizden emin olun. E-posta şifrenizi başka bir cihazda her değiştirdiğinizde, iPhone cihazınıza da tekrar doğru bir şekilde girmeniz gerekir. Şifre istemezse, e-postanızdan çıkış yapmayı deneyin ve bir kez daha giriş yapın. Doğru e-posta adresini ve şifreyi ve varsa gerekli iki adımlı doğrulamayı tekrar girin.
E-postanıza web tarayıcısından erişmeyi de deneyebilirsiniz. Mailinize gidin, doğru bir e-posta adresi ve şifre ile giriş yapın ve varsa gerekli iki aşamalı kimlik doğrulama işlemi ile onaylayın. Doğru hesap ve doğrulama ayrıntılarını girdiğinizden eminseniz ve yine de iPhone cihazında oturum açamıyorsanız veya posta alamıyorsanız, herhangi bir geçici hizmet kesintisini onaylamak için e-posta sağlayıcınızla veya sistem yöneticinizle iletişime geçin.
iPhone cihazında mail alamama sorununu çözmek için, e-posta hesabınızı cihazınızdan kaldırıp tekrar eklemeyi deneyin. Bu işlemi yapmadan önce tüm önemli posta verilerinizin bir yedeğini aldığınızdan emin olun. Bunu, web tarayıcısında e-postanıza erişerek ve iPhone posta uygulamasındaki tüm postalarınızın ve kişilerinizin web postasında mevcut olup olmadığını kontrol ederek de yapabilirsiniz.
iPhone cihazınızda mevcut e-posta hesabınızı otomatik olarak nasıl kurarsınız:
iPhone cihazınıza manuel olarak yeni bir e-posta hesabı nasıl eklenir:
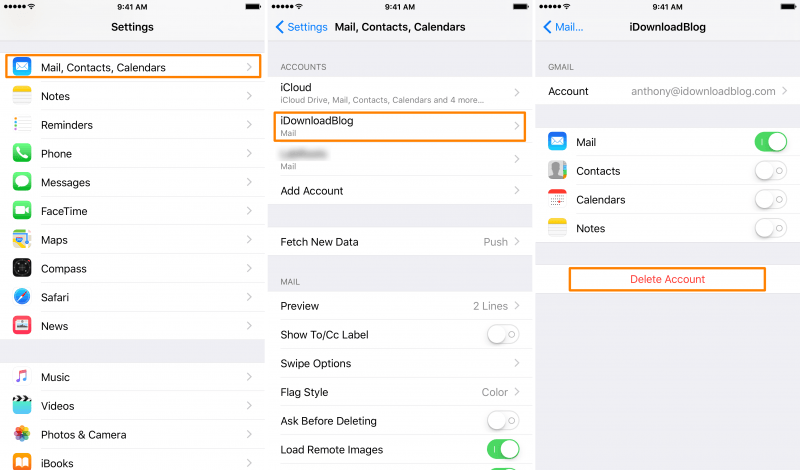
iPhone'da hâlâ posta alamıyorsanız, cihazınıza yönelik en son düzeltmeleri almak için iPhone cihazınızın iOS sürümünü güncellemeyi deneyebilirsiniz.
İPhone'da posta alınamıyor hatası hala devam ediyorsa, iletişime geçebilirsiniz. Apple Desteği iPhone cihazınızdaki sorunu giderebilmeleri için web'de veya bir Apple Destek Merkezi'ni ziyaret edin. Gerektiğinde cihazınızı en iyi şekilde onarabilir ve onarabilir veya değiştirebilirler.
Mail uygulamasında iPhone cihazında mail alamadığınızda, takip edebileceğiniz farklı çözümleri size sağlayacak olan bu eğitim kılavuzuna başvurabilirsiniz. İstikrarsız bir internet bağlantınız veya hizmet kesintiniz, yanlış e-posta ayarlarınız, yanlış e-posta hesap ayrıntılarınız, e-posta hizmetinin geçici olarak kapalı kalma süresi ve diğer birçok nedeniniz olduğunda yeni e-posta alamayabilirsiniz.
iOS Sistem Kurtarma
Kurtarma modu, DFU modu, başlangıçta beyaz ekran döngüsü vb. gibi çeşitli iOS sistem sorunlarını düzeltin.
iOS cihazınızı beyaz Apple logosu, siyah ekran, mavi ekran, kırmızı ekrandan normale sabitleyin.
İOS'unuzu yalnızca normale getirin, veri kaybı yok.
iTunes Hatası 3600, Hata 9, Hata 14 ve çeşitli iPhone Hata kodlarını düzeltin
iPhone, iPad ve iPod touch'ınızın donmasını çözün.
Bedava indir
Bedava indir
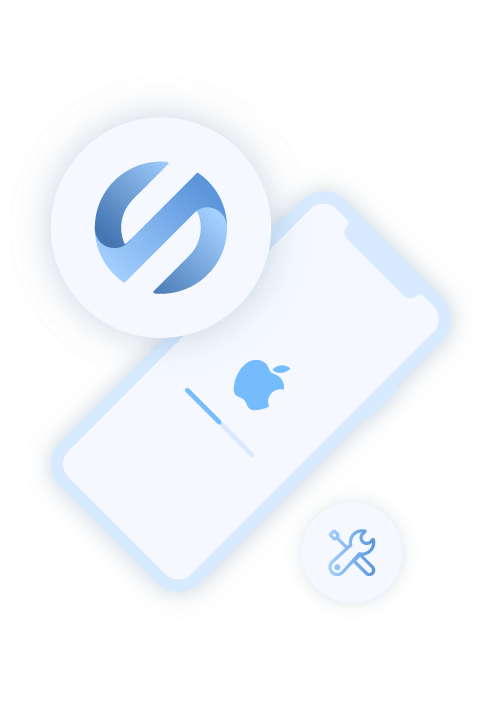
Hinterlassen Sie einen Kommentar
Yorumlamak
FoneDog iOS Araç Seti
FoneDog iOS Araçları - iOS cihazınızın en büyük ve etkili çözümlerini sağlar, iOS cihazınızdan oluşan çeşitli sorunları kolayca ve etkili çözmenize yardım eder.
Ücretsiz deneme Ücretsiz denemePopüler makaleler
/
BİLGİLENDİRİCİLANGWEILIG
/
basitKOMPLİZİERT
Vielen Dank! Merhaba, Sie die Wahl:
Excellent
Değerlendirme: 4.6 / 5 (dayalı 89 yorumlar)