

By Vernon Roderick, Son Güncelleme: 6/12/2023
iPad, Apple tarafından tasarlanan ve geliştirilen bir iOS işletim sistemi yerleşik mobil cihazlardan biridir. Bir iPad tablet ile, bir iPhone veya bilgisayardaki gibi birçok işlevi gerçekleştirebilirsiniz. Uygulamaları yönetmenize, mesaj, arama, e-posta gönderip almanıza, fotoğraf, video çekmenize, müzik çalmanıza, oyun oynamanıza ve çok daha fazlasına yardımcı olur.
Uygulamaları çalıştırabilir, belgeler oluşturabilir veya web'e ve günlük işlemlerde yaptığınız diğer görevlere bağlanabilirsiniz. Bazen bir sorun gibi bir sorun ortaya çıkacaktır. iPad Kablosuz ağa bağlanmıyor Web'e göz atmak istediğinizde biraz güçlük çekebilecek ağ. Bu makale, bu sorunu nasıl çözeceğiniz konusunda size yardımcı olacaktır.
Bölüm 1: iPad Wi-Fi'ye Bağlanmıyor Sorununu Çözme YöntemleriBölüm 2: Özette
Bu bölümde, bir sorunun nasıl çözüleceğine ilişkin ayrıntılı talimatlar içeren birden çok yöntem sunulmaktadır. iPad Kablosuz ağa bağlanmıyor ağ. Karşılaştığınız duruma bağlı olabilecek farklı süreçleri takip etmeye çalışabilirsiniz.
Wi-Fi modeminizin ve yönlendiricinizin açık olduğundan, düzgün çalıştığından ve sabit bir bağlantıya sahip olduğundan emin olun. Wi-Fi modeminizi ve yönlendiricinizi yeniden başlatmayı deneyin. Bunu, tamamen kapalı olduğundan emin olmak için 10 saniye boyunca fişini çekerek ve ardından tekrar takarak yapabilirsiniz. Şimdi iPad cihazınızı tekrar Wi-Fi'ye bağlayın. Ayrıca modeminizdeki ve yönlendiricinizdeki kabloların arızalı olup olmadığını da kontrol edin.
Wi-Fi modeminizin ve yönlendiricinizin kararlı bir bağlantıyla iyi çalıştığını doğrulamayı tamamladığınızda, iPad cihazınızı Wi-Fi'ye bağladığınızdan emin olun.
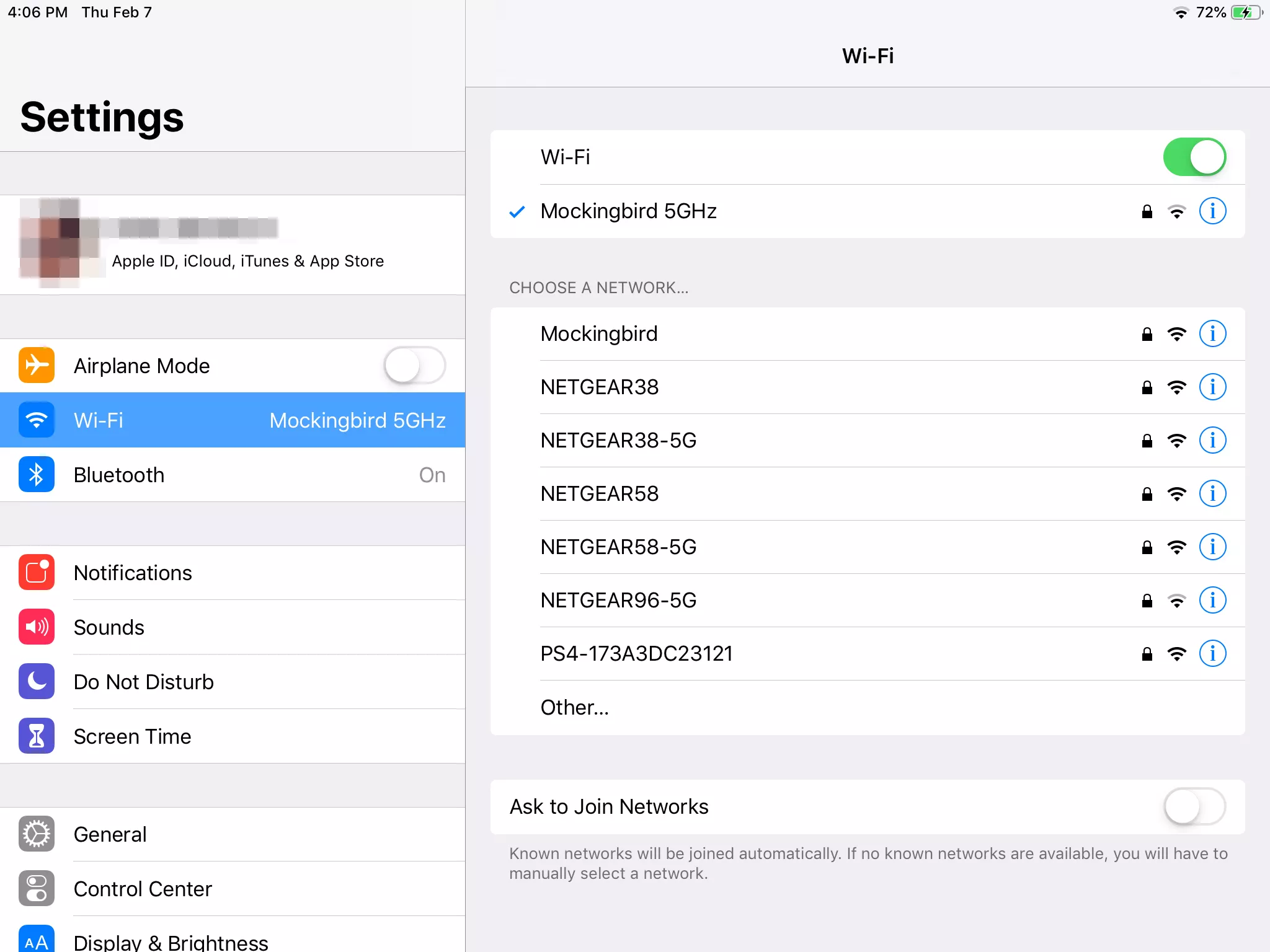
Ne zaman kayıtlı Wi-Fi'ye bağlanılamıyor Wi-Fi bağlantı ayarlarını sıfırlamayı deneyin ve yeniden kaydolun.
Sorun devam ederse, iPad cihazınızı yeniden başlatmanız en iyisidir. Başarılı bir şekilde önyüklendikten sonra, sorunun çözülüp çözülmediğini kontrol edin ve Wi-Fi ağına başarıyla bağlanabilirsiniz:
iPad cihazınızdaki ağ ayarlarını sıfırlayıp sorunun çözülüp çözülmediğini kontrol etmeye ne dersiniz? Ağ ayarlarını sıfırladığınızda, yalnızca Wi-Fi ağını, kayıtlı şifreleri, APN'yi, hücresel ayarları, VPN'i ve benzerlerini siler, ancak verilerinizi silmez.
İPad'deki sorun Wi-Fi'ye bağlanmıyorsa, Wi-Fi ağınıza bağlanmak için başka bir cihaz kullanmayı deneyin ve başarılı bir şekilde bağlanıp bağlanamadığınızı görün. Aynı şey diğer cihazınızda da olursa, sorun Wi-Fi ağında olacaktır ve internet sağlayıcınızın destek hattına iletmeniz gerekir. Yönlendiricinin iPad cihazınızı destekleyip desteklemediğini onlarla kontrol edebilirsiniz ve yönlendiricinin donanım yazılımını güncellemeniz gerekebilir.
Ayrıca iPad cihazınızı aynı Wi-Fi ağına bağlamayı deneyebilir ve konumunuzu değiştirebilir ve iPad'deki sorunun Wi-Fi'ye bağlanıp bağlanmayacağına bakabilirsiniz. Yönlendiriciye yaklaşın çünkü çok uzaktaysanız iPad cihazınıza Wi-Fi'den iyi bir sinyal alamayabilirsiniz.
Başka bir şekilde, iPad cihazınızda farklı bir Wi-Fi ağına bağlanmayı deneyin. Wi-Fi bağlantısının şimdi iPad'inizde başarıyla kurulup kurulmadığını kontrol edin. Bağlanamayacağınız kapalı veya gizli bir ağa katılmanız da mümkündür. Seçme Diğer kapalı veya gizli bir ağa katılacaksanız ağ listesinden İstendiğinde ağ adını ve parolayı girin.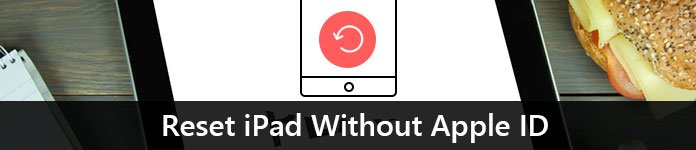
İPad'deki sorunun Wi-Fi'ye bağlanmamasını önlemek için iPad cihazınızda en son iOS güncellemelerinin yüklü olup olmadığını kontrol edin.
Wi-Fi ayarını açtığınızda, ancak yanlışlıkla Uçak Modu'nu da açtığınızda, bu, iPad'inizin Wi-Fi'ye bağlanmaması sorununa neden olabilir.
iPad'in Wi-Fi'ye bağlanamaması sorununu çözmeye yardımcı olmak için iPad aygıtınızdaki tüm ayarları sıfırlamayı deneyin.
Kablosuz planınızda Wi-Fi'nin desteklenip desteklenmediğini veya kablosuz operatörünüzün etkinleştirdiğini onaylayın. Onay almak için kablosuz operatörünüzle iletişime geçebilirsiniz. Müşteri destek numarasını operatörün web sitesinden alabilir ve onlara işlevselliğin etkin olup olmadığını sorabilirsiniz.
iPad cihazınızda yüklü olan APN sertifikaları bazen Wi-Fi'yi etkileyebilir. APN sertifikaları, iPad cihazınızın bazı telefon şirketleriyle çalışmasını sağlar. Cihazınızda bir şey sildiğinizde bu belirli verilerin bir yedeğini alın.
A DFU modu veya Cihaz Ürün Yazılımı Güncellemesi, iPad cihazınızın kurtarma modundan daha derin bir şekilde geri yüklenmesidir. Bu mod, cihazınızdaki tüm verileri silecek ve yenisini geri yükleyecektir. DFU geri yüklemesini uygulamadan önce iPad cihazınızdan önemli verilerinizin bir yedeğini oluşturmanız önemle tavsiye edilir. Verilerinizi iPad'den iCloud'a veya iTunes aracılığıyla bilgisayarınıza yedekleyebilirsiniz.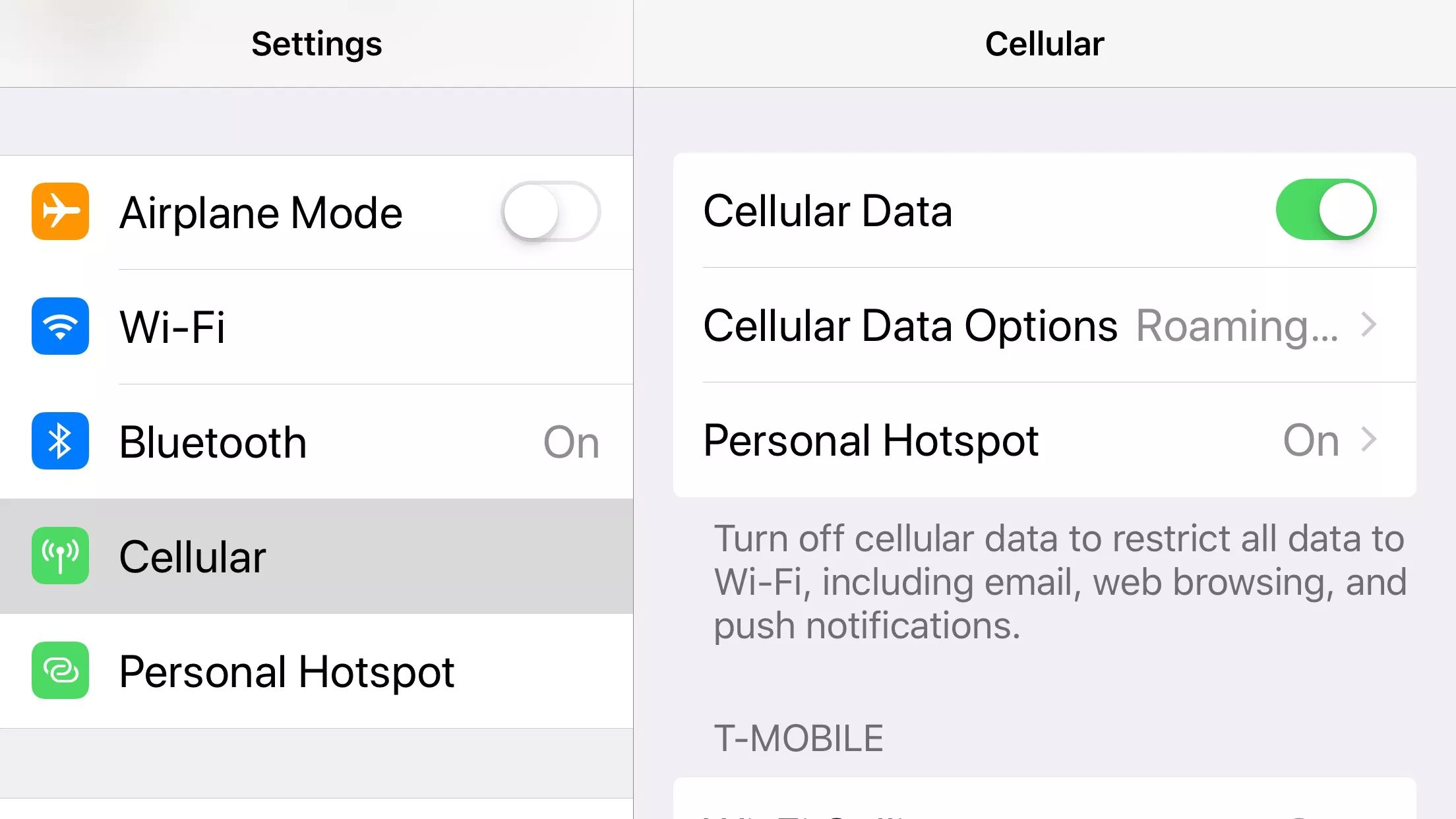
Bu süreç size nasıl yapılacağını öğretecek. iPad'inizi sıfırlayın cihazı orijinal fabrika ayarlarına döndürün. İPad'inizdeki tüm verilerinizin silineceğini unutmayın, bu nedenle önce önemli verilerinizi cihazınızdan yedeklemeniz gerekir. yükleyebilirsiniz yedek iCloud'a veya iTunes aracılığıyla bilgisayara. Sıfırlamadan sonra, yedeklenen verileri cihazınıza geri yükleyebilirsiniz.
Yedeklenen veriler nasıl geri yüklenir:
Cihazınızın adı nasıl değiştirilir:
Diğer yöntemleri uyguladıktan sonra ancak sorun iPad Wi-Fi'ye bağlanmıyor yine de çıkıyor, muhtemelen iPad cihazınızdaki, anteninde bir miktar hasar gibi Wi-Fi bağlantısını etkileyen bir donanım sorunu nedeniyle. ile iletişime geçmeniz gerekir. Apple Desteği veya bölgenize yakın bir Apple Store'u ziyaret edebilirsiniz.
Bir iPad cihazı, her yerde ve her zaman taşıyabileceğiniz kullanışlı bir mobil cihazdır. Bir iOS sistemi üzerine inşa edilmiş taşınabilir bir cihazdır. Bununla birlikte, birçok görevi gerçekleştirebilirsiniz. Ancak iPad'in Wi-Fi ağına bağlanamaması gibi bir sorunla karşılaştığınızda, sorunun nasıl çözüleceğine dair bu makaledeki çeşitli yöntemleri takip edebilirsiniz.
iOS Sistem Kurtarma
Kurtarma modu, DFU modu, başlangıçta beyaz ekran döngüsü vb. gibi çeşitli iOS sistem sorunlarını düzeltin.
iOS cihazınızı beyaz Apple logosu, siyah ekran, mavi ekran, kırmızı ekrandan normale sabitleyin.
İOS'unuzu yalnızca normale getirin, veri kaybı yok.
iTunes Hatası 3600, Hata 9, Hata 14 ve çeşitli iPhone Hata kodlarını düzeltin
iPhone, iPad ve iPod touch'ınızın donmasını çözün.
Bedava indir
Bedava indir
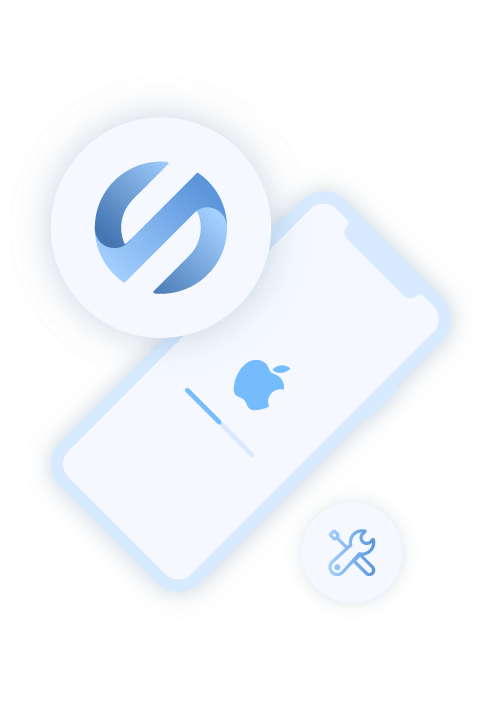
Hinterlassen Sie einen Kommentar
Yorumlamak
FoneDog iOS Araç Seti
FoneDog iOS Araçları - iOS cihazınızın en büyük ve etkili çözümlerini sağlar, iOS cihazınızdan oluşan çeşitli sorunları kolayca ve etkili çözmenize yardım eder.
Ücretsiz deneme Ücretsiz denemePopüler makaleler
/
BİLGİLENDİRİCİLANGWEILIG
/
basitKOMPLİZİERT
Vielen Dank! Merhaba, Sie die Wahl:
Excellent
Değerlendirme: 4.7 / 5 (dayalı 65 yorumlar)